
Comunicato stampa -
Visualizzatore foto di Windows impossibile visualizzare l'immagine
A volte gli utenti che si trovano di fronte al Visualizzatore foto di Windows non possono visualizzare l'errore dell'immagine. Questo errore può verificarsi per diversi motivi, ad esempio non disporre di memoria sufficiente sul sistema, dimensioni dell'immagine molto grandi o non compatibili, immagini danneggiate e Windows Photo Viewer non aggiornato. Qui discuteremo ogni possibile motivo e la sua correzione in questo post, quindi segui il post fino alla fine per conoscere il processo completo.
Metodo 1. Cambiare un'altra vista foto per aprire immagini
A volte le applicazioni non funzionano, non importa quante volte le avvii. Se è uno di quei giorni, ti suggeriamo di aprire quell'immagine su qualsiasi altra applicazione di visualizzazione di foto come Adobe Photoshop, MS Paint, App Foto, Visualizzatore di immagini grezze, Ritocco fotografico, ecc.
Se le foto si aprono in un'altra applicazione, allora il problema con Photo Viewer. Dovrai aggiornarlo o reinstallarlo. Tuttavia, prima di farlo, riavvia il PC una volta e controlla se aiuta a risolvere il problema.
Metodo 2. Cambiare formato file
Windows Photo Viewer di solito supporta i formati di file GIF, BMP, DIB, JPEG, TIFF, PNG e WDP per le immagini disponibili. Ma a volte le persone cercano di aprire un formato di file diverso che non supporta il visualizzatore di foto di Windows. Quindi, se visualizzatore foto di Windows non è in grado di aprire questa immagine, controlla il formato di quel file di foto.
È quindi possibile aprire un'altra applicazione e scegliere di salvarla come nuovo file in un formato compatibile con il visualizzatore di foto. Puoi anche utilizzare strumenti online per raggiungere questo obiettivo.
Un altro interessante trucco per cambiare il formato del file è selezionare prima il file, premere F2 e rinominarlo in un altro formato immagine, ad esempio PNG o GIF o BMP. Puoi quindi provare ad aprirlo e vedere se funziona. Poiché i formati di file standard condividono intestazioni simili, l'immagine potrebbe aprirsi.

Metodo 3. Controllare se le immagini sono danneggiate
A volte le immagini sono danneggiate o danneggiate per qualche motivo e il visualizzatore foto di Windows non è in grado di visualizzare l'immagine. In tali casi, è necessario riparare l'immagine corrotta o danneggiata. Per riparare le foto danneggiate, ti consigliamo di utilizzare lo strumento di riparazione file EaseUS.

Molti professionisti utilizzano questo strumento altamente raccomandato solo per le sue funzionalità di riparazione avanzate. EaseUS Fixo Photo Repair è uno strumento di recupero dati all-in-one che può recuperare rapidamente foto danneggiate o danneggiate. Comprende caratteristiche e funzionalità avanzate; sappiamo brevemente.
- Ripara foto corrotte e danneggiate: lo strumento EaseUS Fixo Photo Repair può riparare foto in formato JPEG e JPG danneggiate o corrotte memorizzate sul disco rigido, sulla scheda di memoria o su qualsiasi altro dispositivo di archiviazione. Otterrai un'anteprima delle foto riparate dopo la scansione rapida prima del ripristino.
- Recupera e ripara video danneggiati: EaseUS Fixo può recuperare video danneggiati o corrotti in formato MP4 e MOV.
- Corregge documenti Microsoft Office corrotti: lo strumento di riparazione file EaseUS ti consente di riparare documenti Excel, Word e PowerPoint danneggiati in modo efficiente.
- Ripara i documenti PDF danneggiati: EaseUS Fixo ripara i file PDF danneggiati, corrotti o inaccessibili e recupera tutti gli oggetti
Ora, scarica gratuitamente questo programma di riparazione e recupero file per riparare le foto danneggiate in tre passaggi.
Passaggio 1. Avvia Fixo sul computer. Puoi scegliere " Riparazione foto" per riparare le foto che non possono essere aperte, parzialmente mancanti, ecc. Clicca su "Aggiungi foto" per selezionare le foto danneggiate.
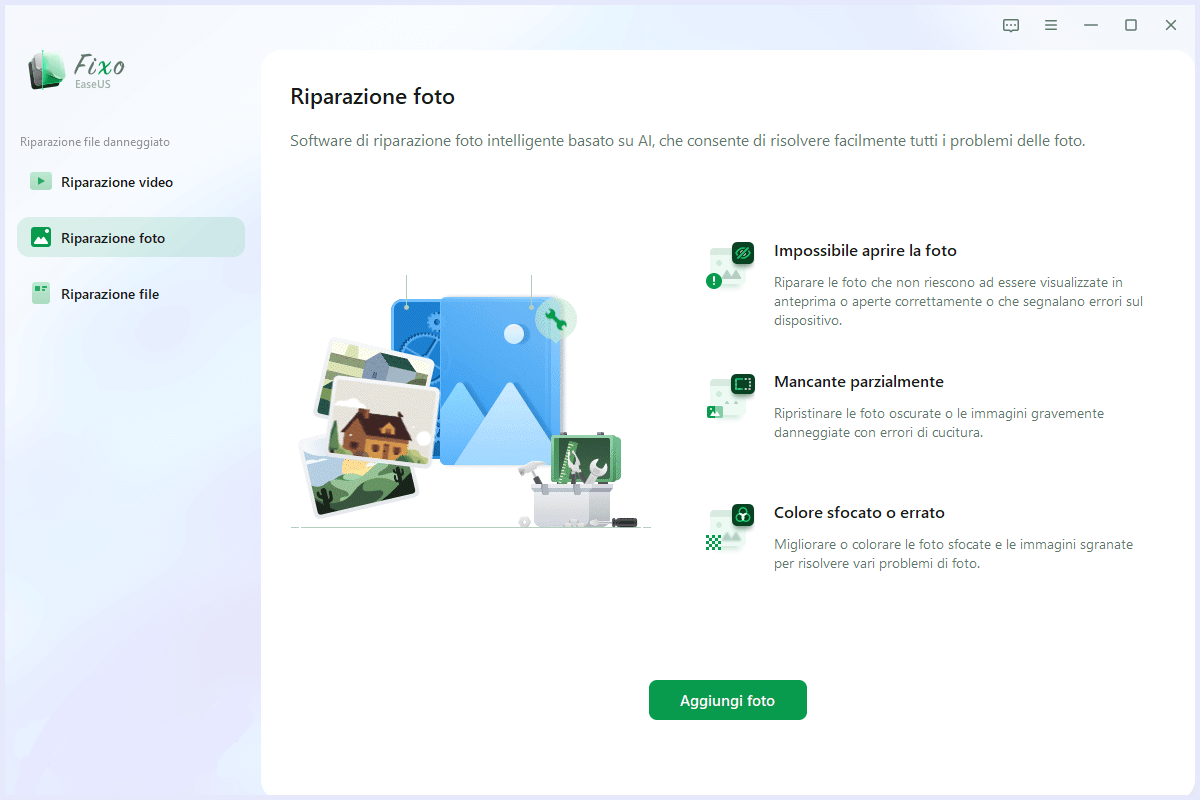
Passaggio 2. È possibile riparare più foto contemporaneamente facendo clic sul pulsante "Ripara tutto". Se desideri riparare una sola foto, sposta il puntatore sulla foto di destinazione e scegli "Riparazione".
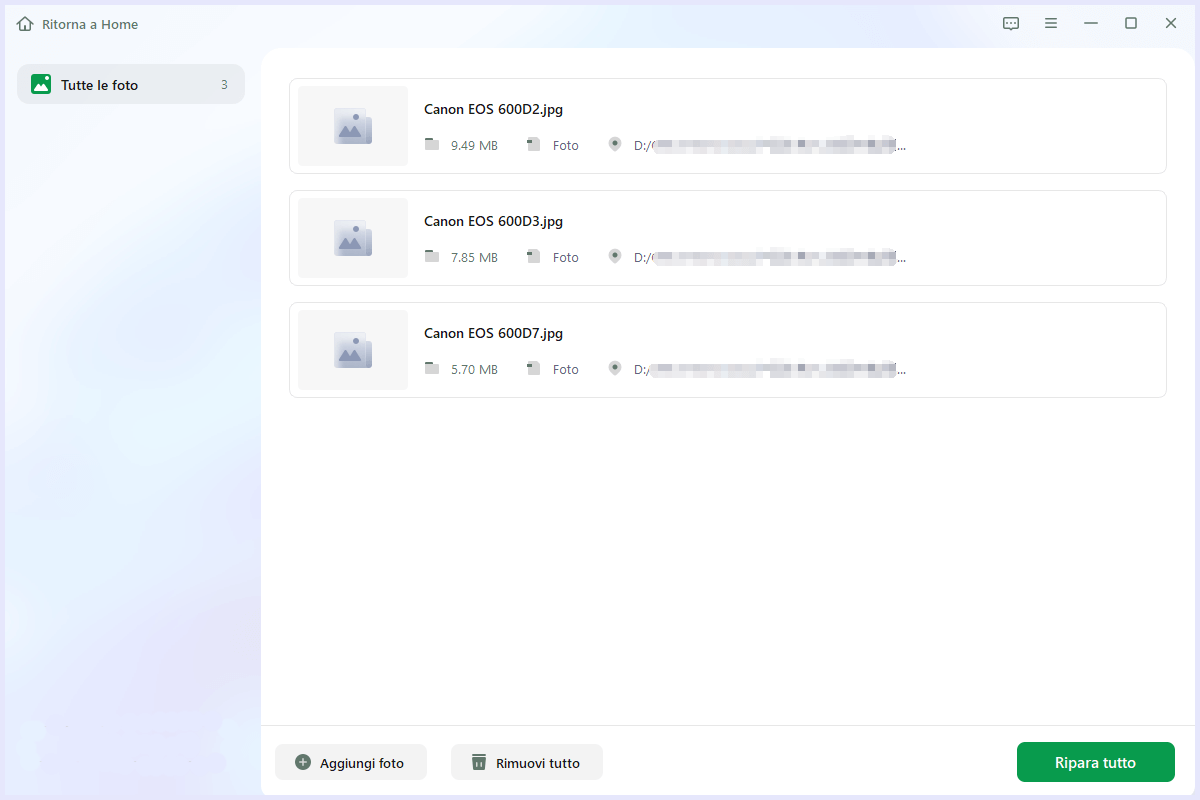
Passaggio 3. Puoi cliccare sull'icona dell'occhio per visualizzare l'anteprima delle foto e fare clic su "Salva" per salvare una foto selezionata. Scegli "Salva tutto" per salvare tutte le immagini riparate. Fai clic su "Visualizza file riparato" per individuare la cartella riparata.
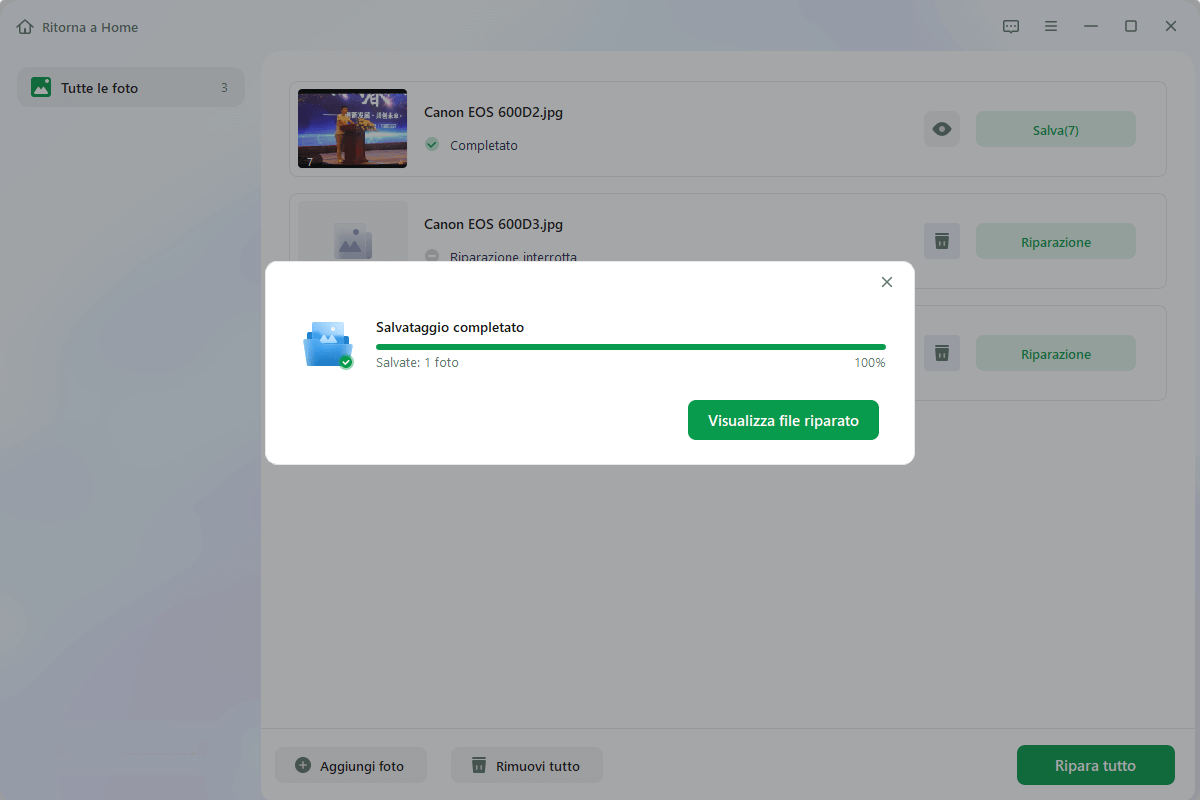
Metodo 4. Controllare se le immagini sono state cancellate o rimosse
A volte le tue foto possono essere cancellate o rimosse dal tuo sistema accidentalmente o per qualsiasi motivo possibile. In questi casi, devi recuperare le tue foto cancellate. Ora la domanda è come puoi farlo. Puoi risolvere questo problema utilizzando EaseUS Data Recovery Wizard.
Consigliamo questo strumento di terze parti per le sue funzionalità di ripristino rapido e sicuro. Questo eccellente strumento professionale può ripristinare in modo efficiente i file persi dalla scheda HDD/SSD/USB/SD a causa di cancellazione accidentale, formattazione/corruzione del dispositivo, attacco di virus, arresto anomalo del sistema operativo, partizione persa, ecc.
IMPORTANTE: EaseUS Data Recovery Wizard supporta il recupero dati di Windows 11.
1. Dove hai perso file? Selezionare la posizione specifica e cliccare il pulsante “Scansione”.
2. Durante il processo della scansione, quando vedi la foto richiesta, puoi smettere la scansione per recuperarla.
3. Puoi visualizzare in anteprima le immagini trovate, e recuperare quelle che hai bisogno facendo clic sul pulsante “Recupera”.
Metodo 5. Memoria disponibile insufficiente
Windows Photo Viewer non può visualizzare questo messaggio di errore dell'immagine può verificarsi a causa della memoria insufficiente disponibile sul sistema. Per risolvere questo problema, puoi seguire due metodi come ridurre l'utilizzo della memoria o aggiornare la RAM.
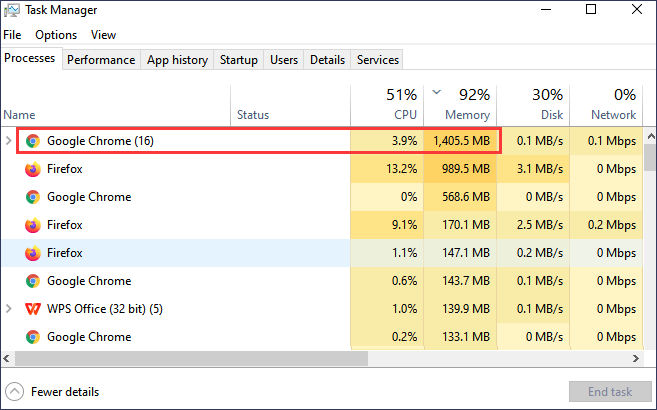
Se il tuo PC ha una memoria limitata, dovresti aggiornarlo a una memoria più alta. La memoria da 16 GB è diventata uno standard e sarebbe meglio avere un totale di 32 GB per essere a prova di futuro. È altrettanto essenziale disporre di un modulo RAM ad alta velocità se si lavora sempre con le immagini.
D'altra parte, puoi anche ridurre l'utilizzo della memoria chiudendo le applicazioni in esecuzione indesiderate che utilizzano molta memoria. È possibile controllare l'applicazione di utilizzo della RAM dal Task Manager.
Clicca qui per scoprire altri metodi:

Related links
Argomenti
Tags
Fondata nel 2004, EaseUS è un'azienda software leader a livello internazionale nei settori del recupero dati, del backup dati e della gestione disco, con lo scopo di sviluppare ed esplorare un'esperienza digitale sicura per tutti. Ci stiamo impegnando per innovare e creare una potente ed efficace piattaforma di sicurezza dei dati nel mondo.



