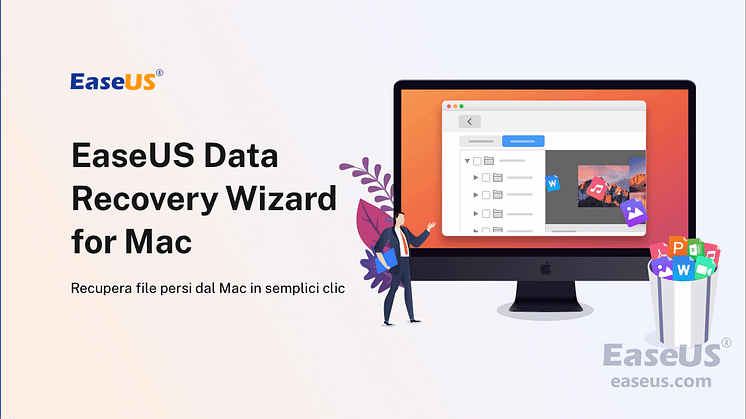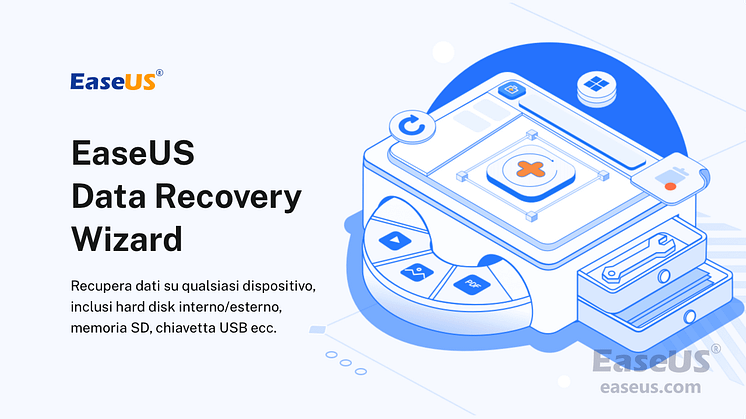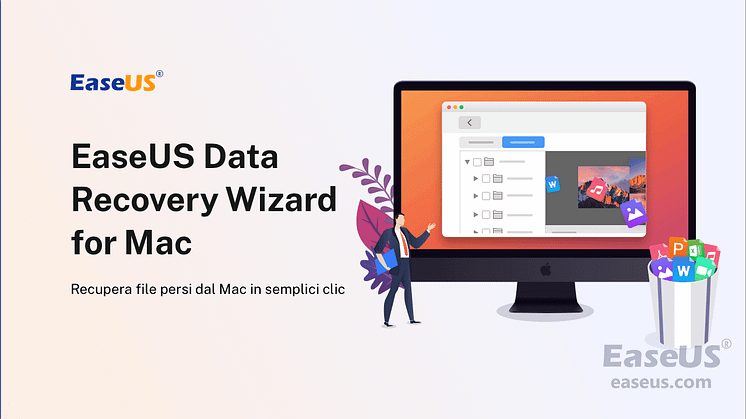
Comunicato stampa -
USB in exFAT non rilevata su Mac
Hai formattato la tua USB usando il file system ExFAT? Questo non è un problema in quanto più utenti optano per il sistema di archiviazione ExFAT. Tuttavia, quando il Mac smette di riconoscere l'unità ExFAT, è allora che sorgono problemi. È naturale pensare ai dati essenziali che hai sull'unità e allo scenario di potenziale perdita di dati.
Le tensioni sorgono quando ti imbatti in una situazione in cui è possibile una perdita di dati insostituibile. È insondabile perdere dati critici. In questo articolo, discuteremo cos'è ExFAT USB, perché Mac non lo riconosce e potenziali soluzioni. Continua a leggere!
*** Il 79% degli utenti Mac è interessato a ExFAT vs. Mac OS Extended
Cos'è una chiavetta USB ExFAT?
ExFAT sta per "Extended File Allocation Table". È un file system progettato specificamente per schede SD, unità flash USB, ecc. Microsoft ha introdotto il sistema di archiviazione ExFAT nel 2006.
ExFAT è il successore del sistema di archiviazione FAT32. L'ottimizzazione di ExFAT è principalmente per le unità flash. Numerose funzionalità rendono ExFAT il file system perfetto per le unità flash, come le USB.
Per cominciare, ExFAT è un sistema eccezionalmente leggero che non necessita di molte risorse hardware per la sua manutenzione. È compatibile con diversi sistemi operativi e dispositivi. Con questo file system, puoi ottenere il supporto per le partizioni fino a 128 pebibyte. Supporta anche un limite di dimensioni file di grandi dimensioni (uguale al limite della partizione).
La compatibilità del file system ExFAT con Mac e Windows lo rende ancora più interessante. Ciò rende più accessibile il trasferimento dei dati tra i diversi sistemi e dispositivi operativi. Ecco perché utilizzare ExFAT per formattare l'USB è un'idea eccellente.
Perché la mia USB ExFAT non viene rilevata su Mac?
Vari motivi spiegano perché ExFAT USB non viene rilevata su Mac. Ecco alcune di queste cause elencate. Guarda.
- Problemi di corruzione: In alcuni casi, l'ExFAT USB potrebbe non essere montato sul sistema operativo Mac a causa della corruzione. Ciò impedisce il montaggio. Sarà necessario ricostruire la directory o eseguire la riparazione sull'USB.
- Software del driver mancante: Un altro motivo potrebbe essere la mancanza del software del driver essenziale per la lettura dell'ExFAT USB.
- Cavo difettoso: a volte, il cavo USB potrebbe presentare alcuni problemi. In tal caso, la soluzione migliore è provare con un cavo diverso.
- Problemi di collegamento: Quando si collega l'unità USB, è fondamentale assicurarsi che il collegamento sia aderente. La mancanza di alimentazione può causare problemi nel montaggio del drive.
- Problema relativo al sistema operativo: In alcune situazioni, il sistema operativo e l'USB potrebbero non essere compatibili. Porterà al fallimento del sistema nel riconoscere l'unità.
5 metodi per far riconoscere la tua ExFAT USB dal Mac
Hai controllato l'alimentazione? L'USB è collegato correttamente al sistema? Nonostante il controllo di questi suggerimenti, è necessario optare per altre soluzioni se si riscontrano ancora problemi.
Fortunatamente, ci sono numerose soluzioni che puoi utilizzare per risolvere il problema della tua USB ExFAT che non viene riconosciuta dal Mac. Dai un'occhiata ai diversi metodi elencati di seguito.
- Metodo 1. Spegni e riaccendi il Mac
- Metodo 2. Controlla le preferenze del Finder
- Metodo 3. Aggiorna il sistema operativo e il firmware del tuo Mac
- Metodo 4. Utilizza S.O.S. per riparare l'errore di danneggiamento USB
- Metodo 5. Modifica la configurazione del sistema
Metodo 1. Spegni e riaccendi il Mac
Potresti essere sorpreso, ma il semplice metodo di spegnimento e riaccensione del sistema può risolvere il problema. Non ci vorrà molto tempo e può essere fatto facilmente. Ecco i passaggi.
Passaggio 1. Vai all'icona Apple presente nell'angolo dello schermo e premi l'opzione Riavvia.
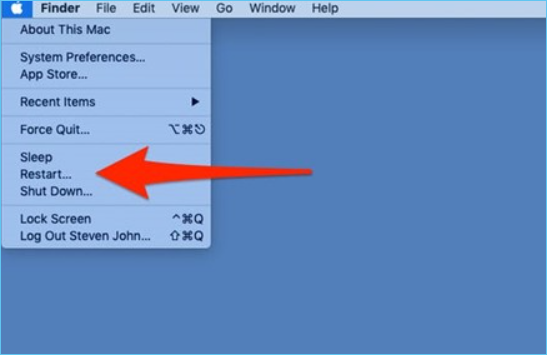
Passaggio 2. Assicurati di deselezionare l'opzione Riapri finestre mentre accedi nuovamente. Quindi seleziona nuovamente l'opzione "Riavvia".
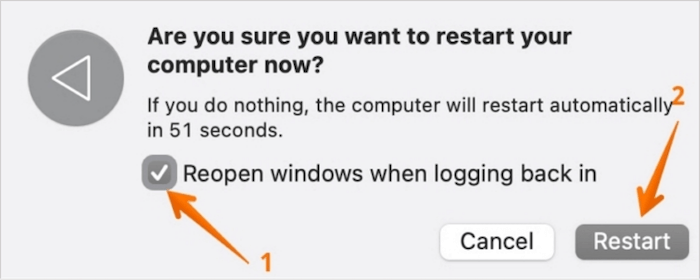
Ora il Mac si riavvierà. Devi aspettare. Dopo l'avvio del sistema, provare a utilizzare nuovamente l'unità flash USB. Se questo non funziona, passa agli altri metodi.
Metodo 2. Controlla le preferenze del Finder
Un Finder è uno strumento eccellente che gli utenti Mac possono utilizzare per verificare se una particolare unità può essere montata sul sistema. Ecco i passaggi.
Passaggio 1. Avvia Finder. Seleziona il menu "Finder" nella parte superiore dello schermo. Vai a "Preferenze".
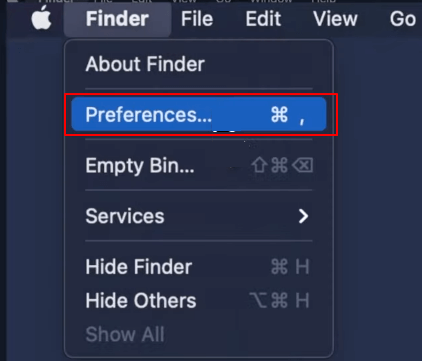
Passaggio 2. Fai clic sulla scheda "Generale". Seleziona le opzioni "Dischi esterni".
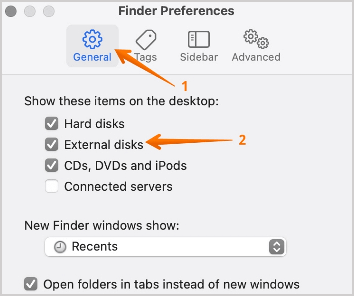
Passaggio 3. Ora seleziona la scheda "Barra laterale". Anche qui è necessario spuntare l'opzione "Dischi esterni".
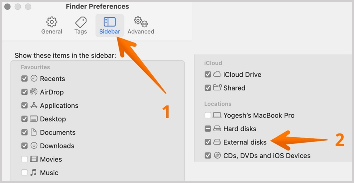
Passaggio 4. Chiudi la finestra. Collega l'USB e guarda gli spettacoli sullo schermo del Mac.
Metodo 3. Aggiorna il sistema operativo e il firmware del tuo Mac
Uno dei modi più semplici per aprire le unità USB sul Mac è verificare gli aggiornamenti.
Passaggio 1. Vai all'icona "Apple" sullo schermo e fai clic sull'opzione Preferenze di Sistema. Quindi vai su "Aggiornamento software".
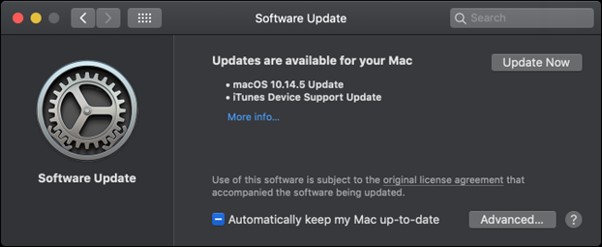
Se trovi qualche aggiornamento, fai clic su di esso immediatamente.
Nota bene: Puoi anche selezionare la casella che dice "Mantieni aggiornato automaticamente il mio Mac". In questo modo, non devi cercare costantemente gli aggiornamenti. Tieni presente che l'aggiornamento del sistema operativo e del firmware è un'idea intelligente. Migliora le prestazioni del sistema.
Clicca qui per scoprire altri metodi:

Related links
Argomenti
Tags
Fondata nel 2004, EaseUS è un'azienda software leader a livello internazionale nei settori del recupero dati, del backup dati e della gestione disco, con lo scopo di sviluppare ed esplorare un'esperienza digitale sicura per tutti. Ci stiamo impegnando per innovare e creare una potente ed efficace piattaforma di sicurezza dei dati nel mondo.