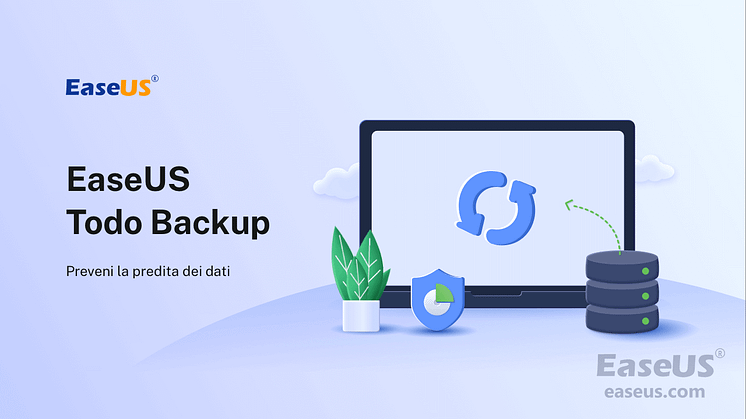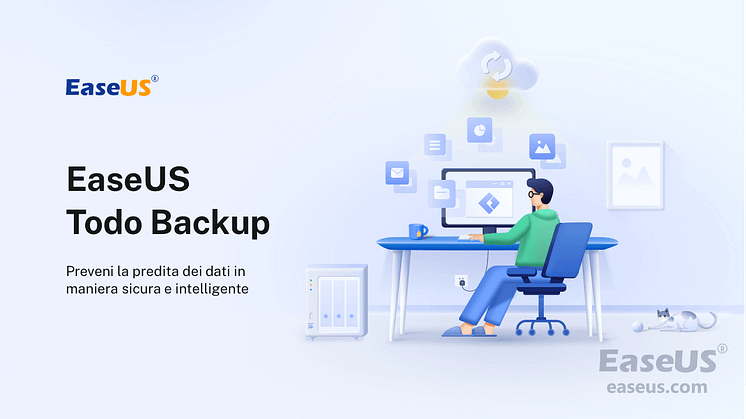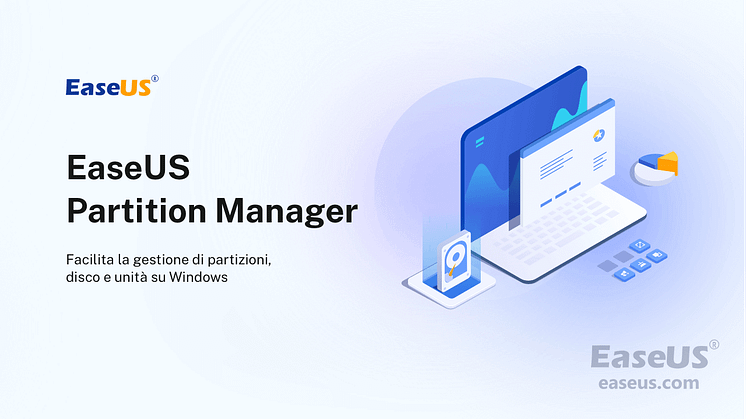![[Top 5] I migliori strumenti per formattare un'unità USB | Formattatore USB](https://mnd-assets.mynewsdesk.com/image/upload/ar_16:9,c_fill,dpr_auto,f_auto,g_xy_center,q_auto:good,w_746,x_640,y_360/hf6hvdxnbd24wanxusle)
Comunicato stampa -
[Top 5] I migliori strumenti per formattare un'unità USB | Formattatore USB
"Ho riscontrato un errore sulla mia chiavetta Toshiba da 64GB. 'È necessario formattare il disco nell'unità H: prima di poterlo utilizzare'. Come posso, quindi, formattare la mia chiavetta USB per utilizzarla?"
Uno strumento per formattare chiavette USB, consente di risolvere molti problemi relativi al formato. Grazie ai consigli che troverai in questo articolo, potrai facilmente formattare un'unità USB in FAT32 o in NTFS, formattare un'unità flash USB protetta da scrittura, formattare un'unità USB alle sue dimensioni originali, ecc.
Scegli lo strumento di formattazione USB che preferisci e segui il rispettivo tutorial di seguito.
Perché hai bisogno di uno strumento di formattazione USB
La formattazione è il modo più veloce per preparare un'unità USB alla memorizzazione dei dati ed è il modo migliore per risolvere problemi generici della chiavetta stessa.
Uno strumento di formattazione USB potrebbe essere utile se ti imbatti in uno o più di questi problemi:
- L'unità USB è lenta nella scrittura o nel trasferimento dei file;
- USB diventa RAW, non accessibile, unità USB non formattata;
- Rimuove i dati e ripristina il drive USB alla sua piena capacità;
- Non è possibile salvare un singolo file più grande di 4GB;
- Impossibile creare una partizione più grande di 32GB sul drive USB FAT32;
- Windows non è riuscito a completare la formattazione dell'unità USB;
- Impossibile formattare l'unità USB con l'errore "il disco è protetto da scrittura".
Potrebbero interessarti anche:
[2022] I 5 migliori strumenti per formattare un'unità USB per gli utenti Windows 10/8/7/XP
Per risolvere i problemi legati all'unità USB, quali: impossibile formattare, protezione da scrittura, errore di formattazione, USB diventa RAW, ecc. Di seguito, abbiamo raccolto i 5 migliori strumenti del 2022 per formattare un'unità USB.
Prendi la tua chiavetta USB e risolvi subito il problema:
| Strumenti | Vantaggi | Svantaggi |
|---|---|---|
| #1. EaseUS Partition Master |
|
|
| #2. Esplora File |
|
|
| #3. Gestione Disco |
|
|
| #4. Comando Diskpart |
|
|
| #5. HP USB Disk Storage Format Tool |
|
|
Tra i 5 migliori strumenti per formattare un'unità USB, ti consigliamo EaseUS Partition Master perché permette a tutti gli utenti Windows di formattare con facilità la propria chiavetta USB, il disco rigido esterno o interno, e la scheda SD in qualsiasi file system.
Dopo aver scelto lo strumento adatto a te, segui il tutorial qui sotto per iniziare a formattare l'unità USB.
#1. EaseUS Partition Master - Il miglior strumento di formattazione USB del 2022
Online, esistono diversi strumenti per formattare le unità USB, come "HP USB Disk Storage Format Tool", "MMC Formatting tool", ecc. Ma qual è il migliore?
Noi vi raccomandiamo il software di partizione EaseUS. Grazie all'interfaccia intuitiva e alla sua potente capacità di formattazione, qualsiasi utente è in grado di utilizzare questo software in pochi clic.
Funzionalità che potrebbero piacerti:
- Formatta 128GB USB in FAT32;
- Formatta USB per risolvere l'errore "Il file è troppo grande per il file system di destinazione";
- Formatta USB in EXT2/3/4, FAT16/32, NTFS, exFAT;
- Converte USB da FAT32 in NTFS senza formattare.
Tutorial - Come formattare l'unità flash USB con EaseUS USB Formatting Tool:
Prova la nostra guida per formattare unità USB Sandisk, Kingston, Panasonic, Lexar, Samsung, Sony, ecc. in pochi e semplici passaggi:
Passo 1. Avvia EaseUS Partition Master, clicca col tasto destro sulla partizione da formattare e seleziona "Formatta".

Passo 2. Nella finestra, imposta una nuova etichetta di partizione, il file di sistema (NTFS/FAT32/EXT2/EXT3), e il formato della serie della partizione selezionata, poi clicca su "OK".
Passo 3. Vedrai una finestra d'avvertimento, clicca su "Si" per continuare.
Passo 4. Clicca "Esegui 1 attività" in alto a sinistra per rivedere i cambiamenti, quindi clicca "Applica" per iniziare a formattare la partizione.
Dopodiché, la tua partizione dovrebbe essere disponibile per salvare nuovamente i file.
#2. Esplora file di Windows - Formattare unità USB in Windows 10/8/7
Windows ha dei programmi predefiniti che permettono agli utenti di formattare le unità USB e anche altri dispositivi di archiviazione. Esplora file di Windows è uno di questi. Anche se non è uno strumento professionale, rimane il più semplice da utilizzare per formattare un'unità USB.

Related links
- Guida completa per tutti: Come formattare un disco rigido
- Formattare un drive elimina tutto? Si o no?
- Formattazione alto livello vs. Formattazione basso livello, qual è la differenza e come utilizzare [Guida completa]
- 6 Migliori Strumenti di Formattazione del Disco Rigido | Strumenti di Formattazione HDD
- Strumento di formattazione a basso livello
- Come Formattare il Disco Rigido Usando DiskPart - Comando di Formattazione Rapida 2023
Argomenti
Tags
Fondata nel 2004, EaseUS è un'azienda software leader a livello internazionale nei settori del recupero dati, del backup dati e della gestione disco, con lo scopo di sviluppare ed esplorare un'esperienza digitale sicura per tutti. Ci stiamo impegnando per innovare e creare una potente ed efficace piattaforma di sicurezza dei dati nel mondo.