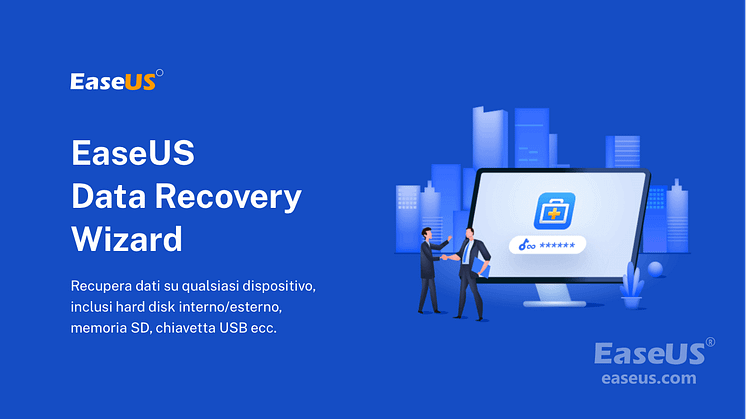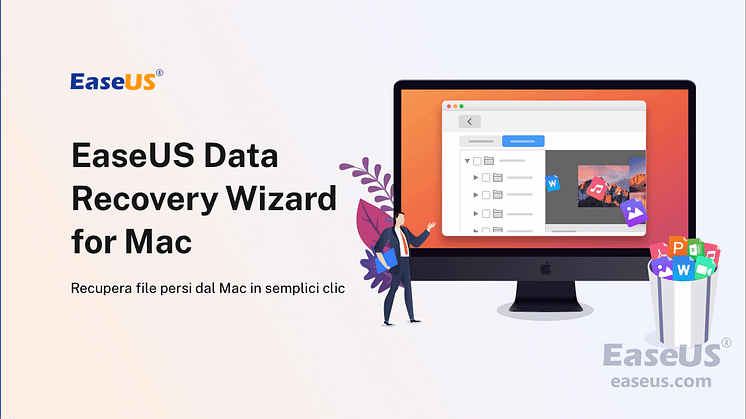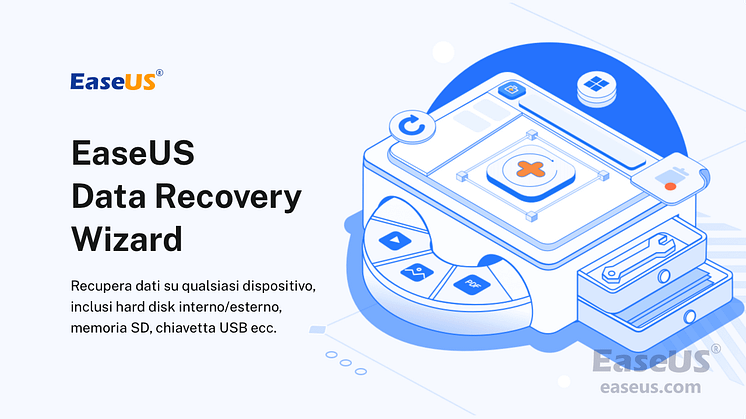
Comunicato stampa -
Soluzioni per correggere errori USB e riparare chiavetta danneggiata
Le unità USB sono estremamente popolari e importanti. Sono popolari perché rappresentano un modo semplice e veloce per archiviare e trasportare dati. Le unità USB sono importanti perché vengono spesso utilizzate per archiviare dati sensibili, come informazioni personali o documenti di lavoro. Sono disponibili in una varietà di formati, dal piccolo al grande. Tuttavia, gli errori USB sono uno dei problemi più comuni del computer.
Possono verificarsi per una serie di motivi e possono essere frustranti da affrontare. Per fortuna, ci sono alcuni semplici passaggi che puoi eseguire per correggere gli errori USB in Windows 10.
Risolvere i quattro problemi USB più comuni
Si applica a Windows 11, Windows 10, Windows 8.1, Windows 7
Sul tuo PC o laptop Windows, potresti riscontrare dei problemi con un'unità USB. Per risolvere i problemi comuni relativi all'USB, vediamo le seguenti risorse.
- USB Nessun supporto
- Codice di errore USB 43
- Il disco è protetto dalla scrittura
- I dati della pen drive non vengono visualizzati
Correzione errori USB 1. Come risolvere USB che mostra nessun supporto in Gestione disco
Uno degli errori più comuni di un'unità flash USB è: l'USB non mostra alcun supporto in Gestione disco. Quando un disco rimovibile è definito come un disco senza supporto, Windows non lo riconosce e molto probabilmente visualizza l'errore "Non c'è nessun disco nell'unità" in Esplora file.
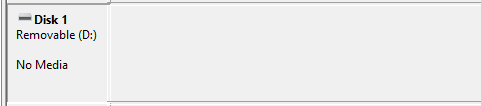
Questo errore può essere causato da diversi fattori, inclusi file danneggiati, driver mancanti o dispositivi USB difettosi. Nella maggior parte dei casi, questo errore può essere risolto con le seguenti soluzioni:
- Scollega correttamente l'USB dal computer.
- Ricollega l'unità flash USB al PC utilizzando una porta USB diversa.
- Controlla se Gestione disco rileva la tua unità flash USB come un normale disco rimovibile.
- Collega l'unità USB alla porta USB posteriore sulla scheda madre del computer.
- Prova ad aggiornare il driver USB e riconfigura le impostazioni USB.
Nella maggior parte dei casi, questo errore può essere corretto aggiornando i driver USB o riconfigurando le impostazioni USB. Tuttavia, se queste soluzioni non funzionano, è probabile che il dispositivo USB sia danneggiato e dovrà essere riparato.
Correzione errori USB 2. Windows ha arrestato questo dispositivo con il codice 43
Il codice di errore USB 43 è un altro problema comune che si verifica quando un dispositivo USB non viene riconosciuto da Windows. Quando vedi questo errore, significa che il tuo computer non è in grado di riconoscere la tua unità USB. Ciò può essere causato da una serie di cose:
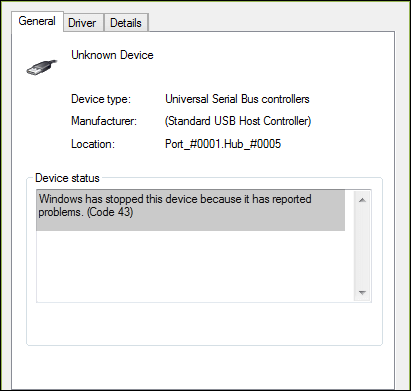
- Un driver danneggiato o obsoleto
- Un problema hardware
- Un conflitto con un'altra unità USB
Ci sono delle soluzioni per risolvere il problema che Windows ha arrestato questo dispositivo con il codice 43.
Metodo 1. Aggiornare il driver USB
Driver obsoleti o danneggiati possono causare il mancato riconoscimento del dispositivo USB da parte di Windows. Per aggiornare i tuoi driver:
- Passaggi 1. Vai su "Cerca", digita Gestione dispositivi e scegli "Gestione dispositivi" dal risultato.
- Passaggi 2. Trova e fai clic con il pulsante destro del mouse sul dispositivo problematico e scegli "Proprietà".
- Passaggi 3. Fai clic su "Driver" e quindi seleziona "Aggiorna driver".
- Passaggi 4. Fai clic su "Cerca automaticamente il software del driver aggiornato".
Metodo 2. Verificare la presenza di problemi hardware
Se l'aggiornamento dei driver non risolve il problema, potrebbe esserci un problema hardware con il dispositivo USB stesso. Per verificare la presenza di problemi hardware, puoi provare a utilizzare una porta USB diversa o un computer diverso. Se il dispositivo funziona su un altro computer o un'altra porta USB, è probabile che si sia verificato un problema hardware con il computer o la porta USB originale.
Metodo 3. Verificare la presenza di conflitti con altri dispositivi
È anche possibile che ci sia un conflitto con un'altra unità USB. Per verificarlo, prova a scollegare tutti gli altri dispositivi USB dal computer e quindi a collegare il dispositivo problematico. Se l'unità USB funziona dopo aver eseguito questa operazione, è probabile che ci sia un conflitto con un'altra unità USB.
Correzione errori USB 3. Il disco è protetto da scrittura
Oltre a USB non rilevato o USB che non mostra errori multimediali, potresti trovarti di fronte a un USB protetto da scrittura. Se vedi il messaggio di errore "Il disco è protetto da scrittura" sul tuo computer, significa che l'unità USB o la scheda SD su cui stai tentando di salvare i dati è bloccata e non può essere scritta. Esistono alcuni modi per rimuovere la protezione da scrittura da un dispositivo di archiviazione, a seconda della causa del problema.
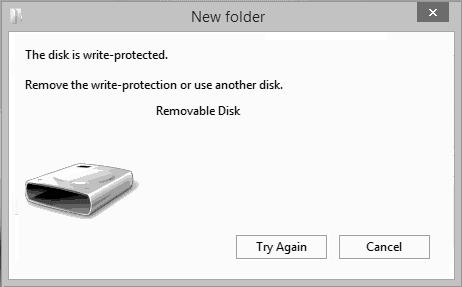
Metodo 1. Controllare l'interruttore e rimuovere la protezione da scrittura USB
In alcuni casi, potrebbe essere necessario rimuovere fisicamente l'interruttore di protezione da scrittura dal dispositivo.
- Passaggio 1. Individua e sposta l'interruttore fisico da ON a OFF sulla tua USB.
- Passaggio 2. Collega l'USB sbloccato al tuo computer.
- Passaggio 3. Controlla se lo stato di protezione da scrittura scompare.

Metodo 2. Eseguire lo strumento di rimozione della protezione da scrittura USB
EaseUS CleanGenius è uno dei migliori strumenti di rimozione della protezione da scrittura che può aiutarti a risolvere i problemi USB con semplici clic.
Correzione errori USB 4. Chiavetta USB che non mostra i dati
Un'altra cosa frustrante che può accadere quando si tenta di accedere ai file su una pen drive è che i dati non sono presenti. La tua pen drive sta occupando spazio ma mancano i dati. Quindi cosa causa questo errore e come puoi risolverlo? Ci sono alcune possibili ragioni per questo errore.
- La pen drive è danneggiata e i dati non sono più accessibili.
- I file o le cartelle sulla tua chiavetta USB/penna sono nascosti.
- La pen drive semplicemente non è stata formattata correttamente.
Fortunatamente, ci sono alcune cose che puoi provare a risolvere questo problema.
- Se la pen drive è danneggiata, potresti essere in grado di ripararla utilizzando un software specializzato. Il miglior strumento di riparazione USB sarà menzionato nella parte successiva.
- Se i file e le cartelle sono impostati come nascosti, puoi mostrare i file con Esplora risorse.
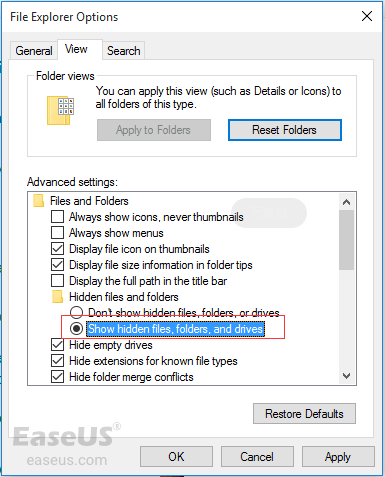
E se la pen drive semplicemente non è stata formattata correttamente, dovresti risolvere il problema formattando una pen drive manualmente.
Clicca qui per scoprire di più:

Related links
- Come recuperare file cancellati da desktop Windows 11/10
- Come risolvere l'errore di runtime 1004 in Excel
- Scarica Gratis Windows 10 Versione Completa 32 o 64 bit ISO
- Download gratuito di file ISO Windows 8/8.1 a 32 bit/64 bit
- Come Ripristinare la Versione Precedente di un File Excel
- 5 Strumenti gratuiti di rimozione password Excel online
Argomenti
Tags
Fondata nel 2004, EaseUS è un'azienda software leader a livello internazionale nei settori del recupero dati, del backup dati e della gestione disco, con lo scopo di sviluppare ed esplorare un'esperienza digitale sicura per tutti. Ci stiamo impegnando per innovare e creare una potente ed efficace piattaforma di sicurezza dei dati nel mondo.

![Come riparare file PDF online [Guida semplice]](https://mnd-assets.mynewsdesk.com/image/upload/ar_16:9,c_fill,dpr_auto,f_auto,g_sm,q_auto:good,w_746/b8hathotvnhzzmfxsf7t)