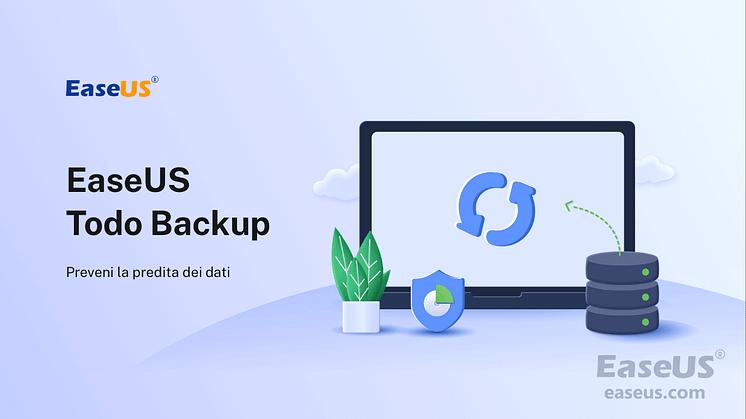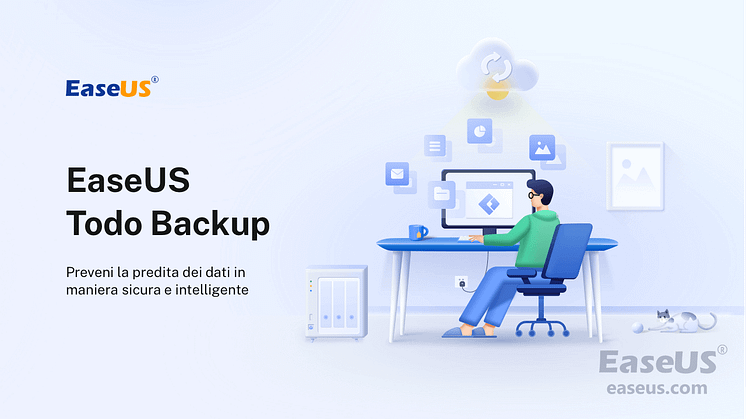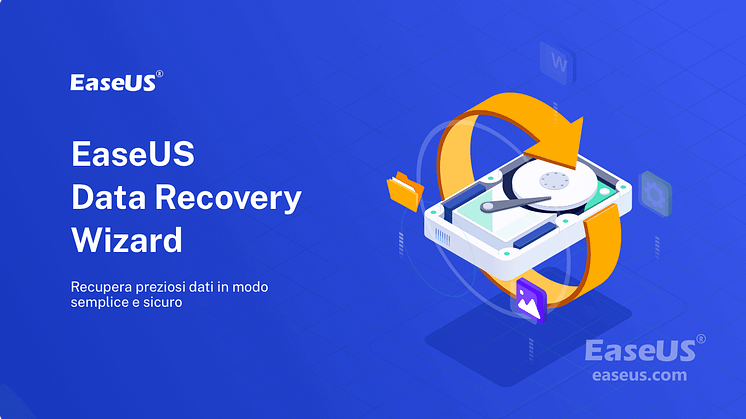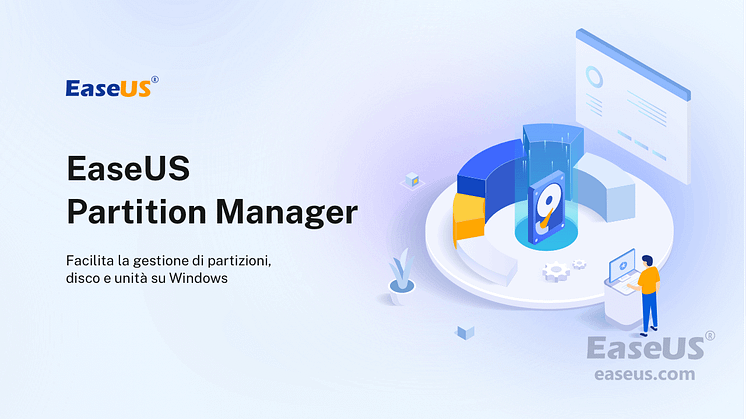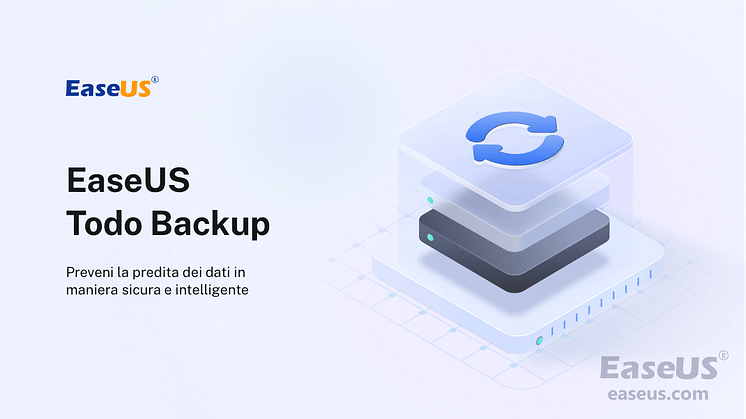
Comunicato stampa -
Soluzione per Memoria insufficiente
Conoscenza di base della memoria:
In Windows, il messaggio di errore recita: “Chiudere i programmi per evitare la perdita di informazioni. Memoria insufficiente. Salvare i file e chiudere i programmi seguenti..”
Quando si riceve un messaggio dice la memoria insufficiente, significa che il computer esaurisce la RAM e la memoria virtuale si riduce. Gli elementi della RAM e della memoria virtuale sono totalmente diversi dal disco rigido o dai dispositivi di archiviazione rimovibili. Tuttavia, per risolvere il problema della memoria, è possibile pulire la memoria chiudere le applicazioni e aumentare la RAM, è il momento di espandere la RAM del computer.
Soluzione 1. Terminare il programma che utilizza troppa memoria
Alcuni processi che utilizzano troppa memoria probabilmente vi porterà l’errore di bassa memoria sul computer. In realtà, il modo seguente di terminare il processo che utilizza troppa memoria nella Gestione attività è molto utile quando il sistema operativo Windows ha problema dell’alto utilizzo della RAM o della CPU.
1. Premere Ctrl + Alt + Canc per aprire il menu, poi scegliere la Gestione attività.
2. Sotto la scheda Processi, sono stati elencati chiaramente i processi che utilizzano la memoria. Fare clic con il pulsante destro del mouse sul processo e scegliere Termina attività.
Soluzione 2. Aumentare la memoria virtuale
Se la prima soluzione risolve il problema solo per un breve periodo di tempo, l’aumento della memoria virtuale dovrebbe essere considerato la soluzione a lungo termine.
1. Premere il tasto Windows + R e digitare sysdm.cpl nella finestra Esegui, poi fare clic su OK per aprire la Proprietà del sistema.
2. Sotto la scheda Avanzate, nella voce Prestazioni fare un clic su Impostazioni...
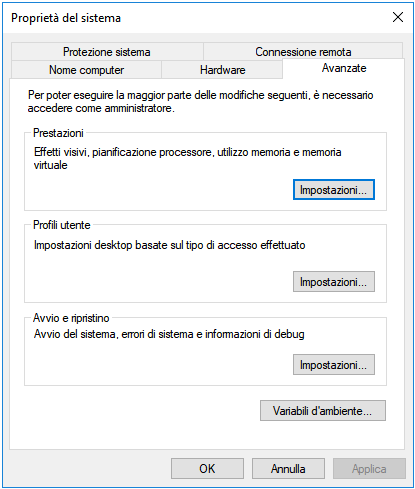
3. Nelle Opzioni prestazioni, passare alla scheda Avanzate, nella voce Memoria virtuale fare un clic su Cambia...
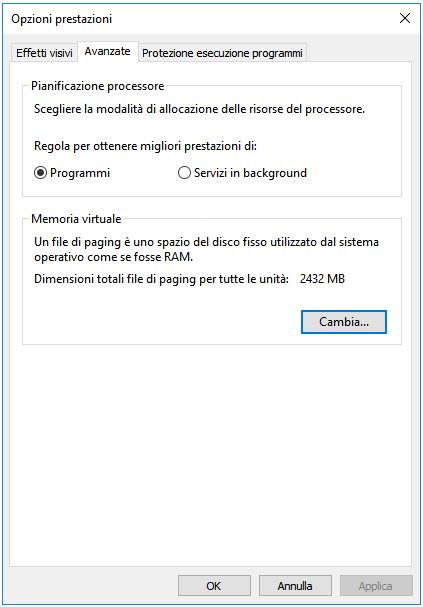
4. Deselezionare l’opzione Gestisci automaticamente dimensioni file di paging per tutte le unità.
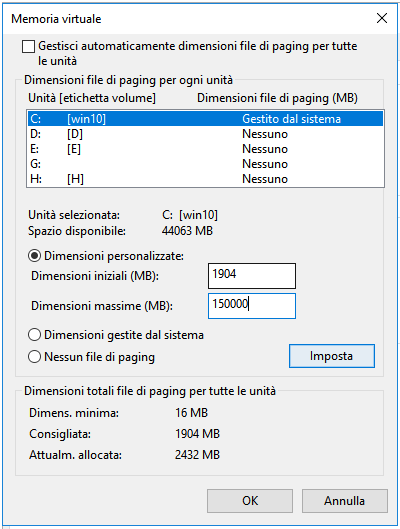
- Spuntare su Dimensioni personalizzate
- Poi impostare la Dimensioni iniziali e la Dimensioni massime,le cifre impostate dovrebbero essere più grandi della cifra consigliata.
- Fare clic su Imposta, alla fine cliccare su OK per consentire tutte le modifiche
Soluzione 3. Espandere la RAM senza la reinstallazione di Windows
Tra tutte le soluzioni suggerite in questa pagina, l’espansione della RAM è quella che lavorare al 100% per risolvere il problema di computer a bassa capacità di memoria. Proprio quando il computer avverte costantemente del problema di poca memoria, è il momento di sostituire la RAM.
Essendo un parte importante dell’hardware del computer, la reinstallazione della RAM cancellerebbe tutta l’installazione di Windows, quindi è opportuno imparare a sostituire la RAM senza reinstallare Windows. A fronte di questa richiesta, EaseUS Todo Backup, con la sua funzione di ripristino universale, entra nel gioco.
Clicca qui per leggere l'intera guida di creare backup del sistema e altre 2 soluzioni:

Related links
- Clonare SSD su SSD più grande
- Come clonare USB Drive a un altro gratis
- Ottimo SSD clone software, aggiorna, coppia e migra suo HDD
- Come Fare Backup Automatico PC Windows 11 [3 metodi]
- Soluzione: Windows 10 reset bloccato o fallito
- C'è stato un problema durante la reimpostazione del PC in Windows 11/10/8.1/8
Argomenti
Tags
Fondata nel 2004, EaseUS è un'azienda software leader a livello internazionale nei settori del recupero dati, del backup dati e della gestione disco, con lo scopo di sviluppare ed esplorare un'esperienza digitale sicura per tutti. Ci stiamo impegnando per innovare e creare una potente ed efficace piattaforma di sicurezza dei dati nel mondo.