![SFC SCANNOW Trova i File Danneggiati ma non è in grado di Risolverli [Risolto]](https://mnd-assets.mynewsdesk.com/image/upload/ar_16:9,c_fill,dpr_auto,f_auto,g_xy_center,q_auto:good,w_746,x_640,y_360/vplc735tydsanf60zvuz)
Comunicato stampa -
SFC SCANNOW Trova i File Danneggiati ma non è in grado di Risolverli [Risolto]
6 modi per correggere SFC/SCANNOW Impossibile riparare l'errore
Spesso eseguiamo Controllo file di sistema per cercare e ripristinare file di sistema Windows corrotti. Cosa succede se alla fine dell'esecuzione viene visualizzato questo messaggio: Protezione risorse di Windows ha rilevato file danneggiati ma non è stato in grado di risolverne alcuni. I dettagli sono inclusi in CBS.Log windir\Logs\CBS\CBS.log. Non preoccuparti se ricevi SFC SCANNOW non è in grado di riparare il messaggio di errore. Puoi trovare soluzioni qui per riparare SFC non può correggere l'errore di file danneggiato e far funzionare di nuovo SFC.
SFC /SCANNOW trova i file danneggiati ma non è in grado di risolverli
SFC è l'abbreviazione di Controllo file di sistema. Questo comando esegue la scansione di tutti i file di sistema protetti per la corruzione. Tenta di ripararlo copiando una copia cache di ogni file danneggiato dalla cartella system32\dllcache.
Per eseguire SFC/SCANNOW:
Passaggio 1. Premi Win + X per visualizzare il menu Power User e seleziona "Prompt dei comandi".
Passaggio 2. Digita: sfc /scannow e premi "Invio".
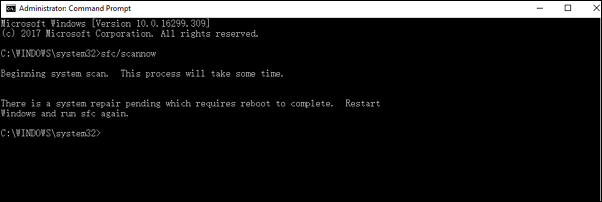
Tuttavia, alcune persone si lamentano del fatto che SFC trovi file danneggiati ma non sia in grado di risolverli. Ricevono l'errore: Protezione risorse di Windows ha rilevato file corrotti ma non è stato in grado di risolverne alcuni. I dettagli sono inclusi in CBS.Log windir\Logs\CBS\CBS.log.
" Ho ricevuto questo messaggio in Windows 10. Quando ho eseguito sfc /scannow per trovare e riparare file danneggiati sul mio PC, è apparso questo errore. "Protezione risorse di Windows ha rilevato file corrotti ma non è stato in grado di risolverne alcuni. I dettagli sono inclusi in CBS.Log windir\Logs\CBS\CBS.log. Ad esempio, C:\Windows\Logs\CBS\CBS.log. Tieni presente che la registrazione non è attualmente supportata negli scenari di manutenzione offline.' Come posso risolvere questo problema e riparare i file danneggiati sul mio PC? "
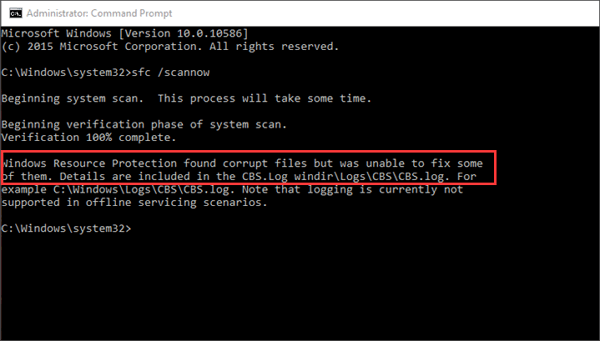
Se desideri correggere l'errore SFC SCANNOW non funzionante, segui queste soluzioni di seguito.
Correzione 1. Eseguire l'alternativa SFC per controllare e riparare il disco rigido
Quando si verifica l'errore, la prima cosa da fare è controllare le condizioni del computer. Se il tuo computer non è in grado di avviarsi, dovresti riparare l'errore con un disco di avvio WinPE per l'avvio da esso. Quindi, esegui l'alternativa SFC/SCANNOW - EaseUS Partition Master.

Questo software può controllare e correggere gli errori del disco rigido se SFC/SCANNOW non funziona. Inoltre, può partizionare un disco rigido e unire le partizioni con semplici passaggi. Avvia dal disco di avvio WinPE di EaseUS Partition Master. Quindi, attenersi alla seguente procedura:
Passaggio 1. Lancia EaseUS Partition Manager, clicca sul disco danneggiato e seleziona "Avanzato" > "Verifica del file system".

Passaggio 2. Nella finestra Verifica del file system, lascia selezionata l'opzione "Cerca di correggere gli errori trovati" e fai clic su "Inizia".
Passaggio 3. Il software inizierà a controllare il file system della partizione sul disco. Al termine, fai clic su "OK".

Correzione 2. Ripara SFC/SCANNOW Impossibile correggere l'errore con un disco di installazione
Se il tuo computer non si avvia quando ricevi l'errore, dovresti creare un disco di riparazione di Windows 10/8/7. Windows 10 consente di creare un'unità di ripristino (USB) o un disco di ripristino del sistema (CD o DVD) che può essere utilizzato per risolvere i problemi e ripristinare il computer. Ogni tipo di supporto di ripristino ti dà accesso alle opzioni di avvio avanzate di Windows. Il disco di ripristino del sistema esiste da Windows 7. Il disco di ripristino del sistema riporta il computer alle stesse condizioni in cui è stato creato il disco di ripristino. Quando il tuo PC non è avviabile e ottieni SFC/SCANNOW non è in grado di riparare l'errore, segui immediatamente questo metodo.
Passaggio 1. Inserisci il CD/DVD nel DVD-ROM o collega l'unità DVD esterna a un altro computer avviabile.
Passaggio 2. Clicca su "Pannello di controllo" sullo schermo del computer, quindi fare clic su "Backup e ripristino (Windows 7)".
Passaggio 3. Clicca su "Crea un disco di riparazione del sistema" dalla colonna di sinistra per aprire la finestra di creazione del disco di riparazione. Segui le istruzioni sullo schermo per creare un disco di riparazione del sistema.
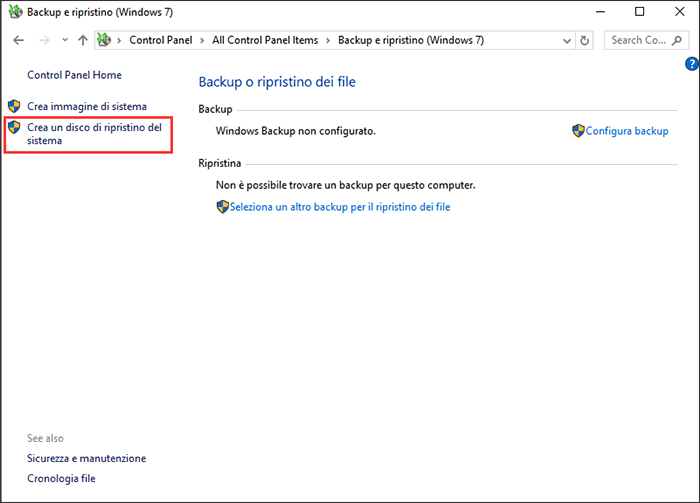
Passaggio 4. Inserisci il disco nell'unità ottica e riavvia per l'avvio dal DVD. Potrebbe essere necessario modificare le impostazioni di avvio nel BIOS se l'avvio da un CD/DVD non è abilitato.
Passaggio 5. Nella schermata "Installa Windows", effettuare le selezioni appropriate per lingua, ora e tastiera, quindi fare clic su "Avanti".
Passaggio 6. Nella schermata successiva, fai clic su "Ripara il computer". Non fare clic su "Installa ora". Quindi, fai clic su "Avanti" e seleziona "Prompt dei comandi" o qualsiasi opzione desideri applicare.
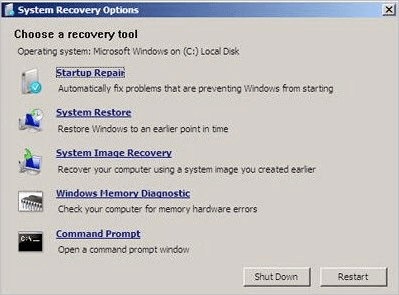
Passaggio 7. Digita il seguente comando e premi "Invio".
sfc /scannow /offbootdir=d:\ /offwindir=d:\windows
D: è l'unità di Windows. Puoi modificare la tua unità in base alle tue esigenze.
Dopo i passaggi, puoi avviare il tuo computer come al solito. Quindi, puoi provare di nuovo SFC/SCANNOW per vedere se funziona o meno.
Correzione 3. Esegui il comando DISM se SFC non riesce a riparare i file danneggiati
Controllo file di sistema è un'utilità integrata nel sistema operativo che verificherà la corruzione dei file di sistema Il comando sfc /scannow esegue la scansione dell'integrità di tutti i file del sistema operativo protetti e sostituisce le versioni errate, danneggiate, modificate o danneggiate con le versioni corrette, ove possibile. Quando questo comando non è in grado di riparare il danno, è necessario eseguire DISM per correggere il maggior numero possibile di errori.
Passaggio 1. Premi Win + R per aprire la finestra di dialogo Esegui e digita: cmd per aprire "Prompt dei comandi".
Passaggio 2. Digita il seguente comando e premi "Invio".
- To check the health:
Dism /Online /Cleanup-Image /CheckHealth
- To scan the health:
Dism /Online /Cleanup-Image /ScanHealth
- To restore the health:
Dism /Online /Cleanup-Image /RestoreHealth
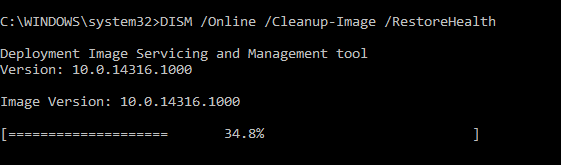
Passaggio 3. Riavvia il PC per mantenere tutte le modifiche e ripristinare il funzionamento di SFC.
Dopo aver eseguito DISM, puoi rieseguire SFC solo per verificare.
Correzione 4. Esegui SFC in modalità provvisoria se SFC non può riparare
Se la protezione delle risorse di Windows ha rilevato file corrotti ma non è stato in grado di risolverne alcuni, puoi eseguire SFC in modalità provvisoria per correggere l'errore.
Passaggio 1. Premi il tasto Windows e il tasto R insieme per avviare la casella Esegui.
Passaggio 2. Digita msconfig nella casella e premi "Invio" per continuare.
Passaggio 3. Vai alla scheda "Avvio", seleziona "Avvio sicuro" e fai clic su "OK" per continuare.
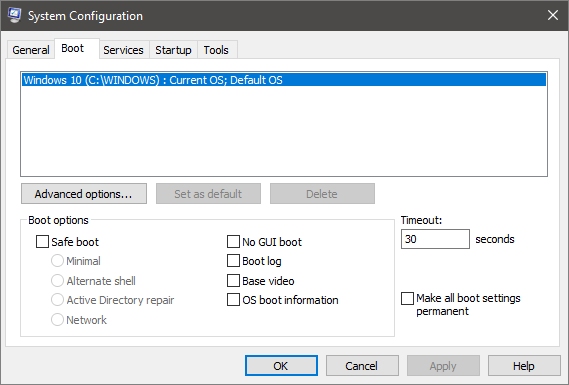
Passaggio 4. Riavvia il computer per applicare questa modifica. Fare clic su "Riavvia" per continuare.
Passaggio 5. Il computer si avvierà in modalità provvisoria ed è possibile immettere nuovamente il comando SFC scannow per verificare se il problema relativo alla protezione delle risorse di Windows non è stato in grado di eseguire l'operazione richiesta è stato risolto.
Clicca qui per scoprire altri 2 medoti:

Related links
- I 8 migliori programmi gratuiti per la gestione di disco per Windows 11/10
- [Risolto] Windows impossibile completare formattazione SD & USB
- Come Eliminare Partizione su Chiavetta USB in Windows 11/10
- Il disco è protetto da scrittura su Windows 11/10/8/7
- [RISOLTO] Windows 11/10 Improvvisamente Lento
- Risoluzione per l'Errore: Impossibile installare Windows nel disco
Argomenti
Tags
Fondata nel 2004, EaseUS è un'azienda software leader a livello internazionale nei settori del recupero dati, del backup dati e della gestione disco, con lo scopo di sviluppare ed esplorare un'esperienza digitale sicura per tutti. Ci stiamo impegnando per innovare e creare una potente ed efficace piattaforma di sicurezza dei dati nel mondo.

![Download di Windows 11 senza TPM 2.0 [Guida all'installazione di Windows 11]](https://mnd-assets.mynewsdesk.com/image/upload/ar_16:9,c_fill,dpr_auto,f_auto,g_xy_center,q_auto:good,w_746,x_640,y_360/kxgecvrqfvtis4qh02fk)

