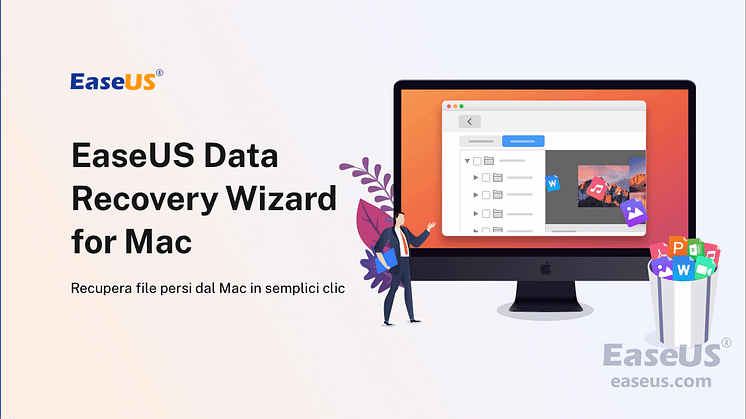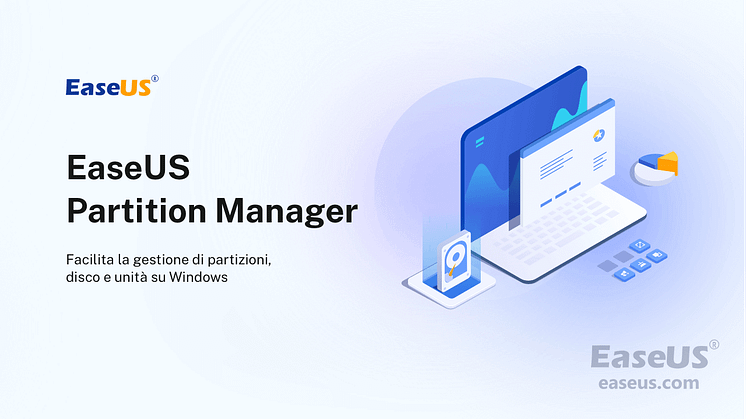
Comunicato stampa -
Risolvere il problema dell'aggiornamento a WIndows 11 fermo a 0%
Il processo di aggiornamento di Windows 11 è molto simile alla sua versione precedente, ma più ridotto. Tuttavia, c'è un problema ricorrente: si bloccano tutti. Durante l'aggiornamento, se non vedi alcuna modifica nella barra di avanzamento o peggio, rimane bloccata al 99% per tutto il tempo, hai bisogno di una soluzione. In questo articolo, tratteremo tutto ciò che riguarda il problema dell'aggiornamento di Windows 11 che si blocca, le sue cause e anche diverse soluzioni. Segui i suggerimenti elencati in queste soluzioni per aggirare gli eventuali problemi e installare in sicurezza Windows 11 sul tuo PC.
Perché l'aggiornamento a Windows 11 si blocca (Cause)?
Diversi fattori possono essere responsabili di questo problema e dunque il tipo di approccio necessario per risolverli varia in base alla situazione. Potrebbe essere la tua connessione Internet a rallentare il download o potresti aver esaurito lo spazio di archiviazione tra gli aggiornamenti e così via.
Connessione internet instabile
È la situazione responsabile nella maggior parte dei casi. Vale lo stesso anche per l'installazione dell'aggiornamento di Windows 11. Una connessione Internet instabile, oltre ad essere una causa in sé, può dare origine ad ancora più problemi. Può causarne nel download dell'aggiornamento oppure i file scaricati potrebbero essere danneggiati, arrivando a causare dunque il blocco dell'aggiornamento.
Alimentatore instabile
Sebbene non sia così frequente come le altre cause elencate in questa sezione, l'alimentatore instabile può anche causare il blocco degli aggiornamenti. L'aggiornamento di Windows 11 viene solitamente installato all'avvio. Se l'alimentatore dovesse essere instabile, si potrebbe interrompere il processo di installazione, facendo bloccare l'aggiornamento.
Archiviazione insufficiente
Gli aggiornamenti di Windows, in particolare gli aggiornamenti di versione, richiedono molto spazio per l'installazione. L'ISO di Windows 11 è superiore a 4,5 GB. Verrà prima scaricata sul sistema e quindi decompressa per poi avviare l'aggiornamento. Una delle cause del blocco dell'aggiornamento può essere la memoria insufficiente. Quindi assicurati, prima di iniziare l'aggiornamento, di aver liberato spazio sufficiente per il completamento del processo.
File ISO danneggiato
Potrebbe esser causato da una connessione Internet instabile, ma a volte è lo stesso file scaricato ad essere danneggiato. Il processo di aggiornamento può bloccarsi se il file ISO di Windows è danneggiato o non è compatibile per qualche motivo. Il file ISO è di fondamentale importanza nel processo di installazione e, se danneggiato, si potrebbe andare incontro ad alcuni problemi.
Come faccio a capire se l'aggiornamento a Windows 11 si è bloccato?
È essenziale verificare che l'aggiornamento di Windows 11 sia effettivamente bloccato prima di saltare a conclusioni affrettate e provare soluzioni per risolverlo. Ecco alcuni dei sintomi noti che fanno pensare che l'aggiornamento possa essere bloccato:
1. Download fermo a: 0%, 90%, 100%, ecc. e non si muove
Se l'aggiornamento di Windows 11 è bloccato ad una determinata percentuale durante la fase del download, potrebbe essere un indizio a valore della nostra tesi. Attendi un po' di tempo per verificare se il tuo download effettivamente sembra bloccato a un certo livello o non è progredito affatto, soprattutto se la tua connessione Internet è a posto.
2. Il download di Windows 11 arriva al 100% ma non passa alla fase successiva.
È lecito ritenere che l'aggiornamento di Windows 11 si sia bloccato se il download è completo al 100% e non accade nulla per ore. Di solito, dovresti passare alla fase successiva una volta raggiunto il 100%, ma se ciò non dovesse accadere e il tuo PC dovesse rimanere bloccato per molto tempo, potrebbe essere necessario riavviare l'intero processo.
3. L'aggiornamento a Windows 11 rimane fermo per ore senza muoversi
Il completamento del processo di aggiornamento di Windows 11 potrebbe richiedere del tempo, ma mai ore. Se l'installazione dell'aggiornamento dovesse impiegare così tanto, potrebbe essersi bloccato ed è necessario dunque provare le soluzioni elencate in questo articolo per risolvere il problema.
Come risolvo il problema del blocco dell'aggiornamento?
Come detto prima, in base alle cause del problema, l'approccio per risolverlo varia. Prima di passare alle soluzioni vere e proprie, ecco alcuni consigli rapidi da provare:
- Disabilita e abilita il servizio Windows Update
- Resetta le componenti di Windows Update
- Disattiva temporaneamente il Firewall
- Stacca i dispositivi d'archiviazione esterna
Se questi consigli non dovessero funzionare, eccoti alcuni metodi per risolvere il problema. Seguili tutti, e controlla costantemente se l'aggiornamento riparte o meno.
Metodo 1: Controlla e risolvi il problema della connessione instabile o dell'alimentatore malfunzionante
Abbiamo detto in precedenza che una connessione instabile e un alimentatore malfunzionante possono portare al blocco dell'aggiornamento. Ecco cosa puoi provare per risolvere questi problemi:
Connessione a internet instabile: Controlla la tua connessione a Internet. Se funziona, allora scollega il PC, riavvialo e riconnettiti. Utilizza un cavo ethernet se disponibile. Le possibilità che l'aggiornamento di Windows 11 si blocchi con una connessione Internet stabile sono bassissime. Prova altrimenti a connetterti a un'altra rete. Devi assicurarti dunque che il PC sia connesso a una connessione stabile durante il processo di installazione.
Alimentatore malfunzionante: Anche questo problema può causare anche il blocco dell'aggiornamento di Windows 11. Scollega il PC dall'alimentatore e controllalo accuratamente. Se sei sicuro che l'alimentatore sia a posto, ricollega il PC e ricontrolla. Cerca una fonte di alimentazione diversa se quella che hai utilizzato è anche leggermente malfunzionante.
Metodo 2: Pulisci la cartella SoftwareDistribution e riscarica Windows 11
Windows Update Agent è responsabile della manutenzione della cartella SoftwareDistribution, una cartella importante per gli aggiornamenti. Di solito, non ci sono problemi con questa cartella, ma potrebbe essere necessario cancellarne il contenuto per forzare Windows a ricominciare a scaricare gli aggiornamenti. Windows scaricherà nuovamente tutto il contenuto di questa cartella quando la vedrà vuota. Quindi non devi preoccuparti di nulla. Segui attentamente i passaggi elencati di seguito per pulire la cartella SoftwareDistribution in sicurezza:
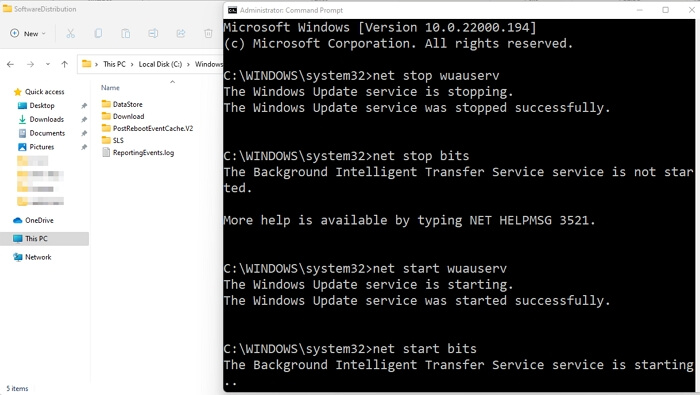
- Apri Start e cerca il Prompt dei COmandi. Cliccaci su col tasto destro ed eseguilo come Amministratore.
- Digita il comando: net stop wuauserv e premi Invio. Questo comando farà fermare i servizi di Windows Update.
- Digita il comando: net stop bits e premi Invio. Questo comando farà fermare Background Intelligent Transfer Service (BITS)
- Apri Questo PC premendo Windows + E e vai qui: C:\Windows\SoftwareDistribution
- Seleziona tutti i contenuti qui presenti premendo Ctrl + A ed eliminali. Riavvia il computer e ripeti il processo se dovessi incontrare problemi eliminando i file.
Poi, bisogna far ripartire i servizi terminati all'inizio del processo.
- Digita questo comando nel Prompt dei Comandi e premi Invio: net start wuauserv
- Digita questo comando e premi Invio: net start bits
Riscarica Windows 11. Assicurati di utilizzare una connessione a internet stabile.
Metodo 3: Estendi la partizione di sistema per raggiungere lo spazio sufficiente
Controlla l'unità C, o quella dove si trova Windows, per verificare se è rimasto spazio sufficiente per l'installazione dell'aggiornamento di Windows 11. Se non ha abbastanza spazio a disposizione, puoi aggiungerne modificando le partizioni o disinstallando alcune applicazioni e svuotando la cartella di download.
Su internet sono disponibili svariati software, ma noi ti consigliamo EaseUS Partition Master. Se utilizzi EaseUS Partition Master, puoi estendere con facilità lo spazio su C e procedere con l'aggiornamento senza alcun problema.

Passaggio 1. Avvia EaseUS Partition Master. Nella sezione "Partition Manager", fai clic destro sullo spazio non allocato sul disco rigido o sul dispositivo di archiviazione esterno e seleziona "Crea".

Passaggio 2. Regola la dimensione della partizione, il file system (scegli il file system in base alle tue esigenze), l'etichetta, ecc. Per la nuova partizione e fai clic su "OK" per continuare.

Passaggio 3. Fai clic sul pulsante "Esegui 1 attività" e crea una nuova partizione facendo clic su "Applica".
Related links
- Come pulire SSD in Windows 11/10 in modo sicuro
- Come Copiare Partizione in Modo Facile
- Download gratuito di Partition Magic versione completa per Windows
- Come correggere l'utilizzo elevato della RAM su Windows 10/11 [10 soluzioni]
- Come accedere a una partizione e ai dati Linux EXT4 su Windows 11/10/8/7
Argomenti
Tags
Fondata nel 2004, EaseUS è un'azienda software leader a livello internazionale nei settori del recupero dati, del backup dati e della gestione disco, con lo scopo di sviluppare ed esplorare un'esperienza digitale sicura per tutti. Ci stiamo impegnando per innovare e creare una potente ed efficace piattaforma di sicurezza dei dati nel mondo.



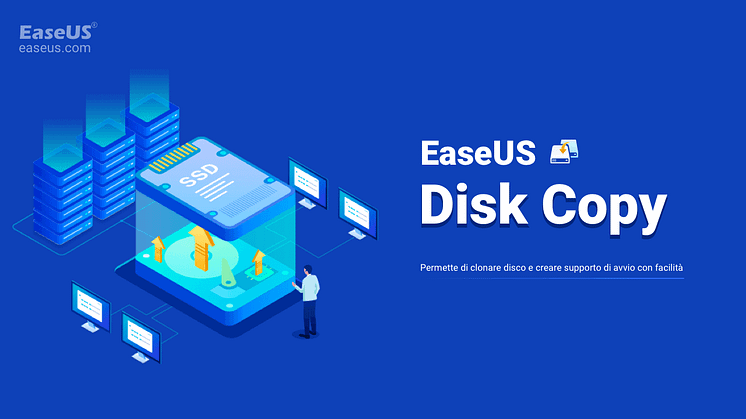

![Come risolvere Mac si avvia su una schermata bianca? [macOS Ventura, Monterey, Big Sur]](https://mnd-assets.mynewsdesk.com/image/upload/ar_16:9,c_fill,dpr_auto,f_auto,g_xy_center,q_auto:good,w_746,x_640,y_360/win1whnpqk0mlumy8up7)