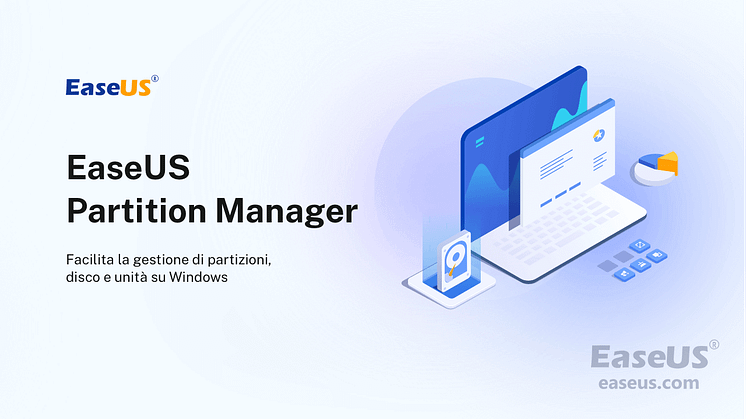
Comunicato stampa -
Risolvere il Problema della Telemetria di Compatibilità di Microsoft per l'Utilizzo Elevato del Disco in Windows 11/10
Se noti un utilizzo elevato del disco della telemetria di compatibilità Microsoft o un utilizzo elevato della CPU su Windows 11/10 e desideri risolverlo per velocizzare il tuo computer, sei nel posto giusto. In questa guida trattiamo tutte le soluzioni utili per correggere il disco alto della telemetria di compatibilità Microsoft. Risolviamo rapidamente il problema.
Che cos'è il disco elevato della telemetria di compatibilità Microsoft
La maggior parte degli utenti Windows sceglierà "Partecipa al programma di miglioramento dell'esperienza dei clienti Microsoft" per impostazione predefinita durante l'installazione di Windows 10, che richiede la raccolta di informazioni sulla telemetria del programma e l'invio a Microsoft, e la telemetria di compatibilità Microsoft (CompatTelRunner.exe) esegue questa operazione.
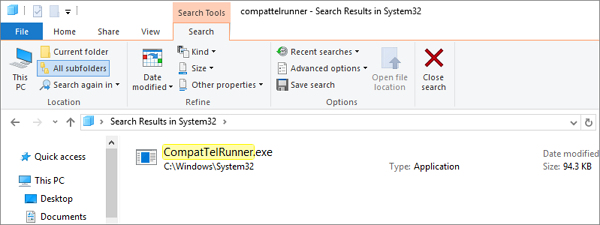
Microsoft Compatibility Telemetry è un servizio in Windows 10 che contiene dati tecnici sul funzionamento dei dispositivi Windows e del relativo software e invia periodicamente questi dati a Microsoft per migliorare l'esperienza utente risolvendo i potenziali problemi che si verificano. Pertanto, molti utenti trovano in Task Manager un utilizzo elevato del disco o un'elevata CPU della telemetria di compatibilità Microsoft, che possono causare gravi problemi di prestazioni del computer, come rallentamenti, arresti anomali del programma o del sistema operativo.
Qui, abbiamo preparato una guida completa su come disabilitare CompatTelRunner.exe su Windows 10 e risolvere il problema di utilizzo elevato del disco della telemetria di compatibilità Microsoft.
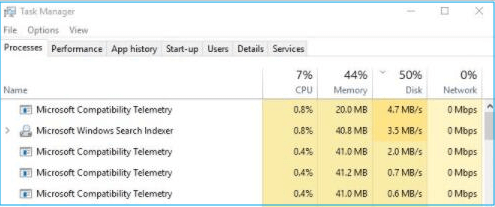
Correzione 1. Disabilita la telemetria di compatibilità Microsoft Windows 11/10
Quando si soffre di un utilizzo elevato del disco della telemetria di compatibilità Microsoft o di un problema elevato della CPU, provare a disabilitare CompatTelRunner.exe su Windows 10 in alcuni modi.
1. Disabilita lo strumento per la valutazione della compatibilità Microsoft tramite l'Utilità di pianificazione
Microsoft Compatibility Appraiser esegue la scansione dei file dell'applicazione Windows 7/8/8.1/10/11 che risiedono nel computer per valutarne la compatibilità con Windows 10 se viene eseguito un aggiornamento. Per risolvere la tua preoccupazione, puoi disabilitare questo servizio dall'Utilità di pianificazione seguendo i passaggi seguenti:
Passo 1. Clicca su Start, digita Utilità di pianificazione e quindi premere Invio.
Passo 2. Nella finestra TaskScheduler, vai a questo percorso: Libreria Utilità di pianificazione\Microsoft\Windows\Application Experience .
Passo 3. Nella cartella Application Experience, cercare "Microsoft Compatibility Appraiser".
Passo 4. Clicca con il pulsante destro del mouse su di esso, selezionare "Disabilita", quindi confermare per completare il processo. Quindi, controlla se il problema persiste.
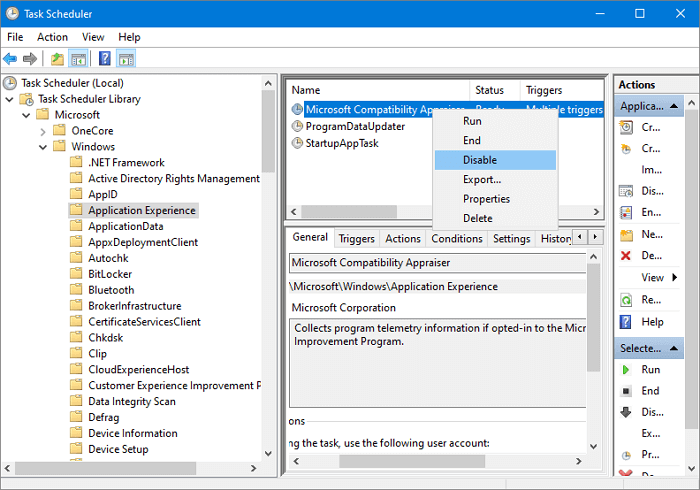
2. Disabilita la telemetria di compatibilità di Windows tramite l'Editor criteri di gruppo
Passo 1. Premi il tasto logo Windows + R, quindi digita gpedit.msc e fai clic su "OK".
Passo 2. Vai su "Configurazione computer > Modelli amministrativi > Componenti di Windows > Raccolta dati e anteprima build".
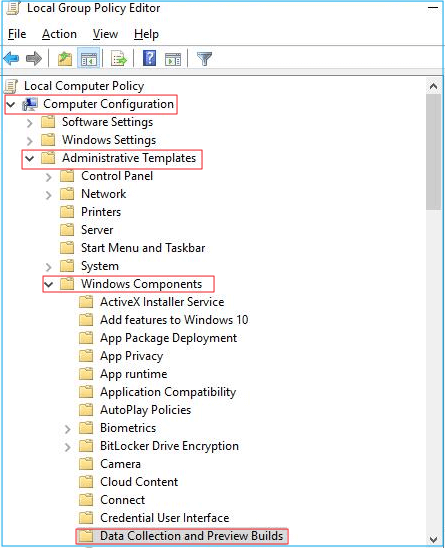
Passo 3. Fai doppio clic su "Consenti telemetria". Seleziona "Disabilitato", quindi fai clic su "OK".
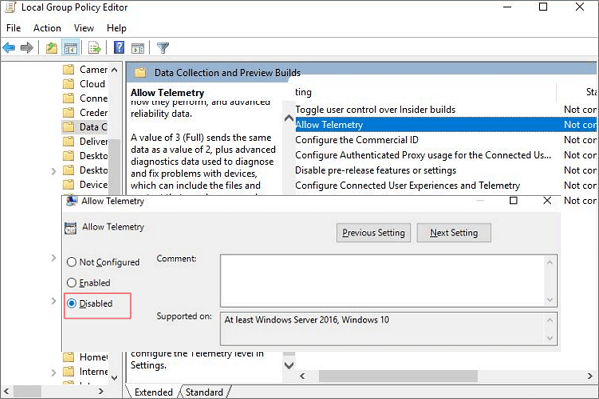
Ora puoi andare al tuo task manager per verificare se funziona o meno. Se questo non funziona molto bene, per favore la seconda soluzione.
3. Disabilita la telemetria di compatibilità Microsoft utilizzando l'editor del Registro di sistema
Passo 1. Premi i tasti Windows + R, quindi digita regedit nella casella e fai clic su "OK". Clicca su "SÌ" quando richiesto dal controllo dell'account utente.
Passo 2. Vai a "HKEY_LOCAL_MACHINE > SOFTWARE > Policies > Microsoft > Windows > DataCollection".
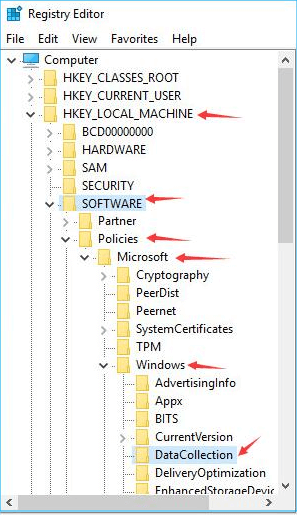
Passo 3. Clicca con il pulsante destro del mouse su "DataCollection" e scegliere "Nuovo > Valore DWORD (32 bit) " . Quindi nominare il nuovo valore Consenti telemetria, quindi fai doppio clic su "Consenti telemetria".
Passo 4. Imposta Data valore su 0 (zero) e clicca su "OK".
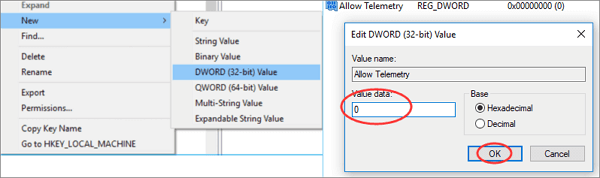
Correzione 2. Elimina CompatTelRunner.exe per correggere l'utilizzo elevato del disco della telemetria di compatibilità Microsoft
Fatta eccezione per la disattivazione dell'opzione di telemetria di compatibilità di Windows, è anche possibile eliminare l'utilizzo elevato del disco della telemetria di compatibilità Microsoft o il problema della CPU eliminando CompatTelRunner.exe. Questo metodo richiede di accedere al computer utilizzando l'account dell'amministratore con la proprietà. Ecco le guide passo passo.
Passo 1. Digita CompatTelRunner nella casella di ricerca. Clicca con il tasto destro del mouse su CompatTelRunner e seleziona "Apri posizione file".
Passo 2. Clicca con il pulsante destro del mouse su CompatTelRunner.exe e selezionare "Proprietà". Passa alla scheda Sicurezza e fai clic su "Avanzate". Fare clic sul pulsante "Cambia" accanto al proprietario.
Passo 3. Clicca su "Avanzate" > "Trova ora". Scorri verso il basso per selezionare l'account che stai utilizzando in questo momento e fai clic su "OK". Quindi, fai clic su "Applica" e fai clic su "OK" quando viene visualizzata una finestra di nota.
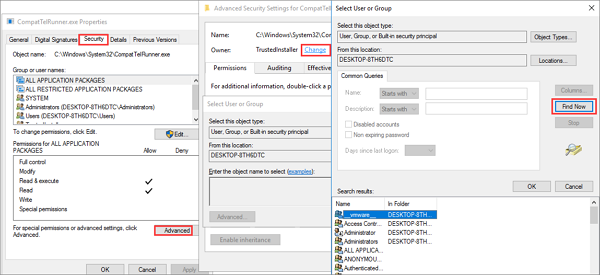
Passo 4. Successivamente, è necessario modificare le impostazioni di autorizzazione. Clicca con il pulsante destro del mouse sul file CompatTelRunner.exe e apri nuovamente "Proprietà". Vai su "Scheda Sicurezza > "Avanzate" > Seleziona utente da un elenco > Modifica". Nella nuova finestra pop-up, seleziona "Controllo completo" e fai clic su "OK". Quindi fare clic su "Applica" e "OK".
Passo 5. Ora hai il pieno controllo del tuo computer. Fare clic con il pulsante destro del mouse sul file CompatTelRunner.exe e scegliere "Elimina".
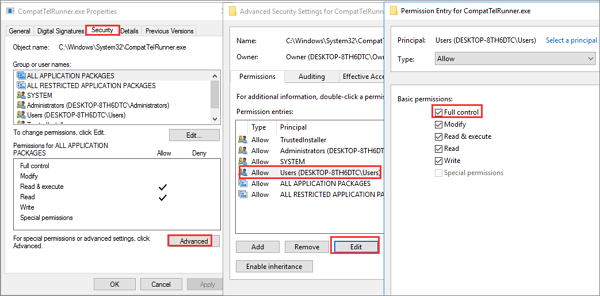
Correzione 3. Aggiorna Windows 11/10 per risolvere il problema di telemetria di compatibilità
La telemetria di compatibilità Microsoft è correlata all'aggiornamento di Windows 10. Se ricevi gli ultimi aggiornamenti, potresti risolvere il tuo problema.
Passo 1. Clicca sull'icona "Start".
Passo 2. Vai su "Impostazioni > Impostazioni di aggiornamento e sicurezza > Windows Update". Scarica e installa il nuovo aggiornamento.
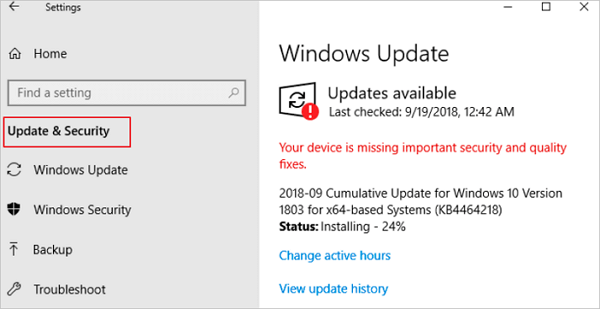
Correzione 4. Esegui Scansione SFC per riparare il file di sistema di Windows
L'utilizzo elevato del disco o il problema elevato della CPU della telemetria di compatibilità Microsoft possono essere causati da file di sistema danneggiati. Per risolvere il problema, è possibile eseguire la scansione SFC per trovare e sostituire i file di sistema danneggiati relativi alla telemetria di compatibilità Microsoft.
Passo 1. Premi il tasto Windows e digita cmd. Fai clic con il pulsante destro del mouse su "Prompt dei comandi" e scegli "Esegui come amministratore".
Passo 2. Digita sfc /scannow e premi Invio. Attendi Windows trova e corregge automaticamente gli errori di sistema.
Oppure puoi eseguire DISM /Online /Cleanup-Image /RestoreHealth nel prompt dei comandi per eseguire una scansione e una riparazione più approfondite.
Fai clic sul pulsante di seguito per scoprire altri metodi:

Related links
- 10 modi rapidi per accelerare Windows 11 | Come rendere Windows 11 più veloce
- https://it.easeus.com/partition-manager-tips/hard-disk-pieno-senza-motivo.html
- Download Windows 11 | Come scaricarlo e installarlo
- Come Velocizzare il PC Portatile ASUS
- Come partizionare una SSD in Windows 11? 5 cose che devi sapere
- Come Riparare MBR in Windows 11/10/8/7
Argomenti
Tags
Fondata nel 2004, EaseUS è un'azienda software leader a livello internazionale nei settori del recupero dati, del backup dati e della gestione disco, con lo scopo di sviluppare ed esplorare un'esperienza digitale sicura per tutti. Ci stiamo impegnando per innovare e creare una potente ed efficace piattaforma di sicurezza dei dati nel mondo.


