
Comunicato stampa -
[Risolto] Windows non Può Accedere al Percorso o al File del Dispositivo Specificato
Controlla le soluzioni per correggere "Windows non può accedere al percorso o al file del dispositivo specificato":
| Soluzioni praticabili | Risoluzione dei problemi passo dopo passo |
|---|---|
| 1. Recupera i file cancellati o persi | Avvia il software di recupero file EaseUS sul tuo computer. Scegli il luogo esatto in cui hai perso... Passi completi |
| 2. Ottieni l'autorizzazione | Fai clic con il pulsante destro del mouse sul file o sulla cartella e seleziona "Proprietà". In "Nomi di gruppo o utente"... Passi completi |
| 3. Verifica la posizione del file | Fai clic con il pulsante destro del mouse sul file o sulla cartella problematica e seleziona "Proprietà"... Passi completi |
| 4. Sblocca il file/la cartella | Fai clic con il pulsante destro del mouse sul file bloccato e quindi seleziona "Proprietà". Nella scheda Generale... Passi completi |
| 5. Controlla il software antivirus | Puoi disabilitare temporaneamente il software antivirus e controllare... Passi completi |
Errore: Windows non può accedere al percorso o al file del dispositivo specificato
"Windows non può accedere al dispositivo, al percorso o al file specificato. Potresti non disporre dell'autorizzazione appropriata per accedere all'elemento."
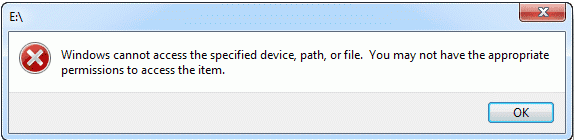
Potresti ricevere l'errore esatto mentre stai tentando di avviare un programma o aprire un file sul tuo computer Windows. E ottenere semplicemente l'autorizzazione richiesta potrebbe non essere utile. Ecco perché così tante persone postano la stessa domanda e chiedono ulteriore aiuto al supporto Microsoft e ad alcuni forum prevalenti.
Quali sono i possibili motivi per cui Windows non può accedere al dispositivo, al percorso o al file specificato? Perché non hai l'autorizzazione per accedere alla cartella? Attraverso questo tutorial, puoi comprendere le cause e apprendere tutte le soluzioni efficaci per risolvere Windows che non può accedere al problema del dispositivo specificato. Iniziamo ora.
Cause - Perché Windows non può accedere al percorso del dispositivo specificato
Finché viene visualizzato il messaggio "Windows non può accedere al dispositivo, al percorso o al file specificato. Potresti non disporre delle autorizzazioni appropriate per accedere all'elemento", potresti pensare ai seguenti quattro possibili motivi:
- Non hai l'autorizzazione per il file o il percorso del file.
- Il percorso/il percorso del file non è accessibile o addirittura non esiste.
- Il file è stato spostato o eliminato.
- I file potrebbero essere bloccati da Windows.
- Il software antivirus impedisce l'apertura dei file.
Soluzioni - Risolto Windows Impossibile accedere al dispositivo specificato
Ora che conosci i motivi per cui Windows non può accedere al percorso del dispositivo specificato o all'errore del file, puoi adottare soluzioni efficaci per motivi specifici per risolvere il problema.
Metodo 1. Recupera i file eliminati o persi
Se Windows non riesce ad accedere all'errore del dispositivo specificato è stato causato da un'eliminazione accidentale, scarica gratuitamente il software di recupero dati di EaseUS per ripristinare i dati persi.
EaseUS Data Recovery Wizard può recuperare file cancellati in Windows 10/8/7 da HDD, SSD, unità flash USB, scheda SD, disco rigido esterno, ecc. Supporta il ripristino di foto, video, audio, e-mail, Word, Excel e altre centinaia di tipi di file.

Se i file o le cartelle inaccessibili si trovano su un disco rigido rimovibile o su un disco flash, collegalo a un PC Windows in cui è installato il software di ripristino del disco rigido EaseUS e segui i passaggi seguenti per recuperare i file a cui Windows non può accedere normalmente.
Guida dettagliata per recuperare dati persi:
Passo 1. Avvia EaseUS Data Recovery Wizard sul computer. Seleziona una posizione da scansionare per il recupero come hard disk, scheda SD, chiavetta USB, ecc, o una cartella specifica. E clicca sul pulsante "Scansiona".
Passo 2. Potrai visualizzare i risultati della scansione e trovare facilmente con vari filtri.
Passo 3. Seleziona i dati desiderati e clicca su "Recupera".
Metodo 2. Ottieni l'autorizzazione del file o della cartella
Proprio come l'errore suggerisce che "potresti non avere i permessi appropriati per accedere all'elemento", dovresti prima controllare se disponi dei permessi del file o della cartella. In caso contrario, procedere come segue per ottenere l'autorizzazione ad accedere a un file oa una posizione.
Passaggio 1. Fai clic con il pulsante destro del mouse sul file o sulla cartella e selezionare "Proprietà".
Passaggio 2. In "Nomi di gruppo o utente", fai clic sul tuo nome per visualizzare le autorizzazioni di cui disponi.
Passaggio 3. Seleziona "Modifica", dove puoi avere autorizzazioni come controllo completo, modifica, lettura ed esecuzione, lettura, scrittura o autorizzazioni speciali. Scegli le autorizzazioni di cui hai bisogno e fai clic su "OK".
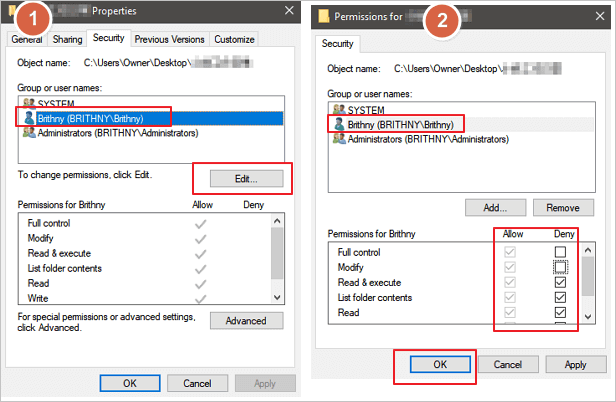
Metodo 3. Controlla la posizione del file
È inoltre possibile che Windows non riesca ad accedere al percorso del dispositivo specificato o all'errore del file se il collegamento o l'installazione tenta di accedere a una posizione che non è attualmente disponibile. Controlla il percorso del file e assicurati che la posizione sia accessibile.
Passaggio 1. Fai clic con il pulsante destro del mouse sul file o sulla cartella problematica e selezionare "Proprietà".
Passaggio 2. Nella scheda Generale, controlla la posizione, assicurati che il percorso del file sia corretto e accessibile.
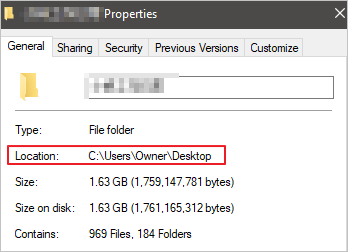
Puoi seguire il percorso per trovare il file. Se non riesci a trovare il file desiderato in questa posizione, è molto probabile che il file venga eliminato o spostato. Prendi le soluzioni seguenti per recuperare i file eliminati.
Tutte le correzioni fornite e la soluzione di ripristino dei file mirano a risolvere "Windows non può accedere al dispositivo, al percorso e all'errore del file specificato, che potrebbe verificarsi sul contenuto del desktop, explorer.exe e altri percorsi quando si apre un file, si tenta di installare, aggiornare o avviare un programma.
Metodo 4. Sblocca il file/la cartella
Riceverai il problema di accesso se Windows ha bloccato il file. Windows potrebbe confondere i tuoi file come dannosi e impedirti di accedervi. Controlla le proprietà del file, potrebbe esserci una nota che dice "Questo file proviene da un altro computer e potrebbe essere bloccato per proteggere questo computer. Per sbloccare il file, attenersi alla seguente procedura:
Passaggio 1. Fai clic con il pulsante destro del mouse sul file bloccato e quindi selezionare "Proprietà".
Passaggio 2. Nella scheda Generale, seleziona "Sblocca" se l'opzione è disponibile.
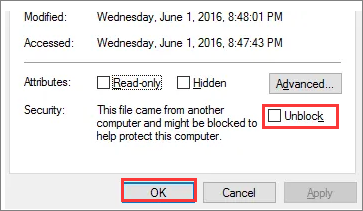
Metodo 5. Controlla il software antivirus
Come accennato in precedenza, il software antivirus di Windows potrebbe bloccare il file anche se non è dannoso. Puoi disabilitare temporaneamente il software antivirus e verificare se il tuo file è accessibile o meno. Dopodiché, dovresti attivare il software antivirus in tempo poiché la disabilitazione del software antivirus o la modifica delle impostazioni potrebbe rendere il tuo PC vulnerabile ad attacchi virali, fraudolenti o dannosi.
Più suggerimenti
'Windows non può accedere al dispositivo, al percorso o ai file specificati. Potresti non avere l'autorizzazione appropriata per accedere all'elemento.' potrebbe apparire quando si tenta di avviare un programma o aprire un file sul computer Windows. Di seguito sono riportati alcuni argomenti altamente rilevanti per questo problema, controlla le guide se ne hai bisogno.
1. Come ottengo le autorizzazioni in Windows 10?
- Apri Esplora file. Sfoglia e trova il file o la cartella a cui desideri avere pieno accesso.
- Fai clic con il pulsante destro del mouse e selezionare "Proprietà".
- Fai clic sulla scheda "Sicurezza" per accedere alle autorizzazioni NTFS.
- Fai clic sul pulsante "Avanzate". Nella pagina Seleziona utente o gruppo, fai clic su "Trova ora".
- Quindi seleziona il tuo account utente e fai clic su "OK". Nella pagina Seleziona utente o gruppo, fai clic su "OK".
- Fai clic su "Applica", quindi fai clic su "OK".
2. Come ottengo l'autorizzazione per accedere a un computer in rete?
- Apri Esplora risorse e vai alla cartella di cui desideri ottenere le autorizzazioni.
- Fai clic con il pulsante destro del mouse sulla cartella e quindi scegli "Proprietà" dal menu contestuale.
- Fai clic sulla scheda "Condivisione"; quindi fai clic su "Condivisione avanzata". Fai clic su "Autorizzazioni". Viene visualizzata la finestra di dialogo mostrata. Questa finestra di dialogo elenca tutti gli utenti ei gruppi che dispongono dell'autorizzazione per la cartella.
- Quando selezioni un utente o un gruppo dall'elenco, le caselle di controllo in fondo all'elenco cambiano per indicare quali autorizzazioni specifiche hai assegnato a ciascun utente o gruppo.
- Fai clic sul pulsante "Aggiungi". Scegli o inserisci il nome del tuo computer.
- Seleziona le caselle di controllo Consenti e Nega appropriate per specificare quali autorizzazioni consentire all'utente o al gruppo.
- Fai clic su "OK" per completare il processo.
Clicca qui per visualizzare il tutorial completo.

Related links
- [Risolto] Windows non Può Accedere al Percorso o al File del Dispositivo Specificato
- Come riparare file PDF online [Guida semplice]
- File recuperati da Recuva non si aprono
- Come recuperare le foto cancellate da Android senza root
- Soluzione: È necessario inizializzare un disco per consentire a Gestione dischi logici di accedervi
- Come Recuperare file Notepad ++ Non Salvati/Persi con/senza Backup
Argomenti
Tags
Fondata nel 2004, EaseUS è un'azienda software leader a livello internazionale nei settori del recupero dati, del backup dati e della gestione disco, con lo scopo di sviluppare ed esplorare un'esperienza digitale sicura per tutti. Ci stiamo impegnando per innovare e creare una potente ed efficace piattaforma di sicurezza dei dati nel mondo.



