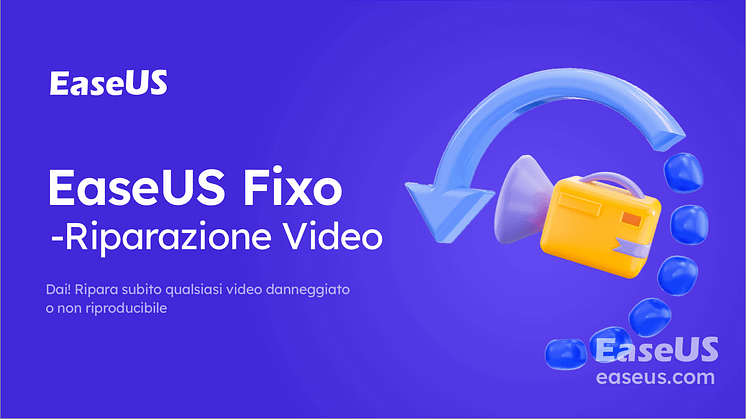![[RISOLTO] Riparare Foto Danneggiate con Metodi Utili](https://mnd-assets.mynewsdesk.com/image/upload/ar_16:9,c_fill,dpr_auto,f_auto,g_auto,q_auto:good,w_746/nmovizbjv4qhmb4ird7e)
Comunicato stampa -
[RISOLTO] Riparare Foto Danneggiate con Metodi Utili
Panoramica: Perché riparare le foto danneggiate
Le foto scattate con il telefono, la fotocamera o altri dispositivi vengono generalmente salvate sul computer per facilitarne la visualizzazione e l'archiviazione. Allo stesso modo, ci si aspetta che le immagini ottenute da Internet vadano sui dischi locali. Ma il danneggiamento dei file di foto in Windows 10/11 è uno dei problemi più frequenti che potresti riscontrare quando controlli le fotografie utilizzando Visualizzatore foto di Windows o l'applicazione Foto.
Pertanto, questo articolo condividerà 7 modi rapidi e sicuri per riparare foto danneggiate su Windows 10/11. In generale, le seguenti circostanze possono causare il danneggiamento delle tue foto:
- ✍️Si verifica un errore durante la scrittura o la lettura dei dati.
- ❌Rifiuti di lasciare che il sistema finisca le attività relative alle tue fotografie.
- 🔋L'alimentazione del tuo computer fluttua.
- ⌛I dati delle immagini archiviati su un supporto di memorizzazione si deteriorano a causa di un ambiente terribile o a lungo termine.
7 soluzioni: come riparare foto danneggiate
Se ti accorgi che le tue foto sono danneggiate o non possono essere aperte, puoi risolvere il problema in Windows 10/11 utilizzando le migliori soluzioni elencate di seguito. Funzionano anche con Windows 8 e 7.
#1. Utilizza il software di riparazione foto EaseUS Fixo per riparare foto danneggiate
Cominciamo con il metodo che ha il tasso di successo più alto. EaseUS Fixo Photo Repair è progettato per riparare foto danneggiate per gli utenti Windows.
Con l'aiuto del software EaseUS Fixo, puoi riparare efficacemente le foto danneggiate in una varietà di condizioni. Inoltre, può anche riparare video e documenti corrotti come file Word ed Excel. Quindi, scarica questo programma di riparazione dati e correggi facilmente ogni tipo di file.
- Recupero foto danneggiate: ripristina file JPEG o JPG corrotti o danneggiati.
- Diversi file JPEG corrotti possono essere riparati contemporaneamente.
- Ripara file JPEG danneggiati da un laptop, un disco rigido esterno, una scheda SD, un'unità flash USB, ecc.
- Dopo la scansione, puoi visualizzare in anteprima i file JPEG ripristinati.
Ora scarica EaseUS Fixo e segui i passaggi per vedere come riparare le foto danneggiate.

Passaggio 1. Avvia Fixo sul computer. Puoi scegliere " Riparazione foto" per riparare le foto che non possono essere aperte, parzialmente mancanti, ecc. Clicca su "Aggiungi foto" per selezionare le foto danneggiate.
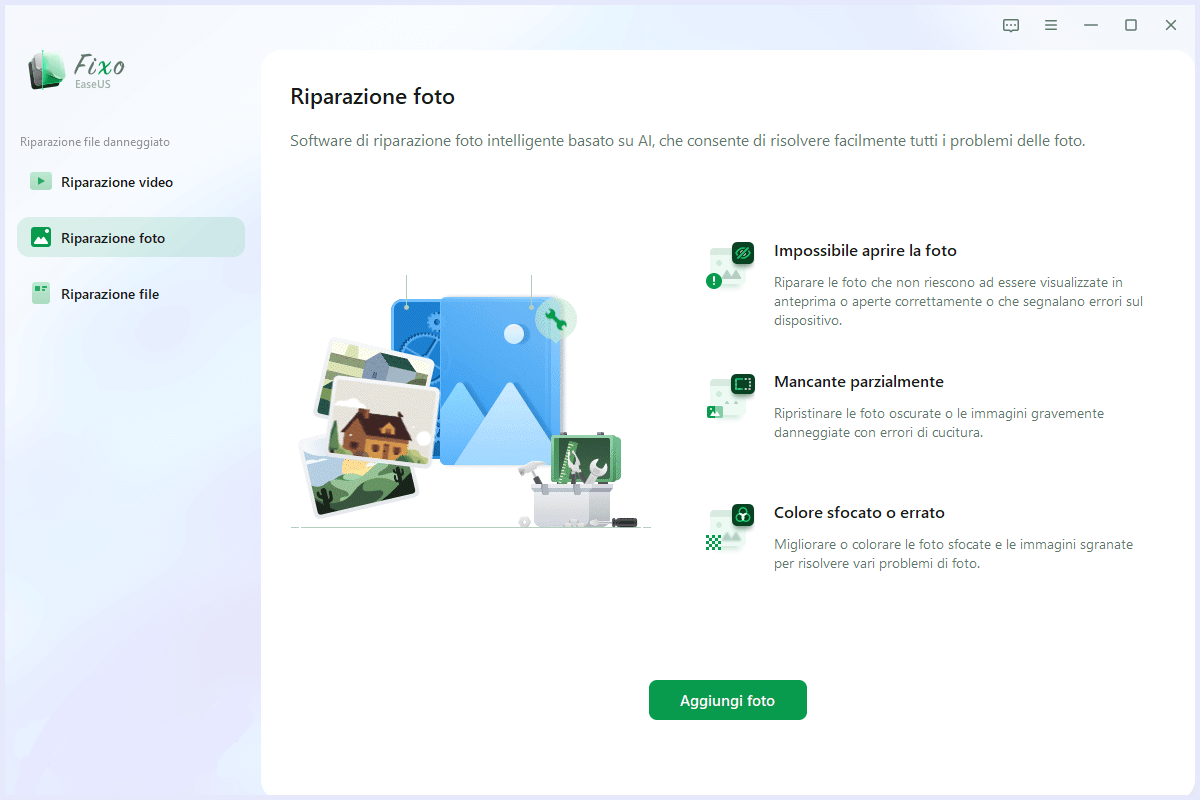
Passaggio 2. È possibile riparare più foto contemporaneamente facendo clic sul pulsante "Ripara tutto". Se desideri riparare una sola foto, sposta il puntatore sulla foto di destinazione e scegli "Riparazione".
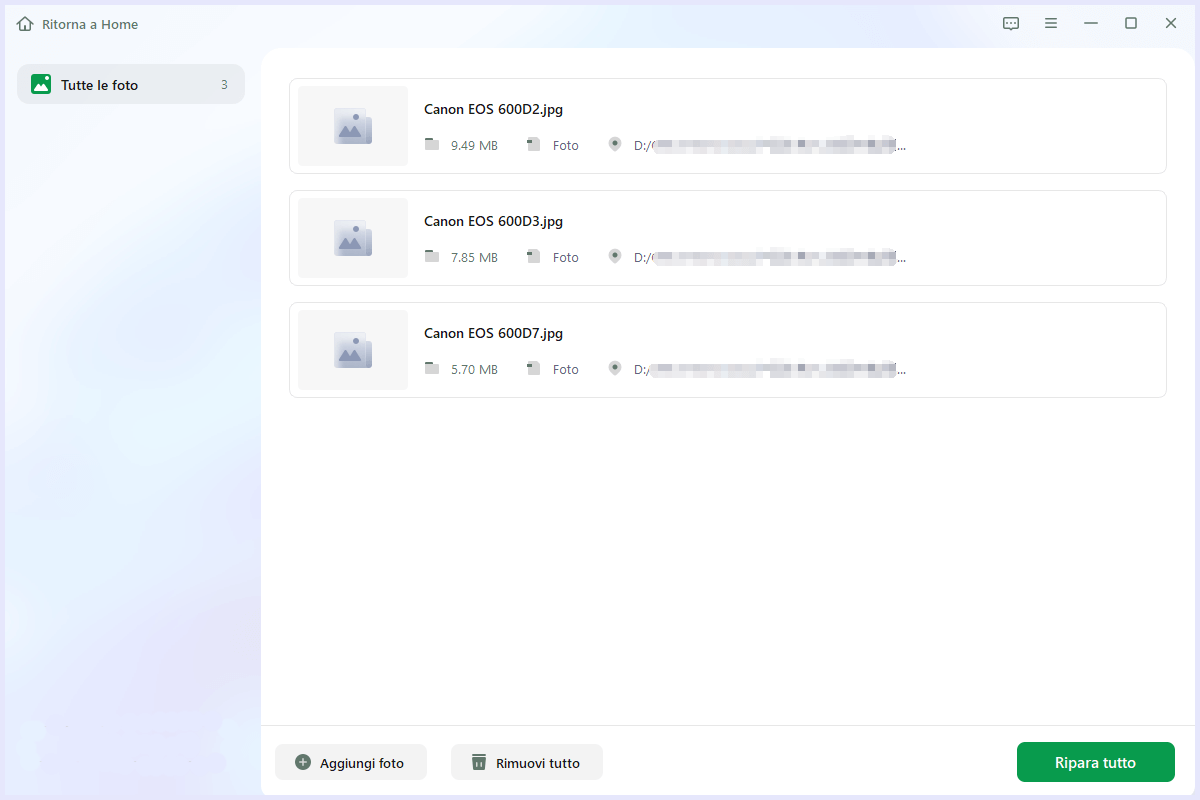
Passaggio 3. Puoi cliccare sull'icona dell'occhio per visualizzare l'anteprima delle foto e fare clic su "Salva" per salvare una foto selezionata. Scegli "Salva tutto" per salvare tutte le immagini riparate. Fai clic su "Visualizza file riparato" per individuare la cartella riparata.
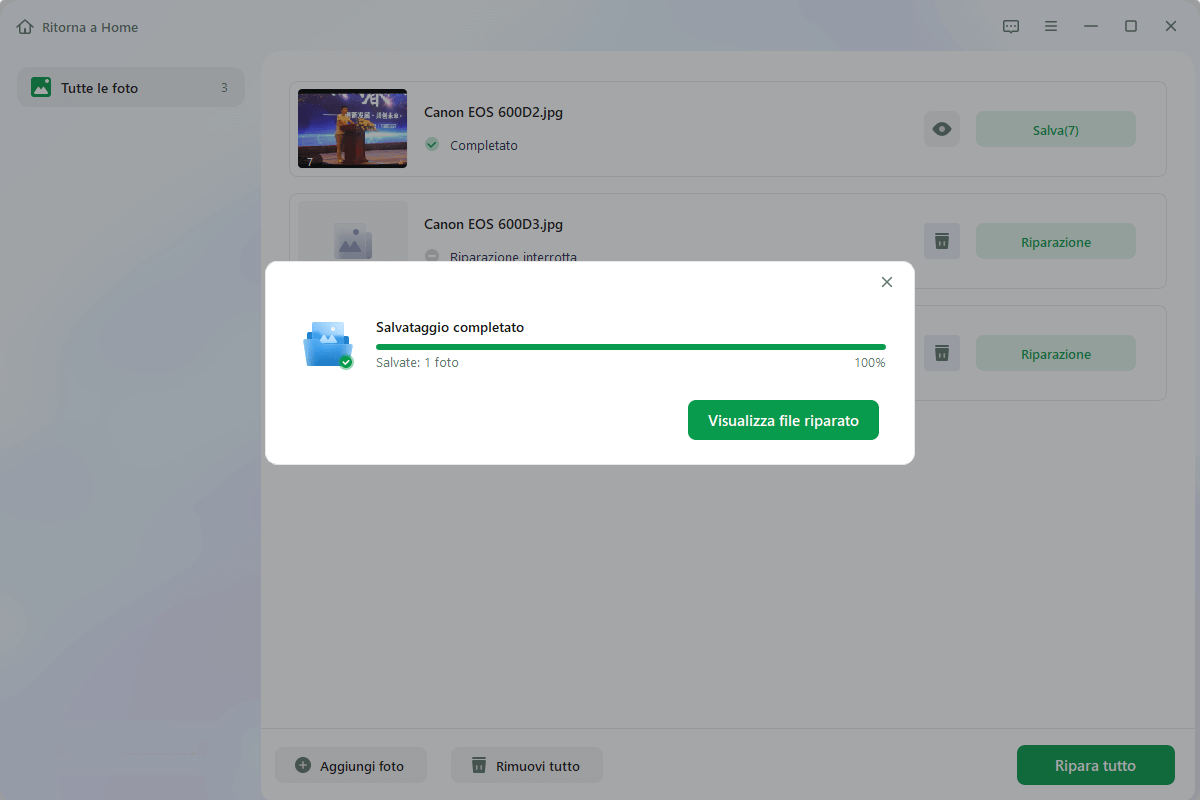
#2. Convertire foto danneggiate in un altro formato
Occasionalmente, la corruzione non è la causa del motivo per cui non puoi accedere alle tue foto. Puoi provare alcune soluzioni semplici se non ritieni che i file delle tue foto siano danneggiati troppo gravemente.
Il passaggio più semplice è convertire il formato dei file di foto danneggiati. Puoi utilizzare qualsiasi convertitore di formato online gratuito per aiutarti. Una volta che i file delle foto sono stati modificati in un formato diverso. Controlla se riesci ad accedere al file aprendolo di nuovo.
#3. Aggiornare il Visualizzatore foto di Windows
Gli utenti potrebbero riscontrare problemi nella visualizzazione delle foto a causa di difetti e versioni obsolete del visualizzatore di foto di Windows. Ti consiglieremo di aggiornare il Visualizzatore foto di Windows in tali circostanze.
Puoi aggiornare Visualizzatore foto di Windows solo tramite l'aggiornamento del sistema Windows 11 perché non è un componente di Microsoft Store. Per aggiornare il Visualizzatore foto di Windows, seguire le istruzioni esatte fornite di seguito.
Passaggio 1. Apri il pulsante Start di Windows e seleziona l'icona "Impostazioni" > "Aggiornamento e sicurezza"
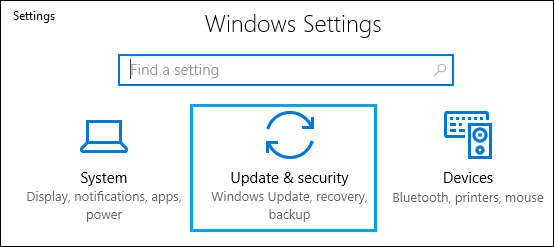
Passaggio 2. Seleziona "Verifica aggiornamenti" quando fai clic su "Windows Update".
Passaggio 3. Seleziona "Installa aggiornamenti" dopo aver selezionato la piccola casella accanto a "Foto di Windows".
Prova ad aprire il file della foto al termine dell'aggiornamento. Il riavvio del sistema dovrebbe risolvere il problema. Se hai ancora domande, consulta la guida Microsoft.
#4. Provare un visualizzatore di foto diverso per aprire le foto danneggiate
Prova ad aprire i file JPG/BMP/PNG/GIF con un altro programma di visualizzazione di foto se il Visualizzatore foto di Windows non è ancora in grado di aprirli dopo aver regolato l'estensione e la dimensione del file. Puoi scaricare un visualizzatore o un editor di foto di terze parti affidabile come PhotoShop per aprire le immagini.
Allo stesso modo, potresti provare ad aprire i tuoi file GIF o TIFF in un altro programma se Photoshop non è in grado di visualizzare correttamente le foto. Alcuni strumenti, tra cui MS Paint e altri, possono aiutarti ad aprire le foto GIF TIFF.

Questi quattro metodi sono facili da usare. Prima di imparare gli altri 3 metodi, non dimenticare di segnare questo passaggio condividendolo su Facebook, Twitter o SNS.
#5. Riparare le app Microsoft Foto
Quando le app Foto su Windows 11 sono danneggiate o presentano alcuni errori durante il normale funzionamento, potresti non essere in grado di aprire i file di immagine o le foto. Quindi considererai erroneamente il problema come corruzione delle foto. Pertanto, puoi seguire i seguenti passaggi per riparare l'app foto:
Passaggio 1. Per aprire le Impostazioni di Windows, tieni premuto Win + I sulla tastiera.
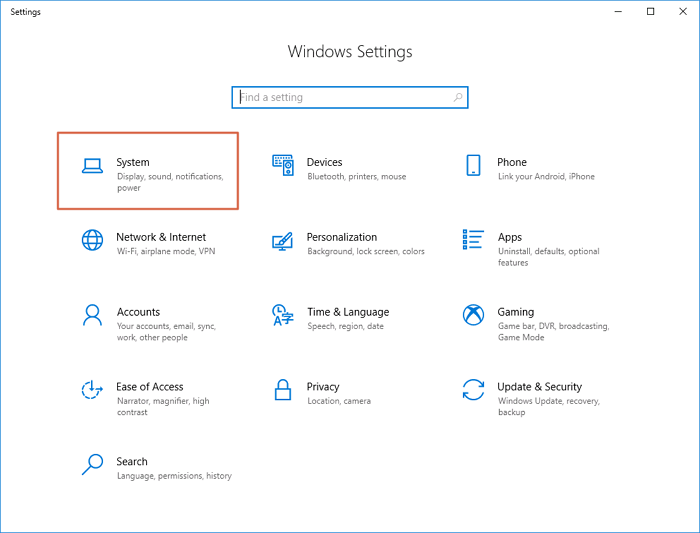
Passaggio 2. Seleziona "App" > "App e funzionalità".
Passaggio 3. Sfoglia il contenuto e seleziona "Microsoft Foto" > "Opzioni avanzate".

Passaggio 4. Infine, scorri la pagina verso il basso e seleziona "Ripara".

Se questo metodo non funziona, prova invece altri approcci.
#6. Aprire immagini nei browser Internet
Occasionalmente, se l'editor di immagini o il programma di immagini riscontra problemi nell'apertura delle tue fotografie, potresti provare ad aprirle su un browser web. Ecco i seguenti passaggi:
Passaggio 1. Apri un browser web come Internet Explorer o Edge, Chrome, Opera, Safari, ecc.
Passaggio 2. Individua i file immagine corrotti e trascinali nel browser.
Passaggio 3. Verifica che l'immagine si apra.
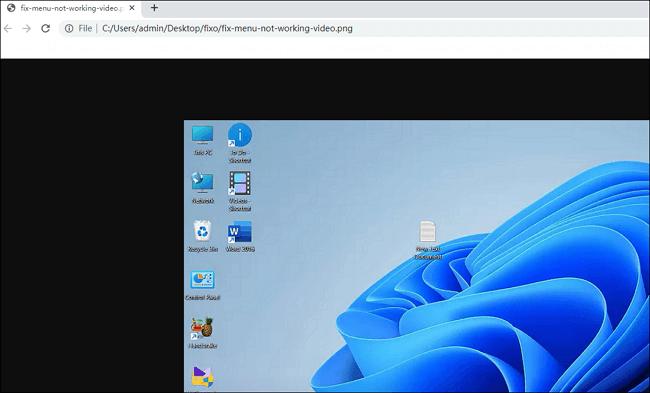
Per scoprire ultimo metodo, clicca il pulsante di seguito:

Related links
- [Risolto] Impossibile aprire file JPG su Windows 10
- Visualizzatore foto di Windows impossibile visualizzare l'immagine
- Come posso correggere l'errore durante il tentativo di apertura del file in MS Word? Ecco la guida
- TikTok non funziona su Android
- Come aprire file Numbers in Excel
- [Risolto] PowerPoint non può riprodurre audio o video su Windows 10
Argomenti
Tags
Fondata nel 2004, EaseUS è un'azienda software leader a livello internazionale nei settori del recupero dati, del backup dati e della gestione disco, con lo scopo di sviluppare ed esplorare un'esperienza digitale sicura per tutti. Ci stiamo impegnando per innovare e creare una potente ed efficace piattaforma di sicurezza dei dati nel mondo.