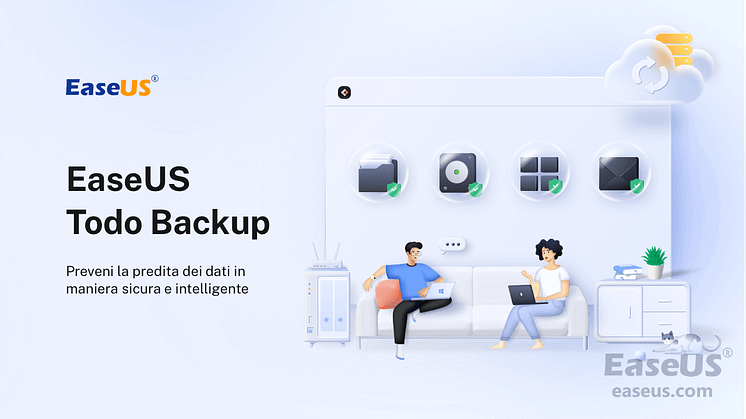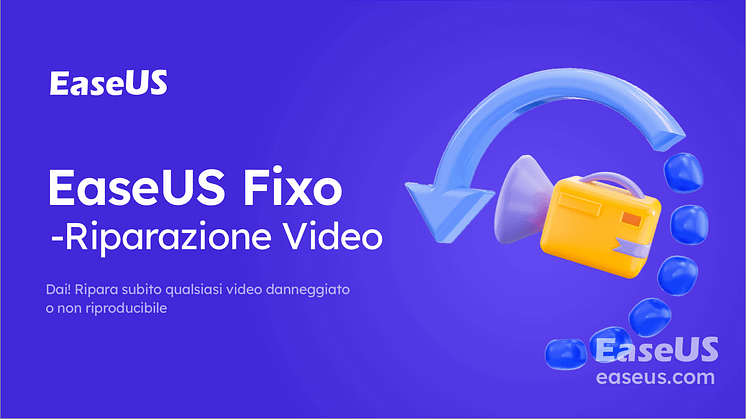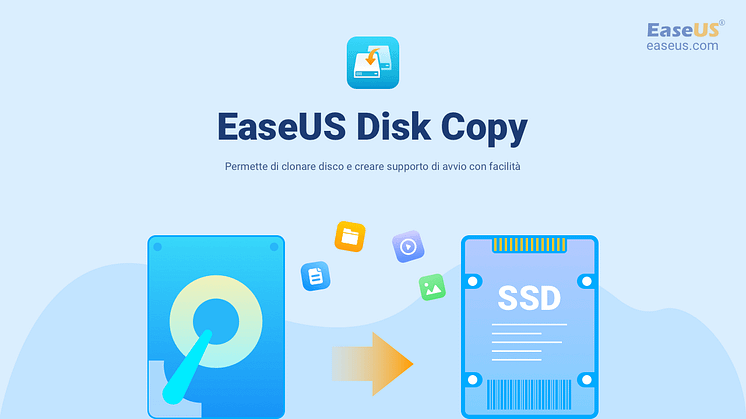![[Risolto] PowerPoint non può riprodurre audio o video su Windows 10](https://mnd-assets.mynewsdesk.com/image/upload/ar_16:9,c_fill,dpr_auto,f_auto,g_auto,q_auto:good,w_746/b8hathotvnhzzmfxsf7t)
Comunicato stampa -
[Risolto] PowerPoint non può riprodurre audio o video su Windows 10
Microsoft PowerPoint è uno strumento rinomato che viene solitamente utilizzato per realizzare presentazioni universitarie o aziendali. In MS PowerPoint puoi incorporare video, animazioni e registrazioni audio per migliorare la qualità della presentazione e renderla più accattivante. Tuttavia, si è visto che a volte PowerPoint non riesce a riprodurre i media!
Un video o un file audio in una presentazione in esecuzione potrebbe bloccarsi o mostrare un errore, il che potrebbe sconcertarti. Questo problema si genera a causa di impostazioni PowerPoint errate o di un formato video in conflitto. Nel caso in cui questo problema emerga all'improvviso, prendi in considerazione le seguenti soluzioni per risolvere il problema dell'impossibilità di riprodurre contenuti multimediali in PowerPoint. Iniziamo!
Come risolvere PowerPoint non può riprodurre audio o video (7 modi)
Le presentazioni di PowerPoint uniscono un'ampia gamma di contenuti multimediali in presentazioni e gli utenti spesso includono video e audio per rendere la presentazione più allettante. PowerPoint non riesce a riprodurre i contenuti multimediali è uno dei problemi più fastidiosi che possono emergere dal nulla. Ma il problema è risolvibile! Prima di passare alle soluzioni, ecco la sequenza temporale principale del video aggiunta per correggere l'audio e il video non viene riprodotto in PowerPoint.
Ecco i 7 modi principali per correggere questo errore di PowerPoint. I metodi indicati di seguito sono applicabili a PowerPoint 2010, 13, 16 e 19.
Metodo 1. Controlla il formato video
È possibile che il video non venga riprodotto o non contenga musica se PowerPoint non consente il formato video. Ad esempio, il film non verrà riprodotto in PowerPoint se il nome del file è .swf. In questa situazione devi cercare un altro film o utilizzare un traduttore video su Internet.
Metodo 2. Converti audio/video in un formato supportato
Se la tua presentazione PowerPoint non può riprodurre un file multimediale, significa che stai utilizzando un formato video o audio non supportato. Pertanto, è necessario convertire il video o l'audio e incorporarli nella diapositiva di PowerPoint. Per verificare quale versione di MS PowerPoint stai utilizzando in Windows, procedi nel seguente modo:
Passaggio 1. Accedi alla presentazione PPT.
Passaggio 2. Scegli "File > Account".
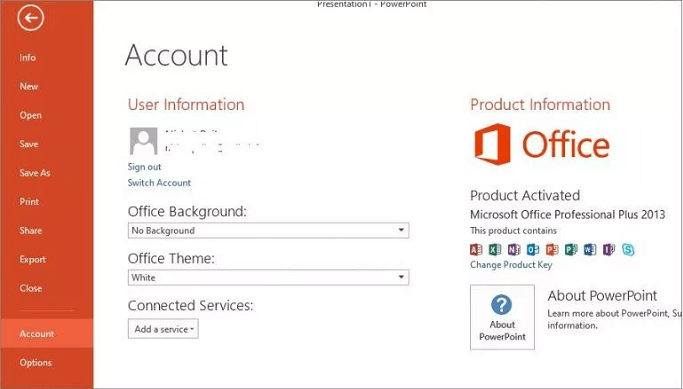
Passaggio 3. Verrà visualizzata l'edizione di MS Office. Poiché PowerPoint è un componente di Microsoft Office, viene fornito con la stessa edizione del programma Office. Il tuo PowerPoint, ad esempio, sarà 13 se utilizzi MS Office Professional Plus 13. Puoi anche selezionare Informazioni su PowerPoint per confermarlo.
Metodo 3. Imposta la compatibilità multimediale
Ottimizzare la compatibilità dei media è la soluzione migliore per eliminare un file danneggiato. Segui i passaggi indicati di seguito per aumentare la compatibilità del file video con la tua presentazione PowerPoint.
Passaggio 1. Vai a "Informazioni"
Visita la sezione "Info" situata nella sezione "File". È la scheda più importante della barra multifunzione della finestra di PowerPoint.
Passaggio 2. Seleziona l'opzione "Verifica compatibilità".
La fase successiva consiste nel selezionare "cerca problemi" e "verifica compatibilità" dall'opzione a discesa.
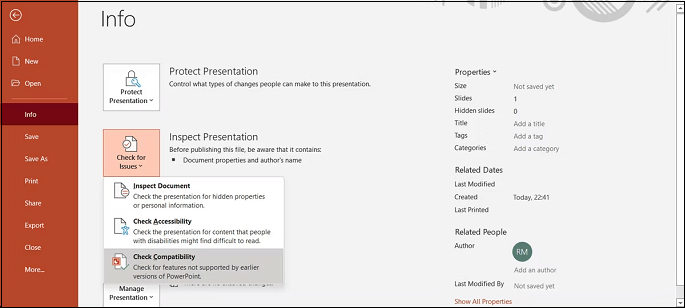
Passaggio 3. Premi il pulsante OK
Quando scegli il pulsante "Verifica conformità", Microsoft PowerPoint identificherà immediatamente i file multimediali, ti informerà di eventuali problemi con il tuo video clip e farà uno sforzo per risolverli.
Premi l'opzione "Ok" una volta terminata la procedura di ottimizzazione del file video e il problema dovrebbe essere risolto.
Metodo 4. Scarica di nuovo il video
Se MS PowerPoint supporta il formato del file video ma non riesce a riprodurlo, è probabile che ci sia qualcosa che non va nel video. È necessario riprodurre il filmato al di fuori di PowerPoint per valutarlo. Diversi motivi per cui il filmato nella presentazione di diapositive di PowerPoint non viene riprodotto:
- L'area di stoccaggio è danneggiata.
- La colonna sonora del film non è attuale.
- Potrebbero mancare alcuni file del film.
- La registrazione effettiva è rotta o manomessa.
Pertanto, una delle soluzioni più semplici è scaricare nuovamente il video da una fonte distinta. Infine, non dimenticare di controllare se il video di YouTube che stai utilizzando è ancora accessibile.
Metodo 5. Incorpora il codice per i video di YouTube
Vuoi incorporare un video nel tuo PPT da YouTube? Se sì, copiare e incollare il collegamento al tuo PPT non sarà sufficiente. Dovrai invece inserire il codice del video nel PPT. Pertanto, i passaggi per incorporare il codice per i video di YouTube sono i seguenti:
Passaggio 1. Vai al video di YouTube che desideri includere nella tua presentazione utilizzando la barra di ricerca.
Passaggio 2. Premi Condividi e poi scegli Incorpora per inserire il film.
Passaggio 3. Annota il codice di incorporamento.
Passaggio 4. Seleziona Media > Video nel menu Incorpora in PowerPoint.
Passaggio 5. Incolla il codice video di YouTube nella sezione Film online.
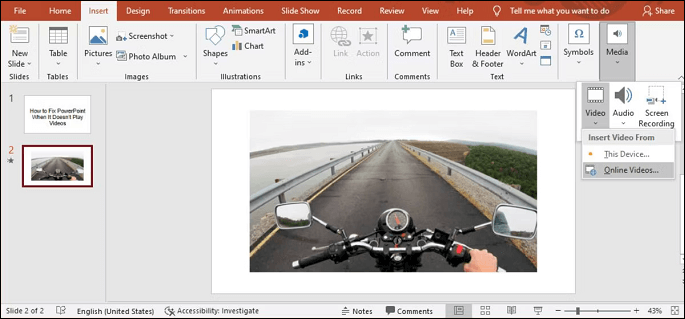
Passaggio 6. Premi Inserisci.
Se hai incorporato un video online, convalida il segnale Internet prima della dimostrazione. La chiarezza del video ne risentirà oppure il video potrebbe risultare sfocato a causa di un collegamento errato.
Metodo 6. Cancella la cartella TEMP
L'esistenza di alcuni file multimediali di memorizzazione potrebbe avere un impatto sulla funzionalità generale di PowerPoint e contribuire al problema dell'impossibilità di riprodurre i contenuti multimediali in PowerPoint. Per verificare se la rimozione di alcuni file temporanei ha un impatto, prova le soluzioni indicate di seguito:
Passaggio 1. Il pulsante Windows + R deve essere premuto insieme.
Passaggio 2. Una volta aperta la finestra di dialogo, %temp%: è necessario digitare questo percorso.
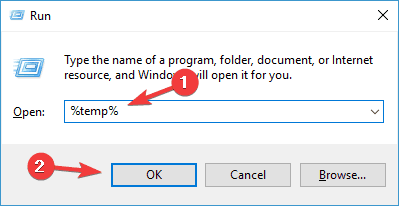
Passaggio 3. Seleziona e rimuovere eventuali cartelle con il suffisso del percorso TMP.
Passaggio 4. Riavvia il computer dopo che i file rimanenti sono stati rimossi.
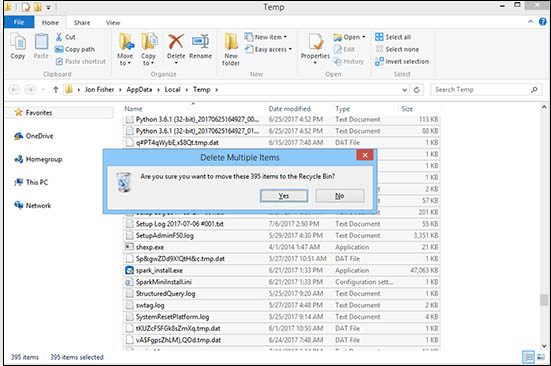
Metodo 7. Apri PowerPoint in modalità provvisoria di Office
Questo metodo prevede l'apertura di PowerPoint in modalità provvisoria di Office, che può facilmente eliminare i problemi di PowerPoint non in grado di riprodurre i contenuti multimediali. Seguire i passaggi seguenti:
Passaggio 1. Premi il tasto CTRL per avviare il programma.
Passaggio 2. È necessario fare doppio clic sulle icone dei file PPS, PPTX, PPT e PPSX.
Passaggio 3. Finché non noti una casella di testo, continua a premere il tasto CTRL.
Passaggio 4. Premi il pulsante "Sì" se desideri aprire PPT in modalità provvisoria dell'ufficio.
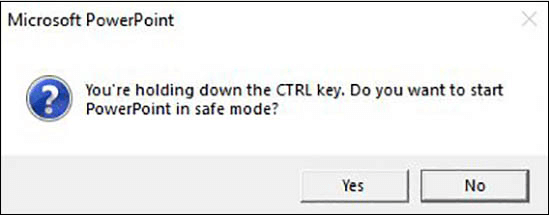
Come riparare video PowerPoint danneggiati
Non riesci a inserire un video nel tuo file PPT? Questo problema, "PowerPoint non può riprodurre contenuti multimediali", può verificarsi in qualsiasi momento senza preavviso! Quindi, come puoi riparare un video PowerPoint danneggiato?
Clicca qui per scoprire suggerimento extra di riparare video danneggiati:

Related links
- Come riparare un documento Word danneggiato in diversi scenari
- Come riparare il file video MKV danneggiato?
- Come riparare file PNG/JPEG gratis
- Come riparare Office 2016, 2013, 2010 con strumento di riparazione per MS Office
- Riparare video danneggiati da iPhone con semplici clic
- [Risolto] Impossibile aprire file JPG su Windows 10
Argomenti
Tags
Fondata nel 2004, EaseUS è un'azienda software leader a livello internazionale nei settori del recupero dati, del backup dati e della gestione disco, con lo scopo di sviluppare ed esplorare un'esperienza digitale sicura per tutti. Ci stiamo impegnando per innovare e creare una potente ed efficace piattaforma di sicurezza dei dati nel mondo.