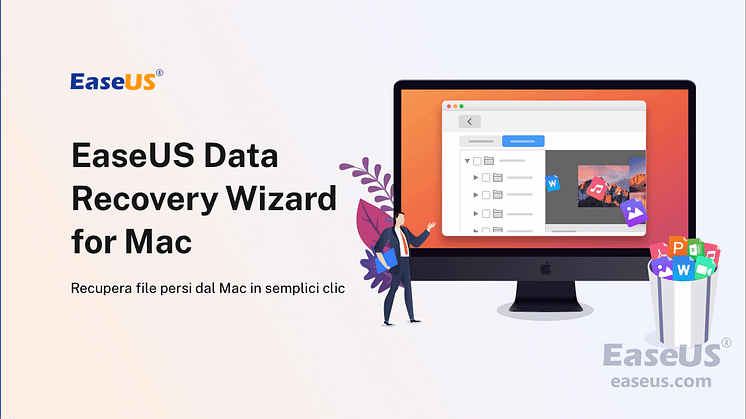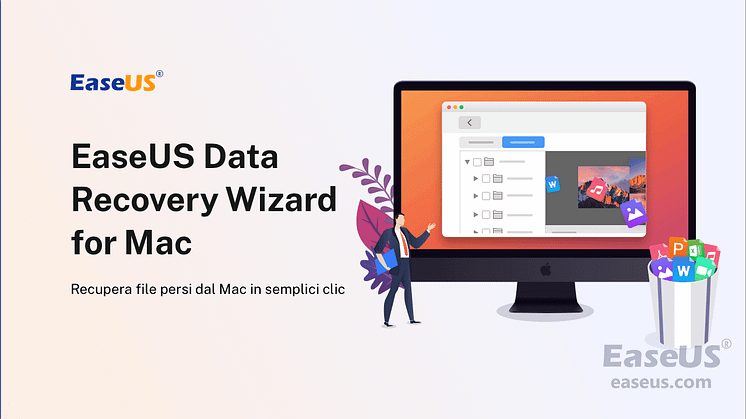
Comunicato stampa -
Risolto: Pennetta USB non visualizzata su Mac
Cosa fare se il tuo Mac non riconosce una pennetta USB?
Di solito, quando inserisci una pennetta USB ad una porta USB su mac, il drive appare subito dopo con un'icona su desktop o nel Finder, da dove poi potrai accedervi, controllare il contenuto e gestire i dati al suo interno. Ti è mai capitato, invece, di inserire una pennetta USB e, non importa quante volte ripeti il processo, questa non viene riconosciuta dal Mac? Perché succede questo, ti chiederai; sebbene questo non sia un problema frequente, si tratta comunque di un errore che può capitare. Ma quali sono le circostanze? E quali sono le soluzioni più efficaci per rendere la pennetta USB di nuovo riconoscibile?
In questa pagina troverai tutte le possibili soluzioni a questo problema; soluzioni che si possono applicare anche a tutti gli altri dispositivi di archiviazione , hard disk esterni, SD card, che non vengono riconosciuti da Mac. Dai un'occhiata all'elenco di possibili cause e soluzioni qua sotto e salta direttamente alla soluzione che più si adatta alla tua circostanza.
10 soluzioni per pennetta USB che non viene riconosciuta su Mac
Le ragioni per cui una pennetta USB potrebbe non essere riconosciuta dal Mac sono varie: una porta USB non funzionante, pennetta USB corrotta, virus, difetto del sistema operativo macOS e altri. Per questo motivo, dovrai impiegare un po' di tempo per scoprire effettivamente quale sia la ragione, escludere le ragioni non plausibili, per poi identificare il problema e adoperare la giusta soluzione per risolverlo.
Soluzione 1. Cambia la porta di connessione USB
Hai provato a riavviare il tuo Mac un paio di volte? Prima di procedere con qualsiasi delle soluzioni proposte in questo articolo, non dimenticarti che il metodo più efficacie per risolvere errori di hardware che possono capitare è proprio questo. Se un riavvio non risolve il problema, allora prova a cambiare la porta di connessione:
Passo 1. Espelli la pennetta USB dalla porta non funzionante e prova una seconda porta. Continua così con tutte le porte disponibili sul tuo Mac.
Passo 2. Stai usando un adattatore USB-C? Se è così, rimuovilo e prova ad inserire la pennetta USB nella porta USB direttamente collegata al Mac.

Passo 3. Hai a disposizione un altro computer Mac? Prova a connettere la pennetta USB a quel dispositivo; la pennetta viene riconosciuta?
Passo 4. Per chi ha una SD card, il modo più comune per connetterla al Mac è quello di utilizzare un adattatore. Se cambiare la porta di connessione non ha funzionato, prova con un adattatore SD card e ripeti i test qua sopra.
Questi 4 sono i passaggi base per la soluzione di questo problema, e molto spesso sono anche quelli sufficienti. Attraverso di essi, hai potuto escludere problemi legati alla componente di connessione USB al Mac e problemi hardware superficiali simili.
Soluzione 2. Cambia le impostazioni Mac per riconoscere hard disk esterni sul desktop
Può capitare che il tuo Mac abbia effettivamente riconosciuto il supporto USB, ma semplicemente non lo visualizzi su desktop. In questo caso vai su Finder > Preferenze > Generali e assicurati che l'opzione "Dischi esterni" sia spuntata. A questo punto sarai in grado di visualizzare l'icona su desktop.
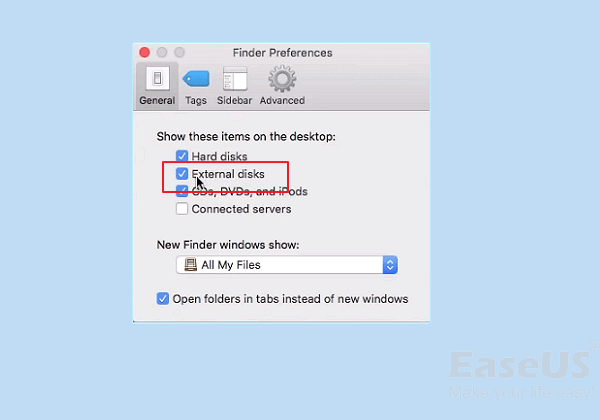
Soluzione 3. Cambia le impostazioni Mac per riconoscere hard disk esterni nel Finder
Il Finder è l'altro modo per controllare che un hard disk esterno venga riconosciuto dal Mac. Se la tua pennetta USB o il tuo hard disk esterno non viene visualizzato, vai su Finder > Preferenze > Barra laterale, sotto Dispositivi spunta l'opzione dischi esterni. Così facendo, ti assicurerai che tutte le periferiche USB, hard disk esterni e pennette, siano visualizzati normalmente su Finder.
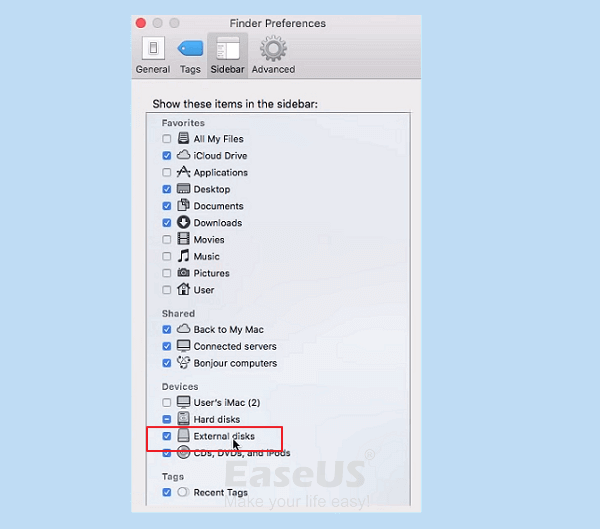
Soluzione 4. Controlla la pennetta USB in Informazioni di Sistema
Quando sia il desktop che il Finder non visualizzano il drive USB, prova a cercarlo in Informazioni di Sistema, una sezione quasi sempre nascosta per gli utenti Mac.
Passo 1. Vai su Applicazioni > Utility > Informazioni di Sistema.
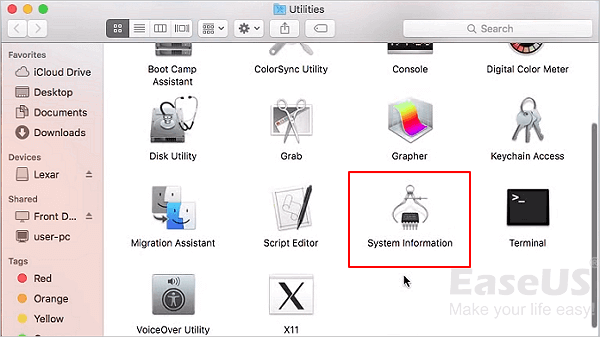
Passo 2. Controlla che la pennetta USB sia riconosciuta dal sistema. Clicca su "USB" nel pannello a sinistra; ti verranno visualizzate tutte le informazioni sulla periferica USB riconosciuta.
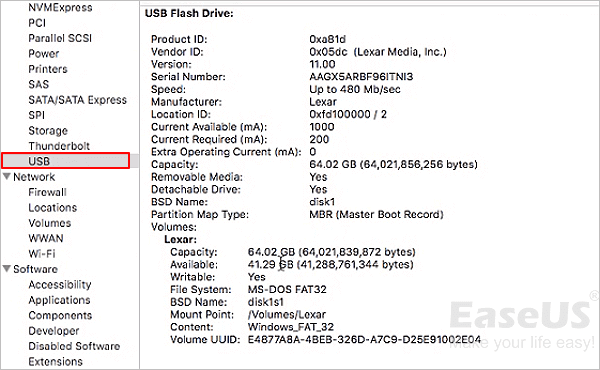

Related links
- Come Recuperare i File Persi da un'unità APFS su Mac
- Cos'è macOS Monterey? Informazioni dettagliate che devi sapere
- Confronto delle versioni di macOS: Monterey vs Big Sur
- Risolto il problema con il disco rigido esterno lento su Mac
- Come Recuperare un file sostituito su Mac
- Come Recuperare le Note Cancellate su Mac – 4 Metodi
Argomenti
Tags
Fondata nel 2004, EaseUS è un'azienda software leader a livello internazionale nei settori del recupero dati, del backup dati e della gestione disco, con lo scopo di sviluppare ed esplorare un'esperienza digitale sicura per tutti. Ci stiamo impegnando per innovare e creare una potente ed efficace piattaforma di sicurezza dei dati nel mondo.