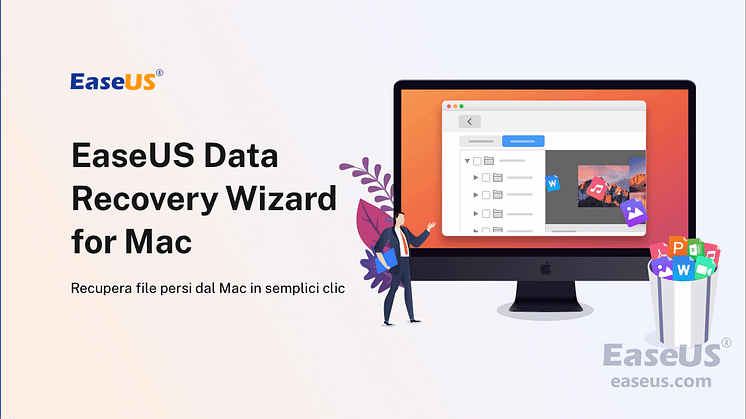![Risolto: Impossibile accedere al disco rigido in Windows 11/10/8/7 [4 Metodi]](https://mnd-assets.mynewsdesk.com/image/upload/ar_16:9,c_fill,dpr_auto,f_auto,g_xy_center,q_auto:good,w_746,x_640,y_360/qhdw9azhqy6p7gehf6fp)
Comunicato stampa -
Risolto: Impossibile accedere al disco rigido in Windows 11/10/8/7 [4 Metodi]
A volte i dischi rigidi, i dispositivi di archiviazione esterni e le unità flash USB possono essere colpiti da virus o interruzioni di corrente, il che apporterebbe l'accesso negato all'unità in Windows. Se il disco rigido è danneggiato, la formattazione della partizione può essere una soluzione rapida. Tuttavia, tutti i dati presenti nella partizione verranno cancellati durante la formattazione.
È possibile risolvere gli errori di disco non accessibile e di accesso negato con quattro metodi. Qui potresti dare un'occhiata veloce:
| Metodi | Recensione dell'editore |
| 🤗Modificare la proprietà dell'unità | È possibile che non abbia il permesso di accedere all'unità disco a causa di impostazioni di proprietà errate. L'unità sarà accessibile dopo aver modificato le impostazioni in Proprietà. |
| 🖥️Utilizzare le righe di comando CMD | Questo metodo è disponibile per chi ha familiarità con il Prompt dei comandi e sa digitare le righe di comando corrette. |
| 💽Formattare il disco rigido | Questo metodo causerà la perdita di dati; è meglio eseguire prima un backup del disco e poi formattare il disco rigido in Gestione disco o semplicemente fare clic con il pulsante destro del mouse e formattare il disco. |
| 👩🔧Contattare i servizi di recupero dati | Se non è possibile risolvere questo problema da soli, è possibile contattare servizi di recupero dati professionali per risolvere il problema dell'inaccessibilità senza perdere i dati. |
Poiché l'errore non accessibile non consente di aprire alcun file sul disco, non puoi eseguire il backup dei dati memorizzati. Per questo motivo, è meglio rimandare la formattazione della partizione fino a quando i file non saranno al sicuro. Prima di formattare, vediamo come recuperare i dati dall'unità inaccessibile.

⭐Recuperare i dati prima di riparare l'unità non accessibile
Se hai già formattato l'unità e hai perso i dati, potresti ancora essere in grado di recuperare i file eliminati. Quando si cancella qualcosa su un PC, i file non vengono distrutti, ma lo spazio che occupano sul disco viene messo a disposizione del sistema per scriverci sopra. È essenziale non utilizzare il PC, poiché la scrittura di qualsiasi cosa sul disco potrebbe sovrascrivere i file.
EaseUS Data Recovery Wizard è un eccellente programma di recupero dei file che consente di recuperare i file da unità inaccessibili e può essere una soluzione potente per la perdita di dati.

Il seguente tutorial vi guiderà nel recupero del disco rigido:
Guida dettagliata per recuperare dati persi:
Passo 1. Avvia EaseUS Data Recovery Wizard sul computer. Seleziona una posizione da scansionare per il recupero come hard disk, scheda SD, chiavetta USB, ecc, o una cartella specifica. E clicca sul pulsante "Scansiona".
Passo 2. Potrai visualizzare i risultati della scansione e trovare facilmente con vari filtri.
Passo 3. Seleziona i dati desiderati e clicca su "Recupera".
Metodo 1. Come risolvere l'accesso negato all'unità tramite Proprietà
Mentre incontri il problema, vedrai spesso il messaggio di errore principale "Percorso non disponibile" insieme alle informazioni specifiche sul problema avvenuto, le quali ci permettono di capire quale metodo da usare per risolvere l'errore. Ecco alcuni dei problemi più comuni.
- Accesso negato.
- Errore nei dati (controllo di ridondanza ciclico).
- La directory o il file è danneggiato e illeggibile.
- Parametro non corretto.
Di solito, quando il tuo disco rigido esterno mostra il messaggio di errore "Percorso non disponibile. Accesso negato", è proprio perché non disponi delle corrette impostazioni dei privilegi in Windows. Quindi, per risolvere il problema, devi assumere la proprietà dell'unità. Ecco come farlo:
Passaggio 1. Fai clic con il pulsante destro del mouse sul disco rigido inaccessibile, seleziona "Proprietà".
Passaggio 2. Vai alla scheda "Sicurezza", premi "Avanzate", quindi fai clic sul pulsante "Modifica".
Passaggio 3. Nella scheda "Proprietario", modifica la proprietà dell'account specificato.
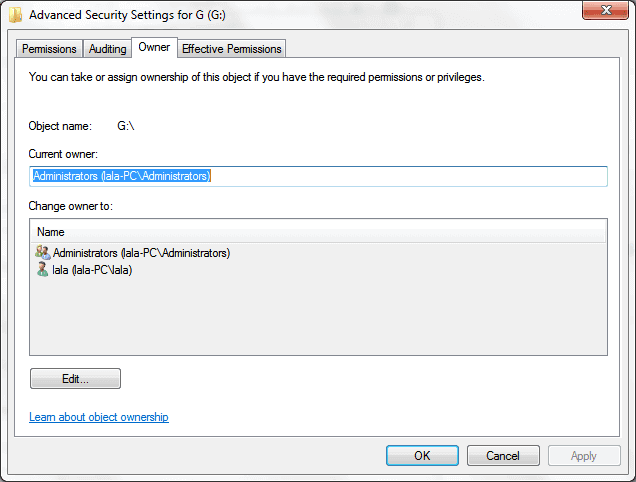
Nell'immagine sopra, puoi vedere come cambiare la proprietà dell'unità. È anche possibile aggiungere un nuovo utente/gruppo in modo che chiunque abbia accesso al PC possa accedere all'unità. Aggiungere i privilegi a "Tutti" è decisamente conveniente, ma aumenta il rischio di esporre il tuo computer a chiunque conosca la password del PC.
Metodo 2. Riparare l'unità non accessibile con il comando CMD
Se il problema "Percorso non disponibile" appare con altri messaggi di errore, potrebbe esser apportato dalla corruzione del file system, dal danneggiamento di dati, dagli errori del disco, dai settori danneggiati. In questo caso, è possibile eseguire il prompt dei comandi CHKDSK per risolvere il problema. Eccoti il tutorial dettagliato:
Passaggio 1. Collega il hard disk esterno o la chiavetta USB al computer.
Passaggio 2. Apri il prompt dei comandi
Passaggio 3. Sulla finestra di prompt dei comandi, digita chkdsk E: /f /r.(Sostituisci E con la lettera del tuo disco inaccessibile)
Related links
- Risolto: file non visualizzati nel disco rigido
- Scarica gratis strumento per riparare USB Flash/Pen Drive
- Come Riparare Hard Disk Senza Formattare in Windows 10/8/7
- Come recuperare file eliminati da unità di rete
- Come recuperare facilmente file sovrascritti in Windows 10/8/7
- Il tuo PC ha riscontrato un problema e deve essere riavviato
Argomenti
Tags
Fondata nel 2004, EaseUS è un'azienda software leader a livello internazionale nei settori del recupero dati, del backup dati e della gestione disco, con lo scopo di sviluppare ed esplorare un'esperienza digitale sicura per tutti. Ci stiamo impegnando per innovare e creare una potente ed efficace piattaforma di sicurezza dei dati nel mondo.



![Come riparare file PDF online [Guida semplice]](https://mnd-assets.mynewsdesk.com/image/upload/ar_16:9,c_fill,dpr_auto,f_auto,g_sm,q_auto:good,w_746/b8hathotvnhzzmfxsf7t)