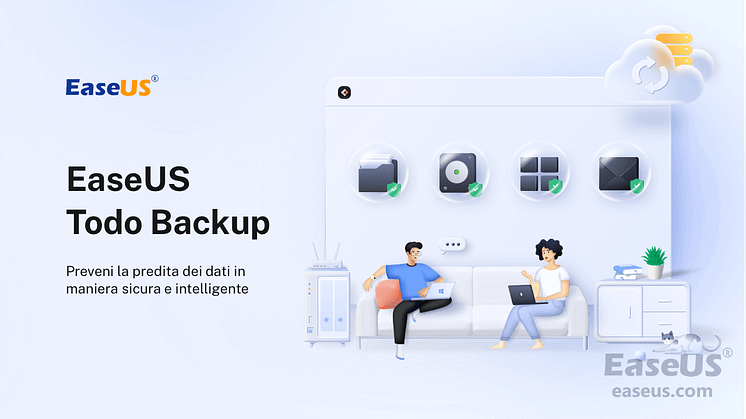![[Risolto] Come impostare il backup automatico su OneDrive in Windows 11/10/8/7](https://mnd-assets.mynewsdesk.com/image/upload/ar_16:9,c_fill,dpr_auto,f_auto,g_auto,q_auto:good,w_746/wu5z4apgc0hreflxolm0)
Comunicato stampa -
[Risolto] Come impostare il backup automatico su OneDrive in Windows 11/10/8/7
Per eseguire il backup automatico dei dati nel dispositivo di archiviazione OneDrive, potrebbe essere necessario apprendere i passaggi dettagliati sulle impostazioni. Qui ti consigliamo anche di provare EaseUS Todo Backup, che consente agli utenti di personalizzare la pianificazione del backup.
Parte 1. Cos'è OneDrive e come configurare il backup automatico su OneDrive
OneDrive è un strumento di Microsoft per il backup automatico in Windows 10, simile a IDrive, pCloud, iCloud e Google Drive. Supporta PC, dispositivi mobili e pagine Web. Gli utenti possono utilizzarlo per archiviare o sincronizzare i dati del dispositivo su più piattaforme. OneDrive fornirà spazio di archiviazione gratuito 5G e, se vuoi usare più spazio, devi acquistarlo.
Microsoft ha introdotto una nuova funzione di protezione delle cartelle (backup) per OneDrive. Il backup delle cartelle sincronizzerà automaticamente i documenti, le immagini e le cartelle del desktop per garantire che le cartelle essenziali del PC vengano conservate nel servizio cloud.
Avvertimento:
1. Backup incrementale non è disponibile.
OneDrive attualmente non supporta i backup incrementali. Quando il file viene modificato, viene sincronizzato direttamente con il cloud di OneDrive. Non è possibile visualizzare la versione prima della modifica.
2. Percorso file è limitato
Va notato che la cartella di backup verrà spostata nella directory di OneDrive e la cartella originale conserva solo un collegamento "Dov'è il mio file", che punta alla cartella con lo stesso nome che è stata spostata nella directory di OneDrive. Se utilizzi più PC Windows 10, OneDrive manterrà automaticamente sincronizzate tutte queste cartelle. Questa funzione è particolarmente utile se desideri inserire documenti rilevanti sul desktop. Può proteggere la sicurezza dei dati per prevenire minacce come danni al disco rigido, perdita di computer o ransomware.
Passaggio 1. Trova l'icona di OneDrive sulla Deskbar.
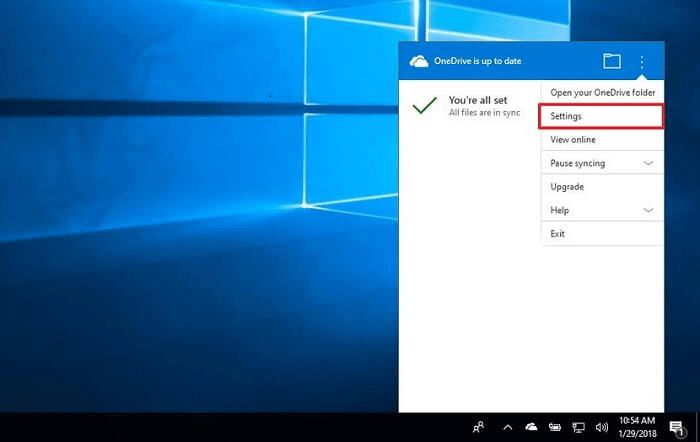
Passaggio 2. Fai clic con il pulsante destro del mouse sull'icona di OneDrive e scegli Impostazioni. Trova il salvataggio automatico nelle impostazioni di OneDrive di Windows 10
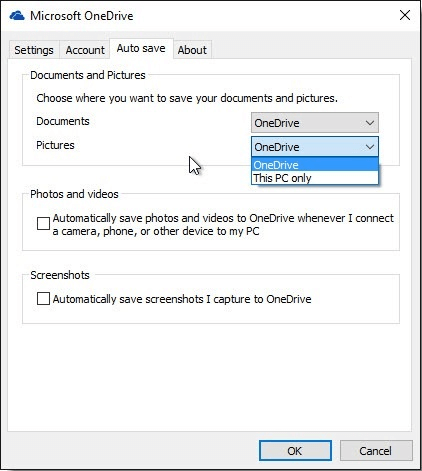
Tuttavia, va notato che i file locali di Outlook e OneNote non possono essere attualmente conservati e se i dati sono più estesi di 20 GB, non possono essere sincronizzati.
Se non desideri salvare automaticamente alcuna cartella, fai clic sulla scheda "Salvataggio automatico" > imposta le voci "Documenti" e Immagini" come "Solo questo PC" e deseleziona le altre caselle.
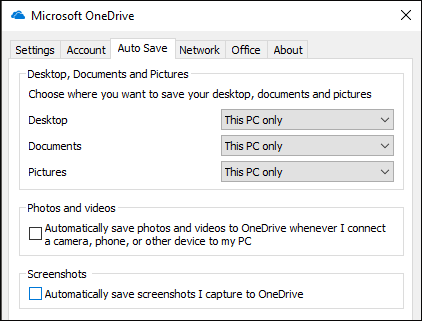
Parte 2. Fare backup automatico su OneDrive con EaseUS Todo Backup
Rispetto alla limitazione del backup su OneDrive menzionata nella parte precedente, EaseUS dispone dei 5 vantaggi salienti nel backup automatico in Windows 10. Due funzioni sono superiori a OneDrive: backup incrementale e posizione di archiviazione. E gli altri tre: compressione, personalizzazione e anteprima/visualizzazione delle immagini vale la pena conoscere nell'ultima parte.

1. Backup incrementale
Un backup di tutti i dati che sono stati modificati dall'ultimo backup, indipendentemente dal fatto che il backup precedente fosse completo, differenziale o incrementale. Questo tipo di backup è il più veloce perché non eseguirà nuovamente il backup dei file delle attività precedenti.
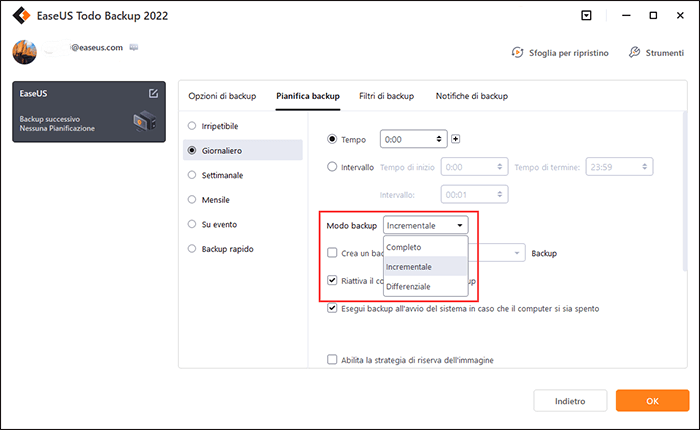
A causa della capacità di OneDrive, potresti dover scegliere quale parte eseguire il backup o il tuo dispositivo cloud si riempie ancora e ancora. Il backup incrementale è una necessità.
2. Nessun limite al percorso di archiviazione
Se esegui il backup dei file su OneDrive, scoprirai che i tuoi file di backup sono tutti salvati nella directory di OneDrive. Ma EaseUS Todo Backup ha più scelte di posizione di archiviazione.

3. Compressione di backup per risparmiare ulteriore spazio
Considerando la limitazione della capacità di OneDrive o di qualsiasi dispositivo di archiviazione in uso, la compressione può massimizzare il risparmio di ritmo. Puoi anche personalizzare il livello di compressione.
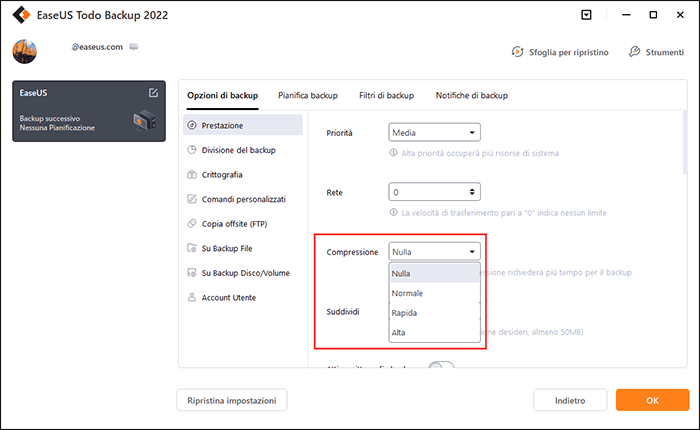
4. Personalizzare il piano di backup
In base alle tue esigenze, puoi creare un piano di backup in modo indipendente.
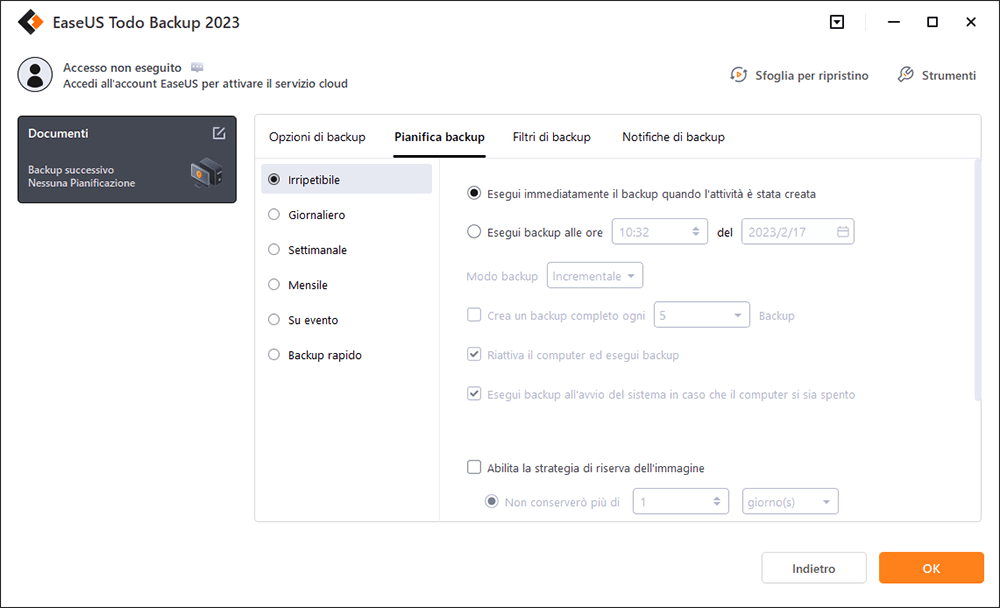
5. Visualizzazione di file immagine in anteprima
È possibile visualizzare in anteprima e visualizzare le immagini tramite il percorso di backup. Trova le immagini di cui è stato eseguito il backup. E quindi fare clic con il pulsante destro del mouse per aprire o eseguire altre scelte di ripristino come mostra l'immagine.

Related links
- Prova questi metodi per riparare Windows 11/10 bloccato a schermata iniziale
- Soluzione per ripristino Windows 10 bloccato
- Come ripristinare un'immagine di sistema da disco rigido esterno
- Soluzioni per copiare e migrare il profilo utente in Windows 11/10
- Risolvere l'errore Il dispositivo ha smesso di rispondere o è stato disconnesso
Argomenti
Tags
Fondata nel 2004, EaseUS è un'azienda software leader a livello internazionale nei settori del recupero dati, del backup dati e della gestione disco, con lo scopo di sviluppare ed esplorare un'esperienza digitale sicura per tutti. Ci stiamo impegnando per innovare e creare una potente ed efficace piattaforma di sicurezza dei dati nel mondo.

![[Risoluzioni] Cronologia File Windows 10 non Funziona](https://mnd-assets.mynewsdesk.com/image/upload/ar_16:9,c_fill,dpr_auto,f_auto,g_sm,q_auto:good,w_746/tgdw8txxpvkurcnnktjk)