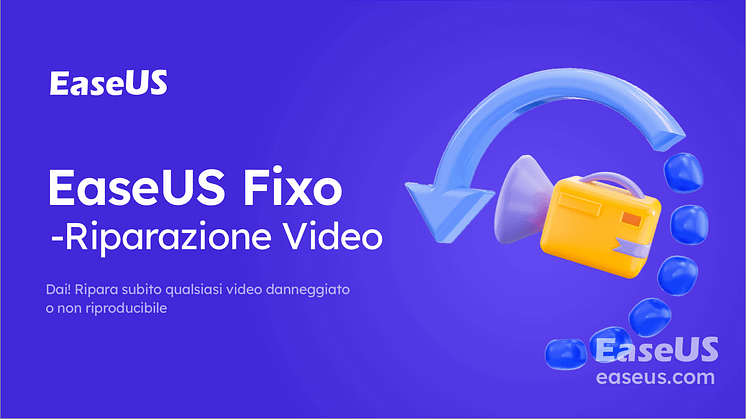Comunicato stampa -
Ripristino e riparazione SSD non funzionante
Applicare le seguenti soluzioni per completare la riparazione SSD in modo efficace quando si verifica un problema SSD non funzionante.
Al giorno d'oggi, gli SSD stanno guadagnando sempre più popolarità grazie alla loro velocità di elaborazione rapida e alle capacità di avvio istantaneo. Ma proprio come i tradizionali dischi rigidi, sono anche soggetti a diversi tipi di problemi, come SSD guasto, guasto o non funzionante. Questo è il problema più comune per molti utenti.
Quindi, in questo articolo, ti presentiamo tutti i metodi efficaci per risolvere come riparare un SSD morto. Ma prima di iniziare il processo per correggere l'errore SSD non funzionante, assicurati che il tuo SSD sia morto a causa di un errore logico ma non di un danno fisico.
- Se il tuo SSD non viene rilevato sul computer, prova a collegarlo a un altro computer o utilizza un altro cavo/porta SATA. Se l'SSD non viene ancora riconosciuto, ciò indica un danno fisico. Per un SSD rotto, i metodi forniti in questa pagina non aiuteranno. Dovrai portare l'unità a un centro di riparazione disco locale per assistenza.
- Se il tuo SSD non risponde per motivi logici, segui questo tutorial per riparare e ripristinare il tuo SSD morto per funzionare di nuovo.
Soluzione rapida - Scollegare e ricollegare il cavo dati SATA su SSD
Passaggio 1. Scollega il cavo dati SATA su SSD, lascia collegato il cavo di alimentazione.
Passaggio 2. Accendi il PC e avvia il BIOS.
Passaggio 3. Lascia che il PC rimanga inattivo nel BIOS per circa mezz'ora e spegni il PC.
Passaggio 4. Ricollega il cavo dati SATA all'SSD e accendi il PC per avviare il BIOS.
Passaggio 5. Assicurati che l'ordine di avvio sia corretto; salvalo e avvia Windows.
Lì puoi controllare e leggere tutto sul tuo disco SSD in questo momento. Se questo non funziona, non importa. Sono disponibili tre metodi efficaci per aiutarti!
Come riparare un SSD danneggiato con 6 metodi efficaci
Ci sono cinque soluzioni alternative in tutto. Devi solo seguire tutti i passaggi in sequenza per riparare un'unità SSD morta.
Correzione 1. Aggiornare il firmware di SSD guasto/non funzionante
Passaggio 1. Fai clic con il pulsante destro del mouse sull'icona di Windows/Start e fai clic su "Gestione dispositivi" nel riquadro di sinistra.
Passaggio 2. Espandi "Unità disco" e fai clic con il pulsante destro del mouse sull'unità SSD, seleziona "Proprietà".
Passaggio 3. Seleziona "dettagli e ID hardware" nelle proprietà e fai clic su "OK".
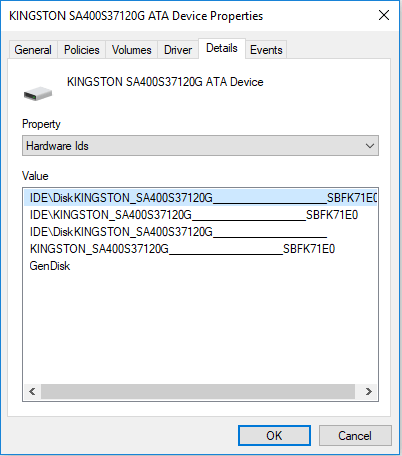
Passaggio 4. Installa ed esegui lo "Strumento di aggiornamento del firmware SSD" (Fondale per esempio), controlla le versioni del firmware del tuo SSD sullo strumento.
Passaggio 5. Fai clic su " Licenza" e selezionare "Accetta".
Passaggio 6. Seleziona gli aggiornamenti disponibili e fai clic su "Aggiorna unità", conferma l'aggiornamento facendo clic su "Sì".
Passaggio 7. Fai clic su OK per completare il processo di aggiornamento del firmware. Quindi puoi uscire dallo strumento di aggiornamento e controllare ora l'unità SSD.
Correzione 2. Aggiornare i driver per correggere l'SSD che non risponde
Passaggio 1. Fai clic sul pulsante Start e digita Gestione dispositivi , premi Invio per aprirlo.
Passaggio 2. Espandi la categoria del driver dell'unità, fai clic con il pulsante destro del mouse su ciascun driver e seleziona "Aggiorna driver".
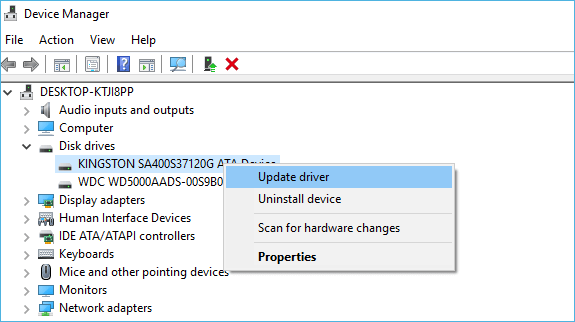
Passaggio 3. Riavvia il PC al termine del processo. Successivamente, puoi controllare e vedere i dati salvati dell'unità SSD sul tuo PC.
Correzione 3. Eseguire CHKDSK/Strumento di riparazione SD gratuito per riparare il file system su SSD
Se il tuo computer ti avverte che il file system sul tuo disco SSD è danneggiato o che il tuo SSD non ha risposto a causa di un errore del file system sconosciuto, il comando CMD o il gestore di partizioni gratuito EaseUS possono correggere questo errore per te.
Opzione 1. Eseguire CHKDSK nel prompt dei comandi
Passaggio 1. Apri il prompt dei comandi e digitare: chkdsk /fc: (sostituisci c con una lettera di unità del disco rigido esterno).
Passaggio 2. Premi Invio per eseguire il processo di verifica.
Passaggio 3. Al termine, digita: esci e premi Invio per completare il processo.
Passaggio 4. Successivamente, sarai in grado di accedere e leggere i dati sul tuo SSD morto nel PC.
Opzione 2. Usare il software gratuito Partition Manager per la riparazione SSD
Se non conosci abbastanza bene la riga di comando CMD nel PC, puoi utilizzare il software di gestione delle partizioni per assistenza. EaseUS Partition Master Free può controllare facilmente il file system con un clic per aiutarti a riparare e riparare SSD morto o non funzionante sul tuo PC.

Passaggio 1. Lancia EaseUS Partition Manager, clicca sul disco danneggiato e seleziona "Avanzato" > "Verifica del file system".

Passaggio 2. Nella finestra Verifica del file system, lascia selezionata l'opzione "Cerca di correggere gli errori trovati" e fai clic su "Inizia".
Passaggio 3. Il software inizierà a controllare il file system della partizione sul disco. Al termine, fai clic su "OK".

Fatta eccezione per il controllo del file system, EaseUS Partition Master Free offre più funzioni complete di partizione del disco, come ridimensionare/spostare la partizione per risolvere problemi di spazio su disco insufficiente, clonare disco, unire partizioni, creare/eliminare/formattare partizione, cancellare dati e disco /conversione partizione, che sono totalmente gratuiti.
Correzione 4. Riparare un'unità SSD morta utilizzando Power Cycle Way
Se l'SSD è già sul tuo computer, tira il cavo dati, ma non il cavo di alimentazione. Se stai installando l'SSD su un desktop o lo colleghi temporaneamente a un alimentatore allentato, ripara l'SSD in questo modo.
- Collegare il cavo di alimentazione, ma non il cavo dati, all'SSD.
- Accendere l'alimentazione e lasciarla accesa per 30 minuti. Dopo 30 minuti, spegnere o tirare il cavo di alimentazione.
- Attendere 30 secondi, quindi ripristinare l'alimentazione. Lasciare che l'unità rimanga accesa per altri 30 minuti. Spegnere di nuovo, quindi attendere 30 secondi.
Se tutto va bene, l'unità SSD tornerà in vita quando colleghi il cavo dati o ricolleghi l'unità a un laptop.
Clicca qui per scoprire altri metodi:

Related links
- Come rimuovere la tua password di login in Windows 11? Soluzioni rapide!
- Software Migliore per Riparare La Scheda SD Danneggiata
- Risolvere Wsappx elevato della CPU
- Riparare UEFI Boot in Windows 11/10/8/7
- 【Soluzione】SFC(sfc/scannow) non funziona in Windows
- Correggere 'La directory o il file è danneggiato e illeggibile' in Windows 10/8/7
Argomenti
Tags
Fondata nel 2004, EaseUS è un'azienda software leader a livello internazionale nei settori del recupero dati, del backup dati e della gestione disco, con lo scopo di sviluppare ed esplorare un'esperienza digitale sicura per tutti. Ci stiamo impegnando per innovare e creare una potente ed efficace piattaforma di sicurezza dei dati nel mondo.