
Comunicato stampa -
Ripristina o ripara file AutoCAD danneggiati
Segui i sei metodi seguenti per recuperare e riparare i file AutoCAD danneggiati.
| Soluzioni praticabili | Risoluzione dei problemi passo dopo passo |
|---|---|
| Recupera i file AutoCAD non salvati |
Metodo 1. Apri EaseUS Data Recovery Wizard > choose a location > scan > Preview and recover... Passaggi completi Metodo 2. Individua il file .bak backup> copia e incolla il file .bak e cambia l'estensione del file in .dwg... Passaggi completi Metodo 3. Apri AutoCAD > Tools > Options > controlla la posizione dei file salvati automaticamente in in Automatic Save File Location... Passaggi completi |
| Ripara i file AutoCAD danneggiati |
Metodo 1. Apri Drawing Utilities > Recover > salva il file CAD riparato sull'unità locale... Passaggi completi Metodo 2. Apri un file DWG vuoto > Esegui il comando RECOVER > seleziona i file danneggiati... Passaggi completi Metodo 3. Apri il file .dwg e digita -PURGE... Passaggi completi |
Come posso recuperare un file di Autosave di AutoCAD?
"Ok, questo è l'affare. Ieri finalmente ho finito di disegnare un grafico di misura del ponte con cifre precise. E mi sono ricordato che l'ho salvato con cura sul mio PC. Stamattina, però, quando ho provato a mostrare al mio collega il file .dwg, non era nella cartella in cui ero solito salvare i disegni AutoCAD. Come ripristinare il file .dwg perso in AutoCAD?"
Non è più un nuovo problema che gli utenti AutoCAD abbiano perso i loro disegni di lunga data senza salvare o file CAD .dwg danneggiati sui loro computer. Se riscontri un problema simile per cui hai perso file AutoCAD o file CAD danneggiati nel PC, non preoccuparti.
Qui ti forniremo metodi affidabili ed efficaci per recuperare i file CAD persi e ti mostreremo come riparare i file .dwg danneggiati.
Parte 1. Ripristina file AutoCAD persi o non salvati
Quando hai eliminato o rimosso accidentalmente file CAD o file .dwg improvvisamente non funzionavano o si aprivano nel programma di disegno, non preoccuparti. Hai ancora possibilità di riaverli. In questa parte, ti forniremo tre metodi per ripristinare i file AutoCAD persi o danneggiati:
Metodo 1. Ripristina i file AutoCAD persi con il software di recupero file
Se hai eliminato o perso accidentalmente un file AutoCAD salvato in locale sul tuo computer, puoi prima controllare il Cestino per vedere se puoi ripristinare il file .DWG perso.
Se non c'era nulla, un modo più saggio che puoi applicare è utilizzare un software di recupero file professionale per aiuto. Qui, vorremmo consigliarti di provare EaseUS Data Recovery Wizard che ti consente di scansionare completamente il disco rigido del computer e trovare i file persi in tre semplici passaggi:

Guida dettagliata per recuperare dati persi:
Passo 1. Avvia EaseUS Data Recovery Wizard sul computer. Seleziona una posizione da scansionare per il recupero come hard disk, scheda SD, chiavetta USB, ecc, o una cartella specifica. E clicca sul pulsante "Scansiona".
Passo 2. Potrai visualizzare i risultati della scansione e trovare facilmente con vari filtri.
Passo 3. Seleziona i dati desiderati e clicca su "Recupera".
Metodo 2. Recupera il file CAD perso dal backup - File .BAK
Quando hai perso un file CAD salvato o un file CAD di modifica, puoi anche andare alla cartella CAD sul tuo PC e provare i passaggi seguenti per ripristinare il file CAD perso dal suo file .bak:
Passaggio 1. Vai alla cartella locale che utilizzi per archiviare i file CAD e individua il file di backup con estensione .bak.
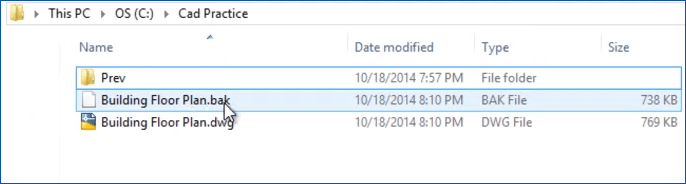
Passaggio 2. Copia e incolla il file .bak nella cartella e modifica l'estensione del file copiato da .bak a .dwg, premi Invio per continuare.
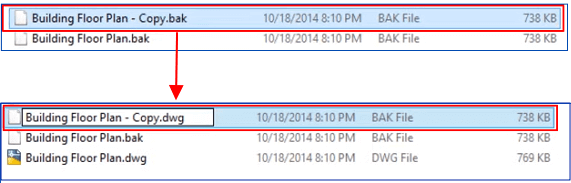
Passaggio 3 . Fai clic su "Sì" per confermare che si desidera cambiare il file .bak in .dwg. Quindi puoi fare doppio clic sul file CAD DWG in AutoCAD.
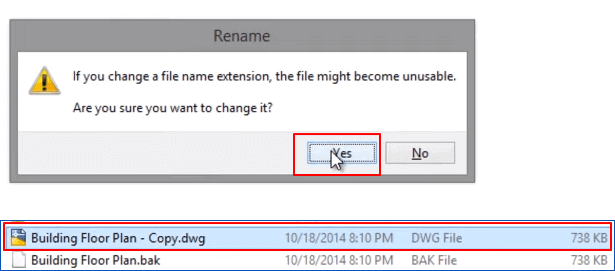
Lì, il tuo disegno perso o non salvato è tornato e puoi salvare per mantenere questo file sul tuo computer per allora.
Se hai abilitato la funzione di Autosave in AutoCAD e hai perso un mezzo disegno senza salvare, puoi provare il metodo successivo per assistenza.
Metodo 3. Ripristina i file CAD non salvati da Autosave
Se hai abilitato la funzione di Autosave in AutoCAD, congratulazioni, puoi ripristinare direttamente un disegno non salvato quando hai chiuso il programma o il file senza salvare. Ed ecco i passaggi dettagliati da seguire per ripristinare il file AutoCAD non salvato:
Passaggio 1 . Apri AutoCAD e fai clic sulla sua icona nella colonna di strumenti, quindi seleziona "Options".
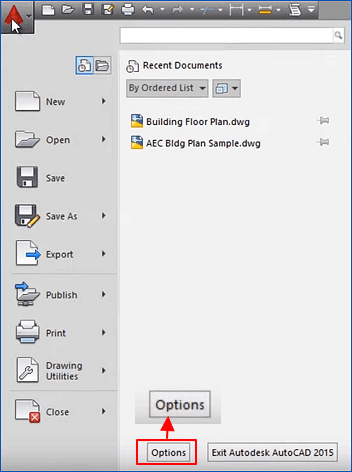
Passaggio 2 . Vai alla scheda File, espandi Automatic Save File Location e controlla la posizione dei file salvati automaticamente.
Automatic Save File Location vengono solitamente salvati in questo percorso: C:\Documents and Settings\USERNAME\Local Settings\Temp.
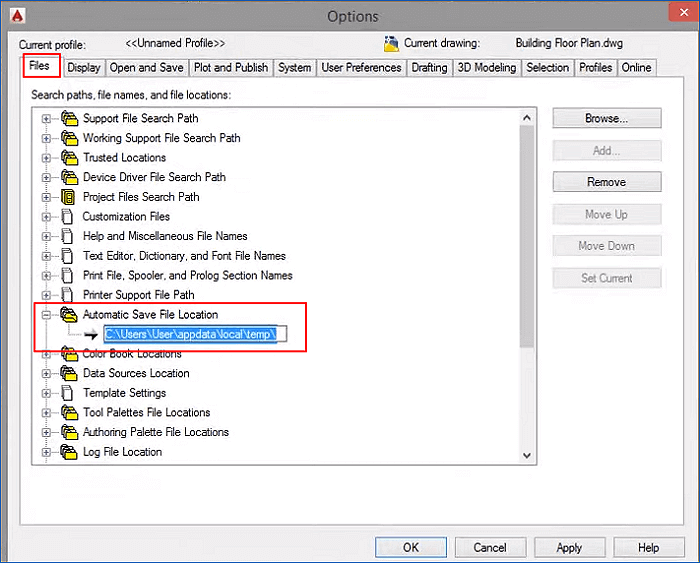
Passaggio 3 . Copia il percorso del file di Autosave e incollalo in Esplora file di Windows, premi Invio per aprire la cartella del file di Autosave.
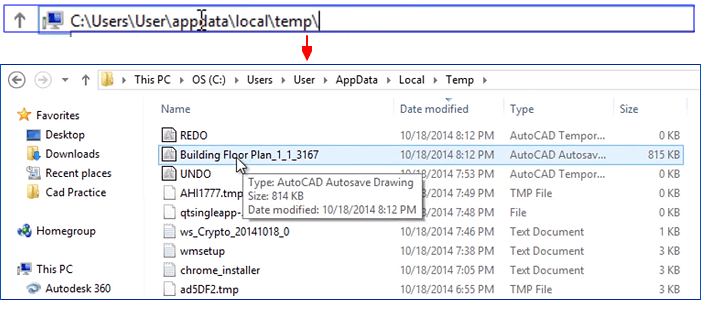
Passaggio 4. Se non riesci a individuare il file di Autosave, mostra l'estensione del file nascosto aprendo Options in File Explorer > View > Deseleziona "Hide extensions for known file types" > OK.
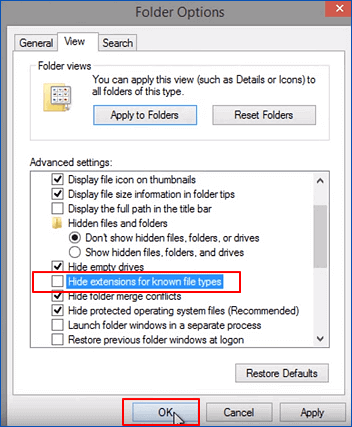
Passaggio 5. Individua il file CAD salvato automaticamente con estensione .sv$, copialo e modifica l'estensione del file copiato da .sv$ a .dwg, premi Enter per confermare.

Passaggio 6. Quindi puoi fare doppio clic sul file DWG per aprirlo in AutoCAD.
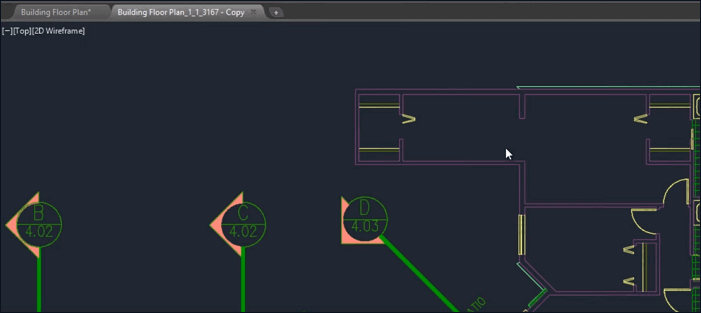
Puoi scegliere di continuare a disegnare o salvarlo su un'altra unità sicura del tuo computer.
Parte 2. Ripara i file AutoCAD danneggiati che non funzionano o non si aprono
Se i file recuperati non si aprono o non funzionano in drawing manager, non preoccuparti. Puoi trovare le soluzioni desiderate in questa parte.
Metodo 1. Ripara file CAD danneggiati o non funzionanti con le utilità di disegno
Se ricevi il messaggio di errore "Drawing file is not valid" durante il tentativo di aprire un file CAD, prova i seguenti suggerimenti e risolverai il problema:
Recupera il comando ti consente di ripristinare direttamente i file AutoCAD persi quando li elimini o li perdi. Ecco i passaggi dettagliati.
Passaggio 1 . Apri il file DWG danneggiato in AutoCAD e fai clic sull'icona AutoCAD nella Tools column > Drawing Utilities > Recover.
L'opzione Recupera riparerà automaticamente un file di disegno danneggiato.
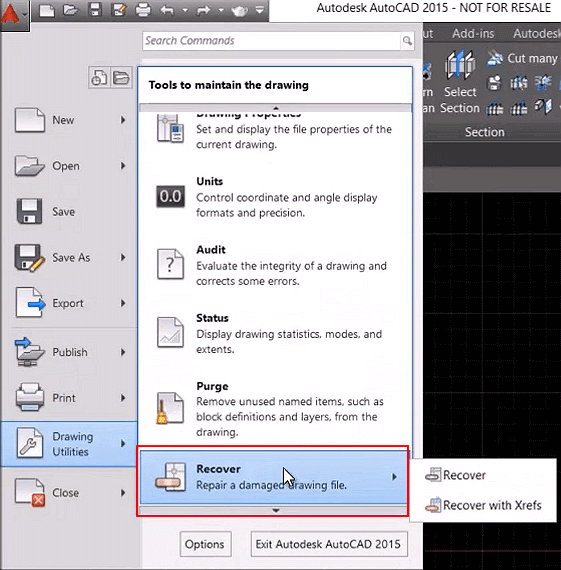
Passaggio 2. Al termine del processo, controlla il file CAD riparato. Se va bene, salvalo di nuovo sull'unità locale.
Se l'opzione Recupera non funziona, continua con il passaggio successivo.
Passaggio 3. Ripeti l'operazione per aprire Utilità di disegno e seleziona "Audit".
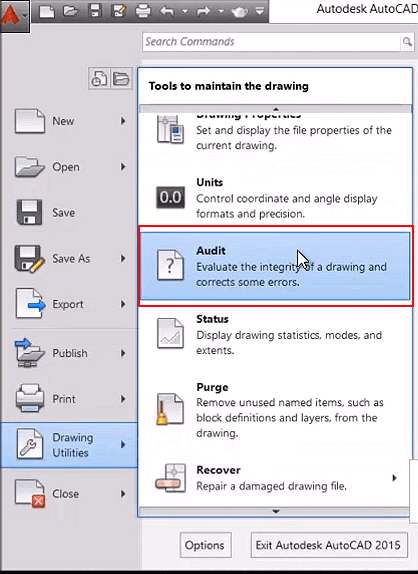
Passaggio 4. Seleziona "Sì" nella finestra di comando per eseguire il comando e riparare gli errori sull'unità locale.

Quindi attendi che il processo di auditing sia terminato. Questo comando risolverà tutti gli errori verificati sul disco e sul programma AutoCAD.
Lì, puoi controllare il file AutoCAD danneggiato nel programma AutoCAD e continuare a usarlo di nuovo.
Metodo 2. Esegui il comando RECOVER per riparare i file AutoCAD DWG danneggiati
Passaggio 1 . Apri un DWG vuoto ed eseguire il comando RECUPERA> seleziona il file problematico e AutoCAD proverà a recuperare il file e ad aprirlo.
Passaggio 2 . Apri un DRW vuoto ed esegui il comando RECOVERALL> seleziona il file problematico e AutoCAD proverà a recuperare il file e ad aprirlo.
Passaggio 3 . Apri un DWG vuoto ed esegui il comando INSERT> seleziona il file problematico e verifica se verrà inserito.
In caso contrario, eseguire il comando EXPLODE e seleziona il blocco inserito > Esegui comando AUDIT e PURGE > Fai clic su Save per creare un nuovo file DWG.
Passaggio 4 . Vai a: C:\Windows\Temp per i file con estensione SV$ e se trovi un file simile con lo stesso nome del file .dwg danneggiato > Rinominalo in formato .dwg per vedere se si apre o meno.
Passaggio 5 . Prova ad aprire il disegno danneggiato utilizzando DWG Trueview.
Se riesci ad aprirlo lì, converti il disegno in una versione DRW precedente e prova ad aprirlo di nuovo.
Metodo 3. Correggi i file .dwg danneggiati che possono essere aperti ma non rispondono
Passaggio 1 . Apri il file .dwg danneggiato e digita: -PURGE e premi Enter.
Passaggio 2 . Digita: R e premi Enter.
Passaggio 3 . Digita: N e premi Enter.
Passaggio 4 . Digita: PURGE e seleziona tutte le caselle > Fai clic su Purge All.
Passaggio 5 . Digita: AUDIT e seleziona Y per correggere tutti gli errori, quindi premi Enter.
Oppure puoi provare le soluzioni seguenti per riparare il tuo problema con i file CAD danneggiati:
Passaggio 1 . Apri i file .dwg danneggiati e apri un nuovo disegno.
Passaggio 2 . Premi CTRL + A and CTRL+SHIFT + C nel disegno danneggiato. Il punto base è 0,0,0.
Passaggio 3 . Premi CTRL + V nel nuovo disegno e inserisci punto: 0,0,0.
Passaggio 4 . Quindi salva il nuovo disegno.
Successivamente, sarai in grado di utilizzare nuovamente i tuoi file CAD danneggiati.
Clicca qui per visualizzare il post completo.

Related links
- Ripristina o ripara file AutoCAD danneggiati
- 7 Modi Rapidi per Ridurre l'Utilizzo della Memoria su Chrome Windows 10/11
- Come riparare un database MS SQL bloccato nello stato 'Ripristino'
- Software gratuito di recupero file PST
- Chiave di ripristino di Bitlocker persa
- Come Recuperare i File Adobe Acrobat non Salvati/Perduti/Corrotti su PC Windows
Argomenti
Tags
Fondata nel 2004, EaseUS è un'azienda software leader a livello internazionale nei settori del recupero dati, del backup dati e della gestione disco, con lo scopo di sviluppare ed esplorare un'esperienza digitale sicura per tutti. Ci stiamo impegnando per innovare e creare una potente ed efficace piattaforma di sicurezza dei dati nel mondo.



