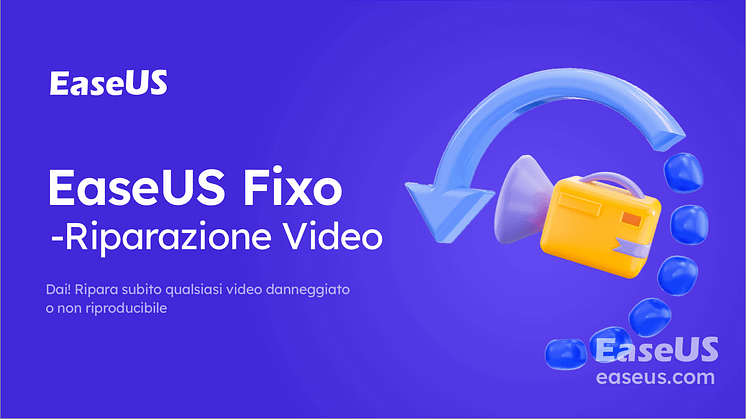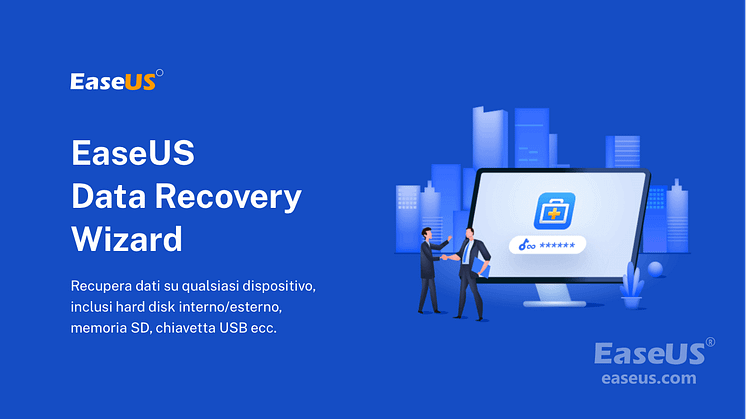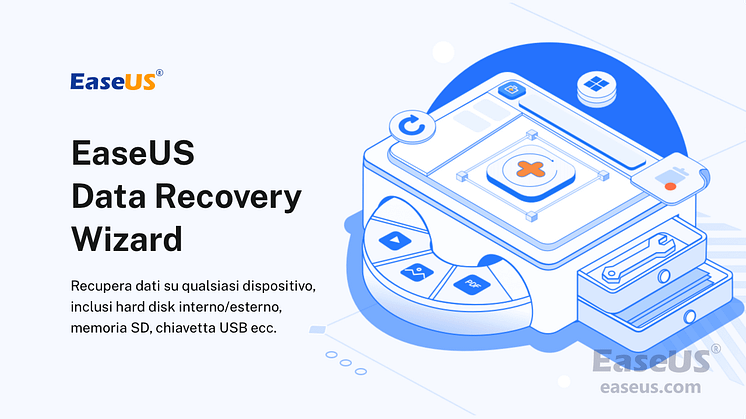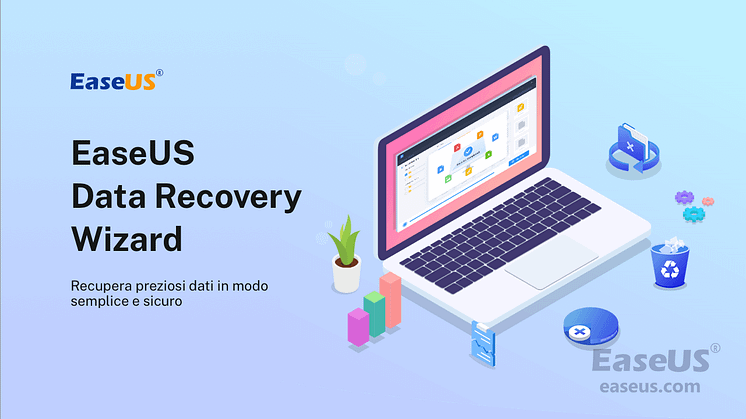
Comunicato stampa -
Riparare Parametro non Corretto
Non farti prendere dal panico se sul tuo dispositivo si verifica l'errore "L'unità non è accessibile. Il parametro non è corretto ". In questa guida imparerai:
- 1. Che cos'è l'errore "Il parametro non è corretto"?
- 2. Come accedere ai dati del disco rigido con il parametro è un errore errato
- 3. Come correggere il parametro è un errore errato su un disco rigido interno/esterno
Se non sai da dove iniziare, le seguenti correzioni ti insegneranno a far funzionare di nuovo normalmente il tuo dispositivo problematico.
Si applica a: correzione dell'errore "Il parametro non è corretto" su un disco rigido esterno, USB o scheda di memoria, ecc.
Che cos'è l'errore "Il parametro non è corretto"
Cause di questo errore:
- Il dispositivo ha problemi di driver
- Corruzione del file system
- Mancanza di corrente
- Settore danneggiato
- Infezione da virus
Passa attraverso le seguenti sezioni e otterrai dati completi dal dispositivo inaccessibile. Rimuoverai anche l'errore dal tuo disco rigido, disco rigido esterno, USB, SD, ecc., con successo.
Prima cosa da fare: recuperare i dati dai dischi rigidi con l'errore "Parametro non corretto".
Tieni presente che alcune correzioni per l'errore "Il parametro non è corretto" possono causare la perdita di dati sui dispositivi di archiviazione, come la formattazione del disco rigido o l'esecuzione dello strumento CHKDSK. Per proteggere i tuoi dati, dovresti prima recuperare i tuoi file dal tuo disco rigido o da dispositivi di archiviazione esterni con un software professionale di recupero dati.
EaseUS Data Recovery Wizard è in grado di accedere a tutto ciò che si trova sul disco rigido problematico e di rimuovere i dati. La sua funzione di scansione avanzata eseguirà la scansione e il ripristino approfonditi di tutti i file su HDD, SSD, disco rigido esterno, unità flash USB, scheda SD e altro ancora.
Questo software di recupero dati consente di recuperare i file cancellati dal Cestino svuotato, dal disco rigido formattato o danneggiato, dalla partizione persa, dall'unità RAW, ecc. Scaricalo gratuitamente e segui le guide seguenti per recuperare i dati da un disco rigido inaccessibile.

Guida passo passo:
Passo 1. Scarica e installa il software di recupero dati - EaseUS Data Recovery Wizard. Collega il hard disk esterno al computer. Questo dispositivo esterno viene mostrato sulla pagina principale del software, selezionalo e clicca su "Scansiona".
Passo 2. La scansione contribuisce a cercare file o dati esistenti e persi sul hard disk esterno, il che richiede un po' di tempo, si prega di attendere con pazienza.
Passo 3. Potrai visualizzare i risultati della scansione. E i vari filtri facilitano la ricerca dei file. Seleziona i file desiderati e fai clic sul pulsante "Recupera".
Dopo aver recuperato tutti i dati dal disco rigido esterno, dall'unità USB, ecc., dai dispositivi di archiviazione, seguire la Parte 2 di seguito per rimuovere definitivamente l'errore "Il parametro non è corretto".
Parte 2. Correggere "parametro non corretto hard disk" in Windows 10/8/7 [6 correzioni]
Si applica a: rimuovere l'errore "Parametro non corretto" in modo da rendere i dispositivi di archiviazione accessibili e funzionare di nuovo.
Dopo aver ripristinato i dati dai tuoi dispositivi, segui le correzioni in questa parte per rimuovere l'errore e riparare unità USB, dischi rigidi esterni o schede di memoria per il riutilizzo.
6 correzioni per eliminare l'errore "Il parametro non è corretto":
Quanto prima viene elencata la correzione, tanto più efficace sarà.
Correzione 1. Eseguire il comando SFC per correggere il file di sistema danneggiato
| Livello di difficoltà: medio | Livello di rischio: il funzionamento medio e falso può causare seri problemi. |
L'errore "parametro non corretto" è principalmente all'interno del sistema del computer, dove i file di sistema sono mancanti o danneggiati.
È possibile utilizzare l'utilità di Windows denominata System File Checker (SFC) per eseguire la scansione dei file di sistema danneggiati. Lo strumento trova e corregge automaticamente i file per te.
Passaggio 1. Apri il prompt dei comandi di Windows nello stesso modo mostrato nella correzione 2.
Passaggio 2. Questa volta inserisci SFC /scannow nella finestra nera e premi Invio.
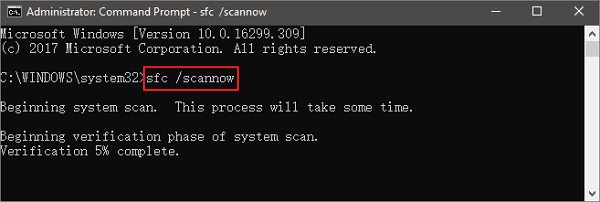
Passaggio 3. Esci dal prompt dei comandi al termine del processo di scansione.
Successivamente, riavvia il PC e ricollega il dispositivo per vedere se il problema è stato risolto.
Correzione 2. Modificare le impostazioni dei simboli decimali
| Livello di difficoltà: facile | Livello di rischio: basso |
Se il simbolo decimale non è impostato su ".", è possibile che si verifichi il problema di "parametro dispositivo errato" sul computer. Di seguito sono riportati i passaggi per modificare le impostazioni e risolvere questo problema:
Passaggio 1. Vai su Impostazioni > Ora e lingua > Regione e lingua.
Passaggio 2. Fai clic su "Impostazioni di data, ora e regionali aggiuntive".
Passaggio 3. Nella sezione Regione, fai clic su "Cambia i formati di data, ora o numero".
Passaggio 4. Fai clic su "Impostazioni aggiuntive", quindi nel simbolo Decimale, digita . (punto) e fare clic su "OK" due volte.
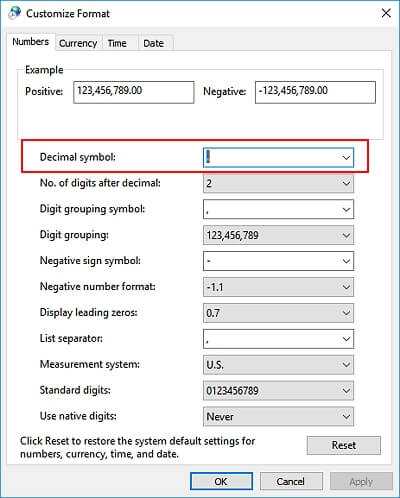
Dopodiché, riavvia il PC e prova ad accedere al tuo disco rigido, disco rigido esterno, USB, ecc. Sul tuo computer.
Correzione 3. Formattare disco rigido interno/esterno o USB per ripristinare il file system
| Livello di difficoltà: facile | Livello di rischio: alto, la formattazione causerà la perdita di dati. Ricordarsi di recuperare prima i dati. |
Il modo più efficace per correggere l'errore "Il parametro non è corretto" è eseguire la formattazione di alto livello, chiamata anche formattazione rapida in Windows. Ripristinerà il file system del dispositivo di destinazione, rendendolo nuovamente accessibile.
Passaggio 1. Collega il disco inaccessibile al PC
Passaggio 2. Apri Esplora file e fai clic con il pulsante destro del mouse sul dispositivo inaccessibile e seleziona "Formatta".
Passaggio 3. Ripristina il file system: NTFS (per disco rigido interno), FAT32 (per USB, disco rigido esterno inferiore a 32 GB).
Passaggio 4. Quindi fai clic su "OK" e la formattazione verrà eseguita rapidamente.
Per scoprire altri correzioni:

Related links
- Come riparare chiavetta USB con 8 metodi
- Come Recuperare File Cancellati Permanentemente da USB
- Come eseguire Recupero di SD Card gratis? [Top 10 Software Gratuiti]
- Come riparare SD card danneggiata e recuperare dati
- Recupero Dati Eliminati da Cestino svuotato su Mac OS X
- Come recuperare una cartella cancellata definitivamente Windows 10
Argomenti
Tags
Fondata nel 2004, EaseUS è un'azienda software leader a livello internazionale nei settori del recupero dati, del backup dati e della gestione disco, con lo scopo di sviluppare ed esplorare un'esperienza digitale sicura per tutti. Ci stiamo impegnando per innovare e creare una potente ed efficace piattaforma di sicurezza dei dati nel mondo.