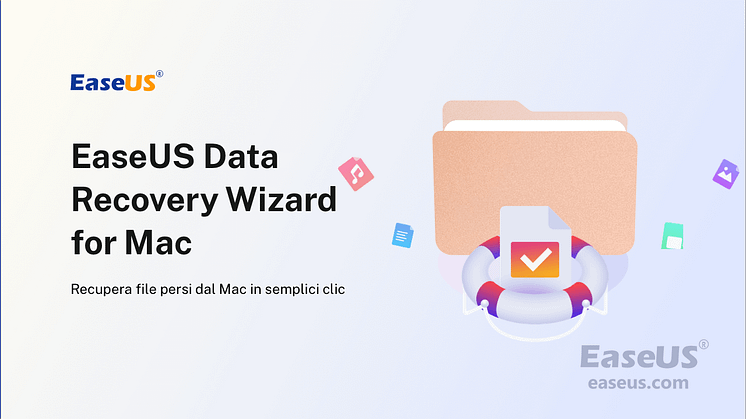
Comunicato stampa -
Rimuovere/Nascondere Macintosh HD dalla scrivania del Mac
Sei preoccupato di mantenere il desktop/computer privo di qualsiasi ingombro superfluo? Il simbolo Macintosh HD è tra i file e le cartelle presenti sull'hard disk.
Scopri per caso che sull'area di lavoro è apparso l'icona del disco Macintosh HD e che non è né rimovibile né espellibile. Qual è esattamente il problema? È tra le prime attività che svolgiamo durante l'installazione o l'aggiornamento di Mac, e consiste nel rimuovere o nascondere il simbolo di Macintosh HD dalla nostra area di lavoro.
Pur essendo abbastanza semplice da realizzare, questo articolo spiegherà come rimuovere l'icona di Macintosh HD dalla schermata del tuo Mac. Scopriamo i dettagli!
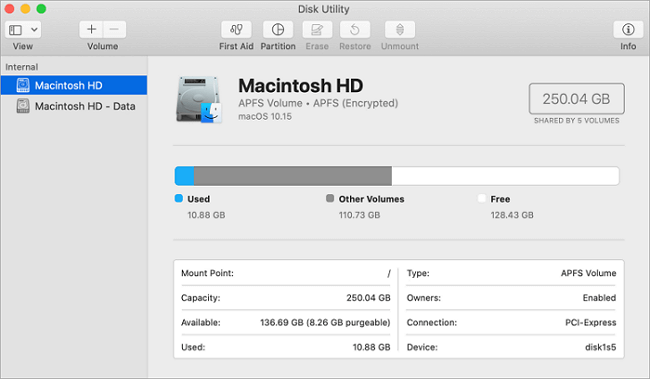
Cos'è Macintosh HD
Macintosh HD è il nome del disco rigido interno di un Mac che funziona con macOS 10.15 Catalina, macOS 11 Big Sur o macOS 12 Monterey.
Sui sistemi che eseguono macOS 10.15 o versioni successive, il disco rigido interno del Mac è configurato per contenere due volumi per impostazione predefinita. Macintosh HD è il nome dell'unità utilizzato per contenere il sistema informatico e i dati relativi al software.
L'altro è conosciuto come Macintosh HD - Dati, ed è utilizzato per archiviare i dati degli utenti come documenti e fotografie. Tuttavia, nel Finder e sulla scrivania, i due volumi vengono mostrati come un unico volume chiamato Macintosh HD.
Come Rimuovere/Nascondere Macintosh dalla Scrivania del Mac
Il disco rigido Macintosh HD installato sulla scrivania del tuo computer non può essere eliminato. Tuttavia, se non desideri che Macintosh HD appaia sulla tua scrivania, puoi regolare le impostazioni delle preferenze del Finder per farlo scomparire dalla tua scrivania. Segui i passaggi di seguito per rimuovere l'icona di Macintosh HD dalla tua scrivania su macOS Monterey, Big Sur e Catalina.
Passaggio 1. Selezionare la scheda Finder dalla barra dei menu.
Passaggio 2. Navigare nel menu di primo livello di Finder e selezionare Finder nelle Preferenze.
Passaggio 3. Nelle Preferenze del Finder, fare clic su Generale.
Passaggio 4. Disabilitare l'opzione Hard drives cliccandoci sopra. Rimuovere l'opzione per i dischi esterni dal tuo desktop se desideri anche rimuovere i dischi rigidi esterni dal tuo computer.
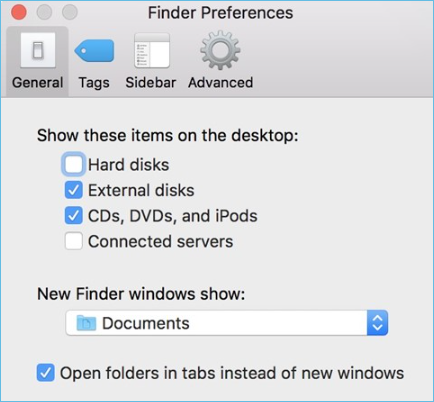
Passaggio 5. Chiudere la finestra delle preferenze di Finder ed uscire dal programma.
Passaggio 6. Quando avvii il tuo MacBook Pro, MacBook Air o altri modelli, il simbolo Macintosh HD non apparirà più sul tuo desktop.
Posso cancellare Macintosh HD
"Macintosh HD" si riferisce all'unità disco rigido interna del tuo computer, che memorizza i dati del sistema operativo. Di conseguenza, non è possibile smontare, rimuovere o distruggere l'unità disco rigido Macintosh.
Ogni volta che fai clic con il tasto destro del mouse sul simbolo Macintosh HD sul tuo schermo, vedrai che non c'è alcuna opzione per spostare il file nel Cestino. Oltre a ciò, non puoi cancellarlo utilizzando i tasti di scelta rapida Command + Delete o trascinando l'unità disco rigido Macintosh nel Cestino. Ma puoi rimuovere Macintosh HD da Utility Disco - ecco come:
Fase 1. Avvia il tuo Mac in modalità di ripristino di macOS premendo contemporaneamente i tasti comando e R. Inserisci la password dell'amministratore e seleziona Utility Disco.
Nota: Assicurati di fare il backup dei tuoi dati prima di rimuovere Macintosh HD. Non c'è da preoccuparsi se i dati vengono persi durante il processo di rimozione di Macintosh poiché un potente software di recupero dati Mac fornito da EaseUS ti consente di recuperare file eliminati o persi, hard disk e persino l'intero sistema operativo senza troppa fatica.

Passo 1. Seleziona la posizione su cui sono stati archiviati i tuoi dati e file eliminati e fai clic sul pulsante "Cerca file persi".

Passo 2. Il software eseguirà sia la scansione rapida che la scansione approfondita per trovare file eliminati sul volume selezionato.

Passo 3. I risultati della scansione verranno divisi per tipologie nel riquadro di sinistra. Basta selezionare i file e fare clic sul pulsante "Recupera" per recuperarli.
Fase 2. Seleziona Macintosh HD dal menu Utility Disco e clicca sul pulsante Cancella.
Nota: Potrebbe essere richiesto di inserire il tuo ID Apple e la password in questo passaggio.
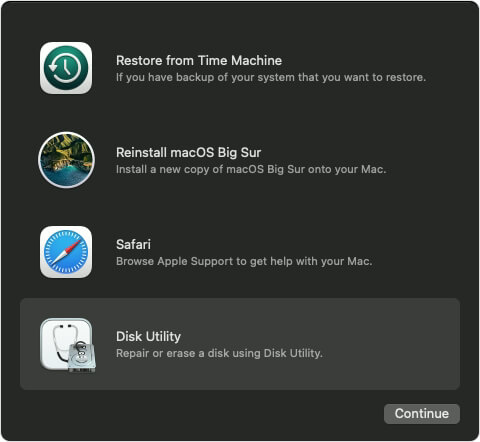
Fase 3. Dopo aver completato il processo di cancellazione, è possibile eliminare il volume dal menu laterale.
Fase 4. Puoi selezionare "reinstalla macOS" direttamente dal menu di utilità e seguire le istruzioni visualizzate sullo schermo per reinstallare il macOS.
Clicca qui per scoprire più dettagli:

Related links
- Recupero Dati da Hard Disk Esterno
- Posso recuperare file cancellati da cestino?
- Come Recuperare File Cancellati Windows 10
- Come recuperare file cancellati definitivamente in Windows 11/10
- Come recuperare una cartella cancellata definitivamente Windows 10
- Recupera USB Flash Drive senza formattare e perdere dati
Argomenti
Tags
Fondata nel 2004, EaseUS è un'azienda software leader a livello internazionale nei settori del recupero dati, del backup dati e della gestione disco, con lo scopo di sviluppare ed esplorare un'esperienza digitale sicura per tutti. Ci stiamo impegnando per innovare e creare una potente ed efficace piattaforma di sicurezza dei dati nel mondo.

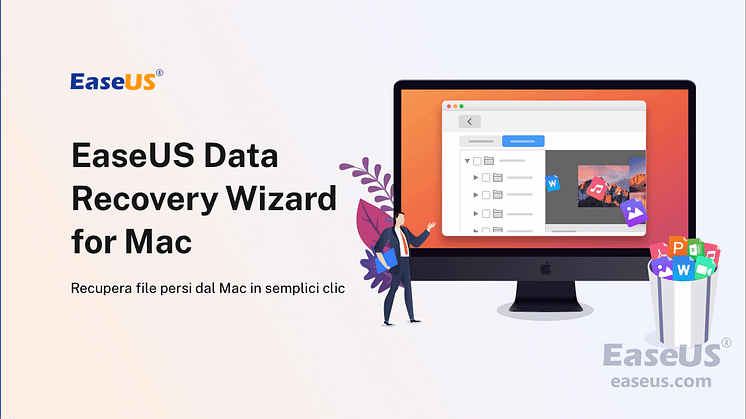

![Hard Disk Esterno Non Visualizzato Mac [macOS Ventura applicabile]](https://mnd-assets.mynewsdesk.com/image/upload/ar_16:9,c_fill,dpr_auto,f_auto,g_sm,q_auto:good,w_746/obyerjoyenpkj5q0blal)