
Comunicato stampa -
NTFS o exFAT, quale è meglio per HDD, SSD, M.2 o NVMe?
Indipendentemente dal fatto che tu stia formattando un'unità esterna, un'unità interna, una scheda SD o un'unità flash USB, Windows ti offrirà la possibilità di selezionare due diversi file system: NTFS ed exFAT. La finestra di dialogo che mostra queste due opzioni non ti spiegherà la differenza tra i due. Ma non devi più preoccuparti. In questo post, imparerai bene quale file system dovresti scegliere per il tuo disco rigido (HDD) e unità a stato solido (SDD).
- NTFS o exFAT, qual è la differenza?
- NTFS o exFAT, quale è meglio per HDD, SSD, M.2 o NVMe?
- Come formattare HDD/SSD in NTFS
- Come formattare HDD/SSD in exFAT
NTFS o exFAT, qual è la differenza?
I file system sono una parte essenziale dei dati del computer. Il file system offre un modo per organizzare un'unità di archiviazione. Mostra come i dati sono archiviati sull'unità e che tipo di informazioni o dati possono essere allegati ai file.
Fondamentalmente, i file system sono incaricati di separare un'informazione da ciò che si trova accanto, controllando quali utenti di computer hanno accesso a quali file, memorizzando gli attributi dei file, ecc. Windows supporta due diversi file system, che sono NTFS o exFAT per HDD . Ciascuno dei file system ha compatibilità e utilizzo ideali diversi e, se li conosci in dettaglio, puoi facilmente selezionare il file system corretto per vari scopi. Cominciamo con la definizione.
Cos'è NTFS?
NTFS è un nome breve per New Technology File System. È stato introdotto nell'anno 1993 ed è stato creato da Microsoft. Windows 2000 e Windows NT sono i principali sistemi operativi che utilizzano il file system NTFS.
È ampiamente utilizzato in Windows per la maggior parte dei suoi dischi rigidi interni e l'unità di sistema. Essendo un file system avanzato e aggiornato, NTFS è dotato di varie funzionalità che non sono disponibili per exFAT e FAT32.
Cos'è exFAT?
La tabella di allocazione file estesa è la forma completa di exFAT. Anche Microsoft ha introdotto questo file system nel 2006. È stato progettato per sostituire FAT32. È stato aggiunto alle versioni precedenti di Windows e con gli aggiornamenti a Windows Vista e Windows XP. exFAT è ottimizzato per memorie flash come schede SD e unità flash USB. exFAT consente agli utenti di archiviare file di dimensioni superiori a 4 GB.
Ora che abbiamo discusso la definizione di NTFS ed exFAT, diventa imperativo qui discutere la differenza tra i due file system. Di seguito è riportata la tabella di confronto tra NTFS vs exFAT:
| Confronto | exFAT | NTFS |
|---|---|---|
| Compatibilità |
|
|
| Limiti | Nessun limite realistico per le dimensioni dei file o delle partizioni | Nessun limite realistico per le dimensioni dei file o delle partizioni |
| Uso ideale |
|
|
NTFS o exFAT, quale è meglio per HDD, SSD, M.2 o NVMe?
Prima di andare avanti, è importante che tu conosca i pro e i contro di NTFS ed exFAT in modo che diventi facile per te fare una scelta giusta.
Pro di NTFS:
- Consente agli utenti di impostare la crittografia e le autorizzazioni dei file come file system con maggiore sicurezza
- Può supportare file molto grandi
- Non ha limiti di dimensioni realistiche della partizione modificando le dimensioni del cluster
- Consente agli utenti di fissare le quote del disco e limita la quantità di spazio che un utente può utilizzare
- Consente agli utenti di comprimere file o cartelle e l'intero disco quando è a corto di spazio su disco
- Ripristina automaticamente la coerenza del file system utilizzando le informazioni del file di registro del checkpoint
Contro di NTFS:
- Non è compatibile con le versioni precedenti dei sistemi operativi
Pro di exFAT:
- È molto ampiamente compatibile rispetto a NTFS; tuttavia, non corrisponde alla compatibilità di FAT32
- Non ha dimensioni realistiche del file o limiti di dimensione della partizione
- Consente agli utenti di archiviare file di dimensioni superiori a 4 GB
Contro di exFAT:
- Non è compatibile rispetto a FAT32
- Non ha funzionalità di journaling
- Manca di funzionalità avanzate integrate nel file system NTFS
Ora, discutiamo quale file system è migliore per scopi diversi:
- Per unità interne: NTFS
- Per unità flash: exFAT
- Per SSD su Windows e Mac come unità esterna: exFAT
- Per l'utilizzo su Windows come unità interna - NTFS
- Utilizzo per il trasferimento di file di grandi dimensioni o per il gioco - exFAT
Con questo, puoi facilmente selezionare un file system adatto per il tuo disco interno o esterno secondo le tue esigenze.
Come formattare HDD/SSD in NTFS
Formattando un disco rigido, una partizione, una scheda di memoria o una scheda flash USB o qualsiasi altro dispositivo di archiviazione, è possibile prepararlo per l'archiviazione dei dati cancellando tutti i dati esistenti sul dispositivo e impostando un nuovo file system. Esistono due modi per formattare HDD o SDD in NTFS, ma prima di discuterne, devi sapere quando sarà necessario formattarlo:
- Partizionare un disco rigido
- Cancella i dati sulla partizione o sul disco
- Correggi una partizione RAW
- Rimuovi malware o virus
Metodo 1. Utilizzare EaseUS Partition Master
Se stai cercando un modo semplice per formattare HDD/SDD in NTFS, allora non cercare oltre Partition Master di EaseUs. È il software moderno e migliore per la formattazione di un disco rigido o di qualsiasi partizione. Come suggerisce il nome, puoi creare e modificare facilmente le partizioni con questo software. Questo strumento è progettato perfettamente per tutti gli utenti di computer e fornitori di servizi. Di seguito sono elencate alcune straordinarie funzionalità di EaseUs Partition Master:

Passaggio 1. Fai clic con il pulsante destro del mouse sulla partizione del disco rigido e sceglie l'opzione "Formatta".
Passaggio 2. Nella nuova finestra, imposta l'etichetta della partizione, il file system e la dimensione del cluster per la partizione, quindi clicca su "OK".
Passaggio 3. Vedrai una finestra di avviso, fai clic su "Sì" per continuare.
Passaggio 4. Fai clic sul pulsante "Esegui 1 attività", quindi su "Applica" per avviare la formattazione della partizione del disco rigido.
Metodo 2. Utilizzare di Gestione disco
Potrebbe essere necessario formattare i dischi rigidi in NTFS a causa dei suoi vari vantaggi. Puoi formattare un disco rigido anche con l'aiuto della gestione del disco. Devi solo seguire i passaggi sotto indicati:
Passaggio 1. Fai clic con il pulsante destro del mouse sull'icona "Questo PC/Risorse del computer" sul desktop. Ora seleziona l'opzione "Gestisci" e fai clic sull'opzione "Archiviazione". Successivamente, seleziona l'opzione "Gestione disco" per aprire Gestione disco.
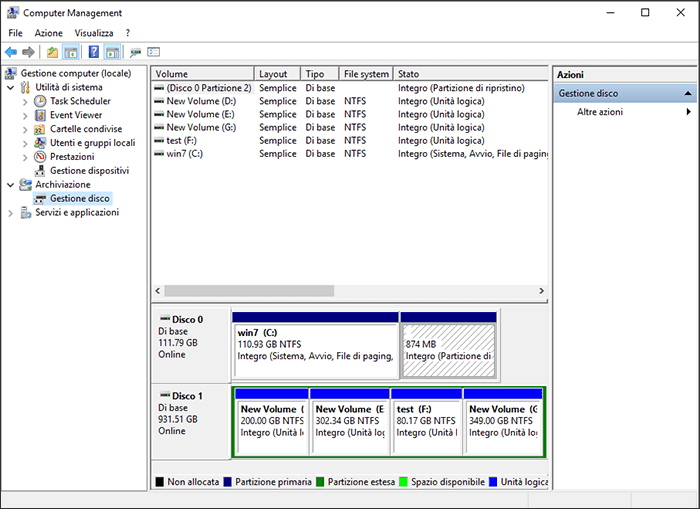
Passaggio 2. Ora, fai clic con il pulsante destro del mouse sul disco rigido esterno che desideri formattare. Fai clic sull'opzione "Formatta" dal menu a discesa.
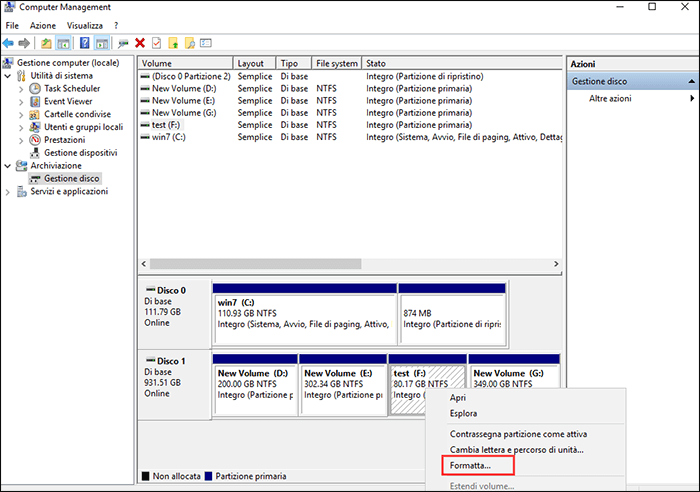
Passaggio 3. Scegli l'opzione "NTFS" dalla casella "File system". Seleziona l'opzione "Esegui una formattazione rapida".
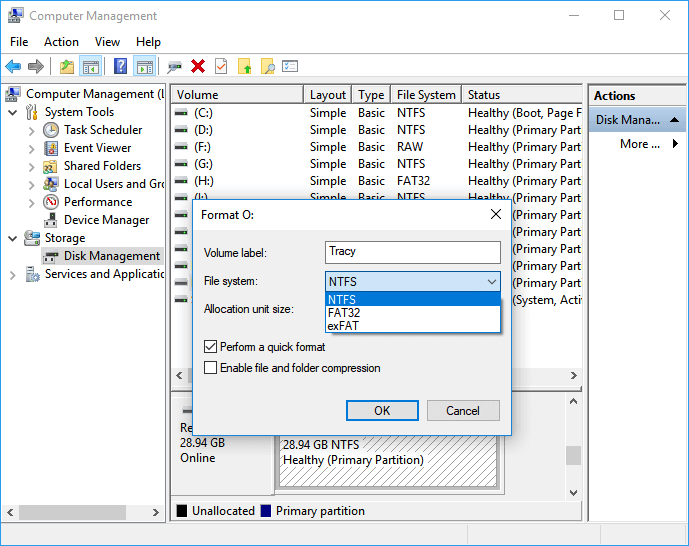
Passaggio 4. Ora, premi l'opzione "OK" per formattare l'unità. Attendi fino al termine del processo.
Clicca qui per visualizzare il post completo.

Related links
- NTFS o exFAT, quale è meglio per HDD, SSD, M.2 o NVMe?
- Come interrompere il controllo del disco (CHKDSK) all'avvio di Windows 10
- PC si blocca quando si guardano video
- Il PC non si accende, ma la spia della scheda madre è accesa
- Quanto tempo richiede l'aggiornamento di Windows 11/10
- Come riparare MBR su hard disk interno ed esterno
Argomenti
Tags
Fondata nel 2004, EaseUS è un'azienda software leader a livello internazionale nei settori del recupero dati, del backup dati e della gestione disco, con lo scopo di sviluppare ed esplorare un'esperienza digitale sicura per tutti. Ci stiamo impegnando per innovare e creare una potente ed efficace piattaforma di sicurezza dei dati nel mondo.


