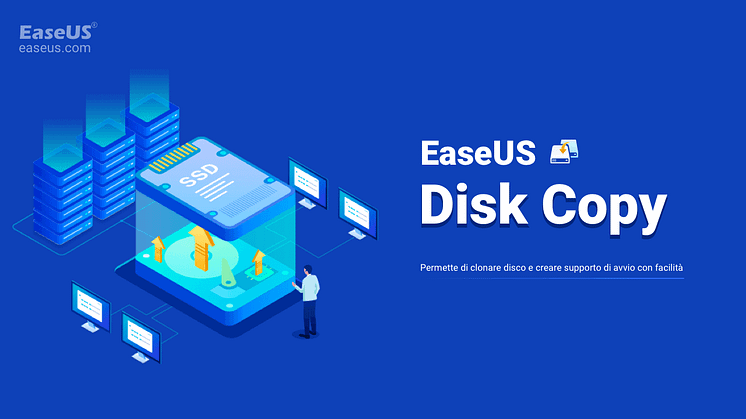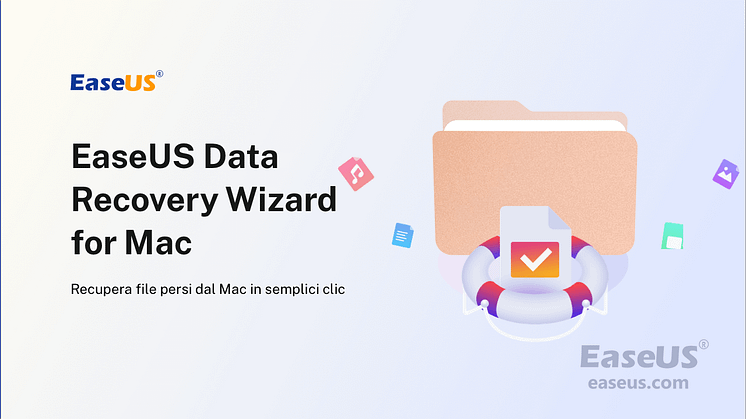
Comunicato stampa -
Non riesco a trovare il mio passaporto WD su Mac! Come risolvere?
In questo momento, quando affronti qualsiasi problema per cui WD My Passport non viene visualizzato su Mac, potresti voler scavare in profondità per trovare i possibili motivi e le soluzioni disponibili. In questo articolo, discuteremo in dettaglio della risoluzione del problema del passaporto WD My con Mac. Quindi, leggi attentamente questo articolo.
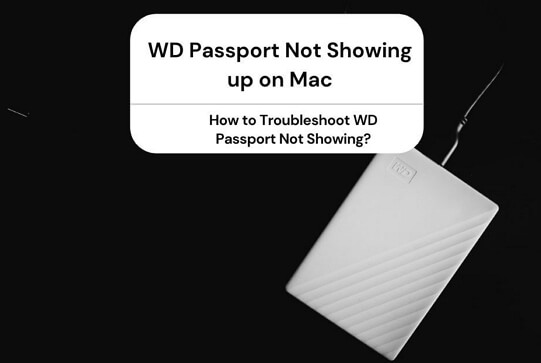
Lo scopo principale del Western Digital My Passport Hard Disk External è mantenere il backup e archiviare i dati. Questo non è un grosso problema che un WD My Passport Hard Disk External non venga riconosciuto da macOS. Faresti meglio a chiarire se il problema è causato da un errore External di HDD o da un arresto anomalo di macOS. Ecco sei soluzioni per te su Mac per risolvere il problema.
Correzione 1. Cambia un altro cavo
Questa è la cosa essenziale che devi analizzare all'inizio. Potrebbe essere il difetto di strizzatura interna. Cambia un altro cavo per vedere se il problema persiste.
Correzione 2. Prova un'altra porta USB
Una porta USB difettosa è un altro colpevole che non puoi vedere WD My Passport sul tuo Mac. Cambia un'altra porta USB o collega un'altra unità USB alla stessa porta per vedere se il problema persiste.
Correzione 3. Aggiorna all'ultima applicazione di sblocco dell'unità WD
Sui computer Mac, devi prima sbloccare l'unità WD prima di accedervi normalmente. Dopo l'aggiornamento di macOS Big Sur o durante la connessione a un Apple Silicon M1 MacBook Air, potresti persino visualizzare un messaggio di errore che dice "Devi eseguire l'applicazione WD Drive Unlock dal WD Drive Unlock CD associato all'unità che desideri sbloccare". Se ti trovi in questa situazione, scarica e installa l'ultima versione di WD Discovery Utilities dal sito Web ufficiale.
Correzione 4. Controlla le preferenze del Finder del Mac
Se il tuo WD My Passport non viene visualizzato né nel Finder né nel desktop, è possibile che la configurazione di Finder Preferences impedisca al tuo Mac di rilevare il disco rigido esterno. In altre parole, non hai consentito che i dischi rigidi esterni collegati venissero visualizzati nel Finder o sul desktop. Qui, segui i passaggi seguenti per controllare Finder Preferences.
Passaggio 1. Visita Finder > Preferences > General Tab.
Passaggio 2. Contrassegna l'opzione External Disk in Finder Preferences.
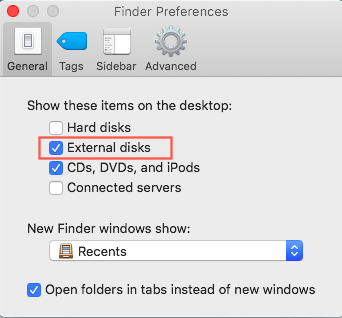
Passaggio 3. Nella barra laterale contrassegna nuovamente i dischi esterni in Locations. Questo per mostrare il tuo Western Digital My Passport Hard Disk External nel Finder.
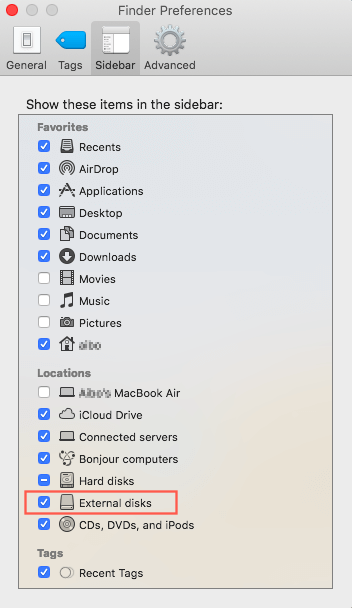
Correzione 5. Ripara WD My Passport con il pronto soccorso
A volte non riesci a vedere il tuo disco rigido esterno o l'unità flash USB visualizzata su Mac perché ci sono errori hardware minori. Potresti non sapere quali siano questi errori, ma puoi ripararli da solo. Lo strumento che puoi applicare è First Aid. È una funzionalità integrata in macOS per aiutare gli utenti a riparare i problemi relativi al disco rigido. Questa soluzione non causerà la perdita di dati, quindi non devi preoccuparti se devi prima fare un intero backup.
Passaggio 1. Vai a System Preference > Disk Utility.
Passaggio 2. Scegli il tuo disco rigido WD e fai clic su "First Aid" nella parte superiore del pannello di destra.
Passaggio 3. Fai clic su "Run" per confermare l'operazione. Quindi il sistema inizierà a controllare e riparare il disco rigido WD Passport.
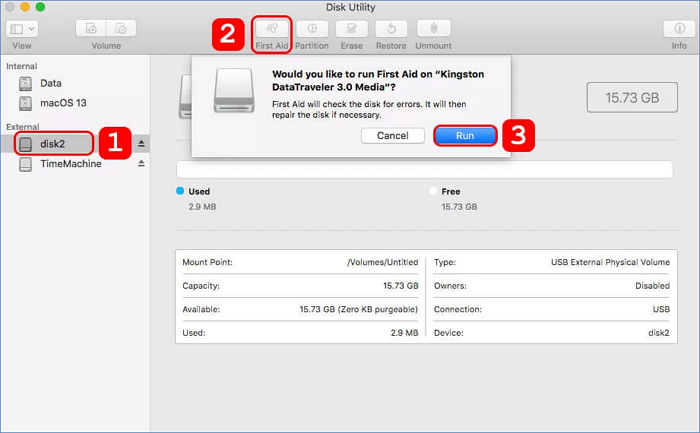
Se gli errori hardware sono il colpevole del tuo problema, l'esecuzione di un pronto soccorso potrebbe riportare le cose alla normalità. Se questo è fallito, prova l'ultimo metodo.
Correzione 6. Formatta WD My Passport Hard Disk External
Prima di leggere quest'ultima soluzione, dovresti ricordare che questa dovrebbe essere l'ultima risorsa. Formatta l'unità cancellerà tutti i dati su di essa.
La formattazione di un disco rigido è il modo più semplice per ripristinarlo in fabbrica. Significa cancellare tutti i dati e le impostazioni sul disco rigido. Il motivo per cui questo può essere applicato come soluzione è che quando cancelli tutti i dati su questo disco rigido, hai anche eliminato permanentemente tutti i file colpevoli. E se hai già eseguito il backup del tuo disco rigido esterno, puoi ripristinare il backup dopo la formattazione. In caso contrario, esiste ancora un software di recupero dati su cui fare affidamento. Nella parte seguente, ti spiegheremo come salvare i dati del tuo disco rigido WD Passport in un'altra posizione sicura prima di formattarlo.
EaseUS Data Recovery Wizard for Mac è uno strumento di recupero dati affidabile. Milioni di utenti hanno applicato questo strumento per recuperare i propri dati persi, cancellati o formattati. Se non disponi di un backup completo del tuo dispositivo, segui i passaggi seguenti per salvare i tuoi dati.

Passaggio 1. Collega correttamente il disco rigido esterno al Mac. Avvia EaseUS Data Recovery Wizard per Mac, seleziona il disco esterno e fai clic su "Cerca file persi" per consentire al software di cercare i file persi su di esso.

Passaggio 2. Dopo una scansione rapida e una scansione approfondita, tutti i file saranno presentati nel pannello di sinistra nei risultati della scansione.

Passaggio 3. Seleziona i file che si desidera recuperare e fai clic sul pulsante "Recupera". Non salva i file recuperabili sul disco rigido esterno in caso di sovrascrittura dei dati.

Ora puoi iniziare a formattare il tuo disco rigido External WD Passport.
Passaggio 1. Vai su Disk Utility > View > Show All Devices.
Passaggio 2. Nella barra laterale, seleziona il tuo disco rigido WD Passport, quindi fai clic sul pulsante Erase.
Passaggio 3. Fai clic sul Scheme pop-up menu, quindi scegli GUID Partition Map.
Passaggio 4. Fai clic sul Format pop-up menu, quindi scegli un formato di file system.
Passaggio 5. Immetti un nome dispositivo e fai clic su Erase.
Clicca qui per scoprire di più:

Related links
- Impossibile installare Aggiornamento macOS su questo disco? Vedi il tutorial qui!
- Risolto il problema con il disco rigido esterno lento su Mac
- Come recuperare i dati dai dati Macintosh HD
- Sbloccare hard disk esterno in sola lettura su Mac
- Scrivania di Mac è vuota: Come ripristinare i file e le icone di Mac
- Come Recuperare Documenti Word Non Salvati su Mac
Argomenti
Tags
Fondata nel 2004, EaseUS è un'azienda software leader a livello internazionale nei settori del recupero dati, del backup dati e della gestione disco, con lo scopo di sviluppare ed esplorare un'esperienza digitale sicura per tutti. Ci stiamo impegnando per innovare e creare una potente ed efficace piattaforma di sicurezza dei dati nel mondo.