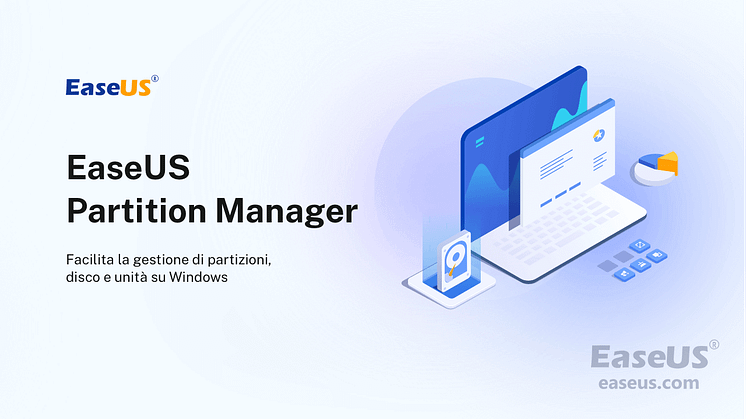![Non riesci ad estendere il volume del disco? Risolvere subito il problema su Windows [Nuovo]](https://mnd-assets.mynewsdesk.com/image/upload/ar_16:9,c_fill,dpr_auto,f_auto,g_xy_center,q_auto:good,w_746,x_640,y_360/kxgecvrqfvtis4qh02fk)
Comunicato stampa -
Non riesci ad estendere il volume del disco? Risolvere subito il problema su Windows [Nuovo]
Stai riscontrando anche tu l'errore dell'opzione Estendi volume disattivata durante il tentativo di aumentare le dimensioni dell'unità C o di un altro spazio di partizione su Windows 11/10? In questa pagina, discuteremo del motivo per cui questa opzione è disattivata e come correggere l'errore "Impossibile estendere il volume" su Windows 11/10/8/7 e persino su Windows Server.
Continua a leggere e trova le migliori soluzioni per abilitare ora l'estensione del volume in tutte le partizioni del tuo disco rigido:
Non riesco a estendere le partizioni, l'opzione Estendi Volume è disattivata
"Ciao a tutti, sapete come risolvere il problema dell'opzione Estendi volume disattivata in Gestione disco? Vorrei espandere l'unità C del mio sistema per velocizzare il mio Windows 11/10. Ho aperto Gestione disco, eliminato una partizione estesa per lasciare spazio non allocato in modo da estendere l'unità C
ma non riesco a ottenere il permesso per farlo. L'opzione Estendi Volume è disattivata. Come posso fare per risolvere questo problema?"
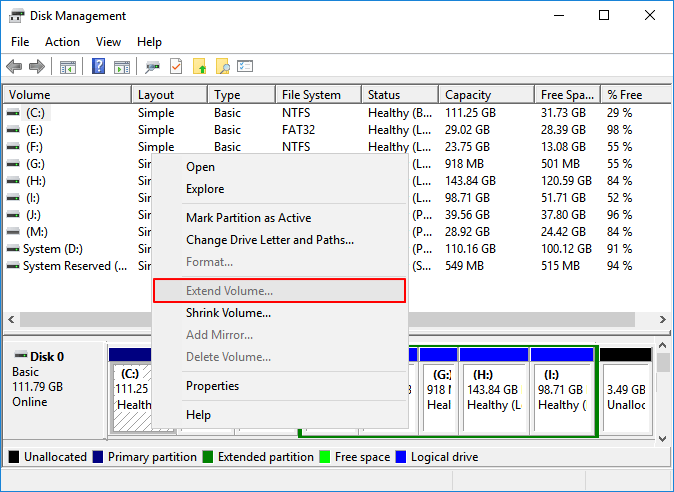
Gestione disco non ti consente di estendere il volume del tuo disco? Tranquillo! Continua a leggere questo post e scoprirai perché l'opzione Estendi volume è disattivata. Sono disponibili inoltre soluzioni efficaci per aiutarti a risolvere questo problema in modo da poter estendere le partizioni su Windows 11/10/8/7. Come? Andiamo a vedere.
Nota bene: È impossibile estendere o aggiungere partizioni con spazio libero su un secondo disco di base. Pertanto, assicurati che lo spazio libero o lo spazio non allocato e il volume che desideri estendere si trovino sullo stesso disco.
Perché l'opzione Estendi Volume è disattivata?
Se non riesci a estendere il volume, come non è possibile estendere il volume nell'unità C, non preoccuparti. Apri Gestione disco, controlla lo stato della partizione e i motivi elencati di seguito così scoprirai perché l'opzione Estendi volume è disattivata:
- Non c'è spazio non allocato sul disco rigido.
- Non c'è spazio contiguo non allocato o spazio libero nella partizione che si desidera estendere.
- Windows non può estendere una partizione FAT o di altro formato.
L'opzione Estendi volume in Gestione disco funziona solo su partizioni RAW o NTFS. Non è possibile estendere la partizione FAT o di un altro formato su PC Windows.
- Windows non può estendere una partizione primaria con spazio non allocato in una partizione estesa o viceversa.
- Il limite della capacità della partizione è di 2 TB sul disco MBR.
Ora che sappiamo perché l'opzione è disattivata, come abilitiamo l'estensione del volume o della partizione in questo caso? Qui abbiamo selezionato dei metodi affidabili per provare ad estendere la partizione.
Il software più affidabile per estendere un volume
Come accennato in precedenza, tra i motivi per i quali non è possibile estendere un volume, la limitazione posta da Windows è il motivo principale. Gestione disco non può estendere una partizione specifica in alcune situazioni.
Per aiutarti a risolvere l'errore "Estendi volume disattivato" e aumentare con successo le dimensioni delle partizioni, vorremmo consigliarti di provare uno software affidabile - EaseUS Partition Master.

Metodo 1. Risolvi il problema dell'impossibilità di estendere il volume del disco senza spazio non allocato
Se il tuo disco rigido non ha spazio non allocato, non puoi estendere un volume. Puoi utilizzare Gestione disco o il software apposito di EaseUS.
Segui entrambi i metodi per risolvere questo problema su Windows 11/10/8/7.
#1. Crea spazio non allocato ed estendi il volume in Gestione Disco
Tieni presente che se non puoi estendere lo spazio su unità C, puoi abilitare Estendi volume su C con i seguenti passaggi:
Step 1. Crea spazio libero o non allocato vicino al disco interessato
Se non si dispone di spazio libero o spazio non allocato sull'unità, è necessario prima eliminare una partizione vuota o inutile oppure ridurne un'altra per lasciare spazio libero/non allocato accanto al volume interessato.
1. Premi Windows + X, poi clicca su "Gestione Disco".
2. Clicca con il pulsante destro del mouse su una partizione vuota accanto al volume interessato, poi seleziona "Elimina volume". Clicca su "OK".
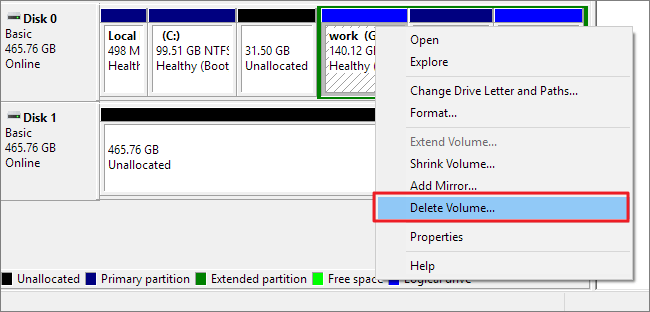
3. Puoi anche cliccare con il tasto destro su una partizione vicina che ha spazio libero sufficiente e selezionare "Riduci volume".
4. Specifica la quantità di spazio da ridurre, poi clicca su "Riduci" e su "OK" per confermare.
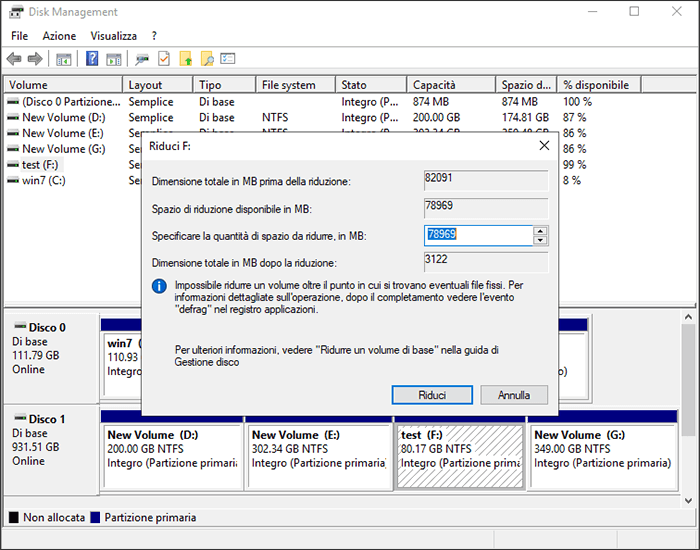
Ora puoi seguire i passaggi seguenti per ingrandire la partizione del disco rigido senza riscontrare l'errore "impossibile estendere il volume".
Step 2. Abilita Estendi volume, aumenta le dimensioni della partizione
1. In Gestione disco, clicca col tasto destro sulla partizione da estendere.
2. Seleziona "Estendi volume" e regola le dimensioni da aggiungere al volume interessato.
3. Clicca su "OK" per confermare.
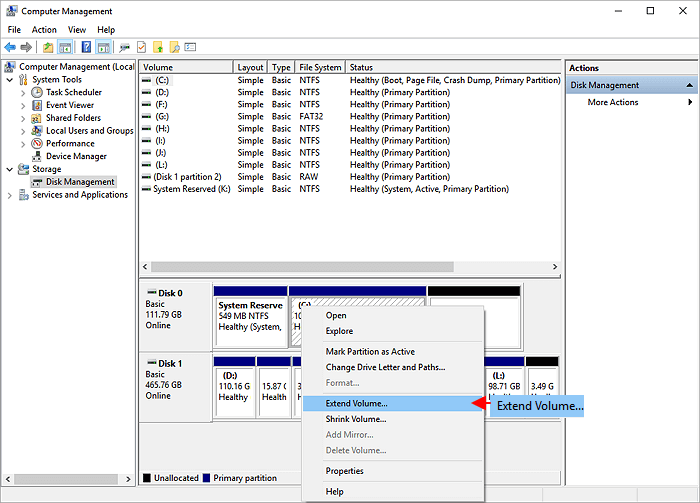
#2. Risolvi il problema con EaseUS Partition Master
EaseUS Partition Master con la sua funzione Assegna Spazio ti consente di spostare liberamente lo spazio libero da altre partizioni per estendere un volume.
Passo 1. Clicca col tasto destro del mouse sulla partizione D: con abbastanza spazio libero e seleziona "Alloca Spazio".
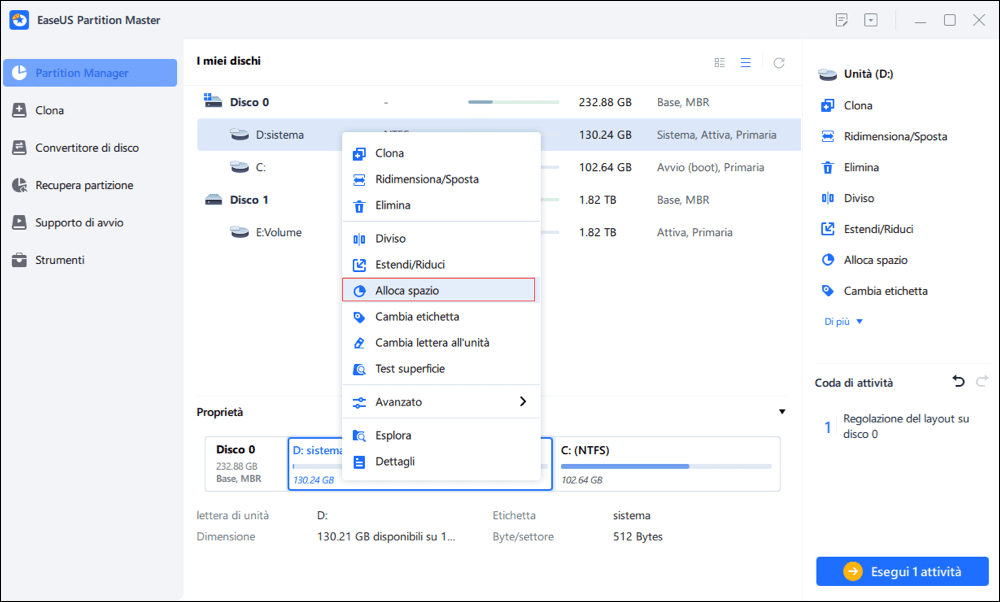
Passo 2. Seleziona la partizione di destinazione - unità C: e trascina il pannello della partizione verso destra per aggiungere lo spazio libero dall'unità D: all'unità C:. Quindi fai clic su "OK" per confermare.
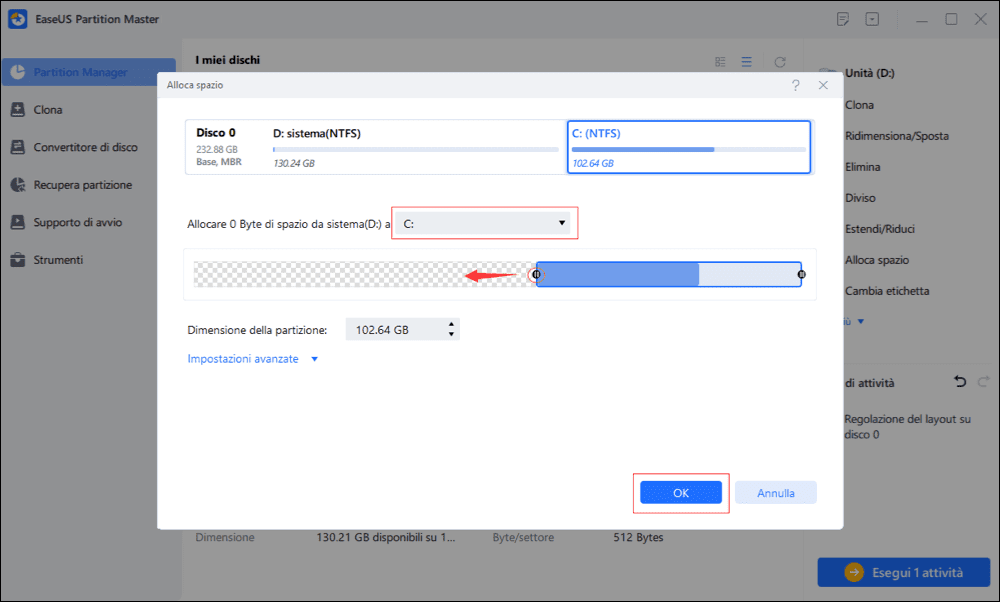
Passo 3. Clicca su "Esegui attività" e poi "Applica" per iniziare a spostare spazio libero.
Metodo 2. Risolvi il problema dell'impossibilità di estendere il volume del disco senza spazio adiacente non allocato
Se hai spazio non allocato sul disco ma non si trova in prossimità del volume da estendere, l'opzione Estendi volume in gestione disco apparirà in grigio. È possibile utilizzare EaseUS Partition Master per estendere la partizione grazie alla sua funzione Ridimensiona/Sposta.
Passaggio 1. Fare clic su "Adatta one-click" per estendere l'unità C.
Quando lo spazio dell'unità C è esaurito, verrà visualizzato l'avviso Spazio su disco insufficiente su EaseUS Partition Master. Fai clic sul pulsante "Adatta one-click" per estenderlo.

Passaggio 2. Fai clic su "OK" per estendere automaticamente l'unità C.
Facendo clic su "OK", EaseUS Partition Master allocherà automaticamente lo spazio sull'unità C per risolvere il problema dello spazio insufficiente.

Opzione extra: puoi anche fare clic su "Regolazione manuale" per estendere manualmente l'unità C. Quando si passa a Regolazione manuale, selezionare l'unità C e trascinare i punti verso destra per aggiungere più spazio all'unità C. Fai clic su "OK" per confermare.
Passaggio 3. Eseguire l'operazione per risolvere lo spazio su disco insufficiente nell'unità C
Fai clic sul pulsante "Esegui attività" nell'angolo in alto e avviare tutte le operazioni in sospeso facendo clic su "Applica".
Clicca poi su "Esegui operazione" e infine su "Applica" per mantenere i cambiamenti.
Metodo 3. Risolvi il problema dell'impossibilità di estendere il volume del disco su partizioni FAT o in altri formati
A causa dei limiti posti da Windows, non è possibile utilizzare Gestione disco per estendere le partizioni FAT, exFAT, EXT. Eccoti due opzioni per risolvere il problema:
#1. Estendi partizioni FAT e simili con EaseUS Partition Master
EaseUS Partition Master supera il limite posto da Windows: segui i passaggi del Metodo 1 o del Metodo 2 per estendere la partizione interessata.
#2. Converti FAT in NTFS ed estendi la partizione in Gestione Disco
Per convertire la partizione FAT in NTFS, dovrai formattarla o eliminarla, causando la perdita di tutti i file. Noi non ti consigliamo di provare questo metodo. È dispendioso in termini di tempo e anche rischioso.
Clicca qui per trovare altri metodi:

Related links
- Come Partizionare Chiavetta USB Utilizzando un Software di Partizionare
- UEFI vs. BIOS: Qual è la Differenza e Quale è Meglio
- Riparare SSD/HDD Danneggiato Senza Perdere Dati
- Come trovare partizione nascosta/nascondere partizione in Windows
- Come apro/accedo alla Gestione Disco su Windows 11? Tutti i metodi possibili
- La scheda SD mostra la sola lettura? Vedi come risolverlo (4 soluzioni)
Argomenti
Tags
Fondata nel 2004, EaseUS è un'azienda software leader a livello internazionale nei settori del recupero dati, del backup dati e della gestione disco, con lo scopo di sviluppare ed esplorare un'esperienza digitale sicura per tutti. Ci stiamo impegnando per innovare e creare una potente ed efficace piattaforma di sicurezza dei dati nel mondo.