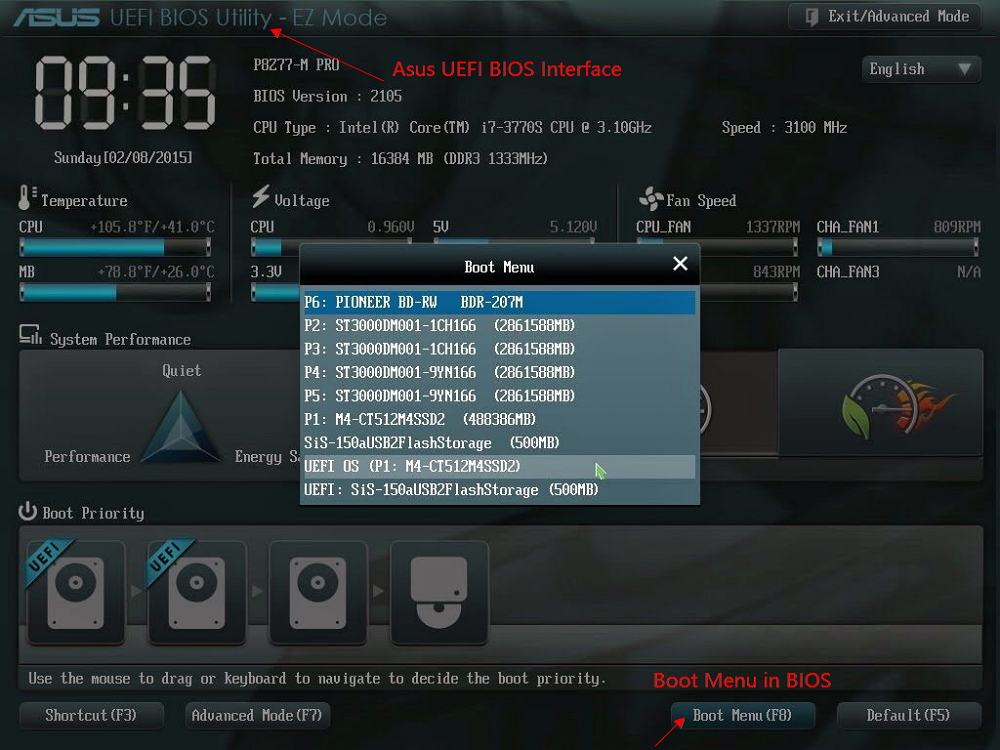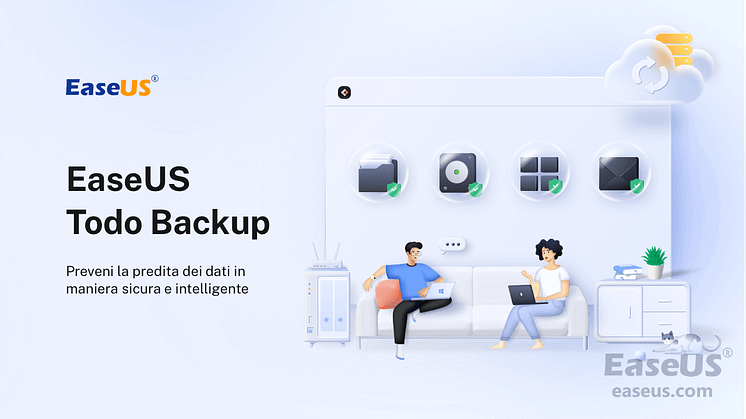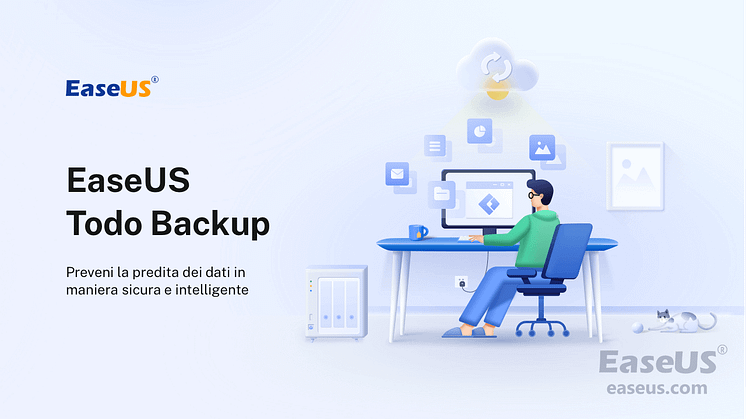
Comunicato stampa -
Migrazione del sistema operativo da SSD a SSD M.2 con un software di clonazione
"Devo trasferire il sistema operativo Windows 10 da un SSD ad un SSD M.2 che ho appena acquistato. Ma non avendolo mai fatto prima d'ora, potrei avere la necessità di ricevere suggerimenti su come eseguire la. migrazione del sistema operativo su SSD M.2 in modo semplice. Gradirei ascoltare idee a riguardo."
La clonazione del vecchio SSD SATA sul nuovo SSD M.2 può risultare piuttosto ostica per chi non è esperto in questo campo. E potrebbero verificarsi svariate problematiche durante il processo. In questo post, illustriamo dettagliatamente tutti i passaggi necessari ad eseguire la clonazione di un SSD su SSD M.2, oltre a parlare di strumenti di terze parti che possono servire a semplificare tali operazioni.
Cos'è SSD M.2? Cosa bisogna notare nella clonazione del sistema operativo su un'unità SSD M.2?

L'unità SSD è un tipo di dispositivo di archiviazione dati che utilizza gruppi di circuiti integrati come memoria per memorizzare i dati in modo persistente. In genere non contengono parti in movimento, il che le rende più veloci e robuste delle unità disco. I tre tipi più comuni di unità SSD sono le unità SSD M.2, le unità SSD NVMe e le unità SSD PCIe
Post correlato: Come clonare un SSD M.2 su uno più grande?
Le unità SSD M.2 sono un tipo di unità SSD più recente che si collega direttamente alla scheda madre tramite uno slot M.2. Anche le unità SSD NVMe si collegano direttamente alla scheda madre, ma utilizzano il bus PCI Express anziché il bus SATA, che consente di ottenere velocità di trasferimento dei dati molto più elevate. Le unità SSD PCIe sono simili alle unità SSD NVMe, ma si differenziano per il fatto che si collegano al bus PCIe tramite una scheda speciale anziché direttamente alla scheda madre. Tutti e tre i tipi di unità SSD sono significativamente più veloci delle unità HDD e di conseguenza stanno diventando sempre più popolari.
Tra tutte, l'unità SSD M.2 è la più popolare. Una volta acquistata una nuova unità SSD M.2 per migliorare le prestazioni del computer all'avvio e per lanciare programmi e giochi, si può prendere in considerazione la possibilità di migrare il sistema operativo direttamente dal vecchio disco rigido all'unità SSD M.2 senza reinstallarlo. Per questo motivo, è possibile consultare la guida completa alla migrazione del sistema operativo su unità SSD M.2 riportata di seguito.
#1. Preparazione: backup dei file e rimozione di altri dischi
Innanzi tutto, esegui il backup di tutti i tuoi file e dati importanti. Puoi fare il backup dei dati su un'unità cloud o su un disco esterno con un software di backup. È di fondamentale importanza! Nessuno può garantire che i dati rimangano in salvo durante il processo di clonazione.
Quindi, se ci sono altre unità sul tuo computer, scollegale al fine di evitare il rischio di formattarle accidentalmente.
#2. Convertire il vecchio SSD da MBR a GPT
Come accennato in precedenza, se il tuo vecchio SSD di sistema è un MBR, è molto probabile che i tentativi di riavvio del computer falliscano, e appaiano gli errori del dispositivo di avvio inaccessibile. In casi come questo è da raccomandare uno strumento utile come EaseUS Partition Master, per convertire il tuo SSD da MBR a GPT in qualche semplice azione. Per i passaggi dettagliati, dovreste riferirvi a come convertire MBR in GPT.
#3. Modificare la modalità di avvio da BIOS legacy a UEFI
Dopo aver convertito il vecchio SSD in GPT, è necessario cambiare la modalità di avvio del tuo computer in UEFI. Questi sono passaggi dettagliati:
Step 1. Riavvia il computer, premi il tasto corrispondente quando vedi questo messaggio: Premi [tasto] per avviare la configurazione. Potrebbe essere F2, F12 o CANC. Il messaggio potrebbe essere diverso, e variare in base alla marca del computer.
Step 2. Nell'utility di configurazione del BIOS, seleziona Boot dalla barra dei menu in alto.
Step 3. Seleziona il campo UEFI Boot Mode e utilizza i tasti +/- per modificare l'impostazione in UEFI.
Step 4. Premi F10 per salvare la modifica e uscire.
#4. Clonare SSD su M.2 SSD
I successivi, sono i passaggi da attuare per eseguire la clonazione di un SSD su un SSD M.2. Puoi clonarlo da solo, ma ci sono molti strumenti di terze parti che possono facilitare questo genere di operazioni. Qui consigliamo la funzione clonazione di EaseUS Todo Backup. La funzione di clonazione nel software di backup EaseUS può renderti più semplice il trasferimento del sistema su un nuovo disco e l'aggiornamento del sistema attuale.
Scarica EaseUS Todo Backup ora e segui la guida qui sotto per avviare la clonazione.

Un'altra cosa realizzabile, è convertire il tuo disco HDD/SSD in MBR o GPT, rendendolo come il tuo attuale disco di sistema, cosa che ti permetterà di avviare il computer senza sforzo dopo aver clonato il sistema Windows.
Vediamo come clonare il tuo sistema operativo su un nuovo HDD/SSD senza l'obbligo di reinstallare il sistema operativo Windows:
01.Collega un secondo disco rigido
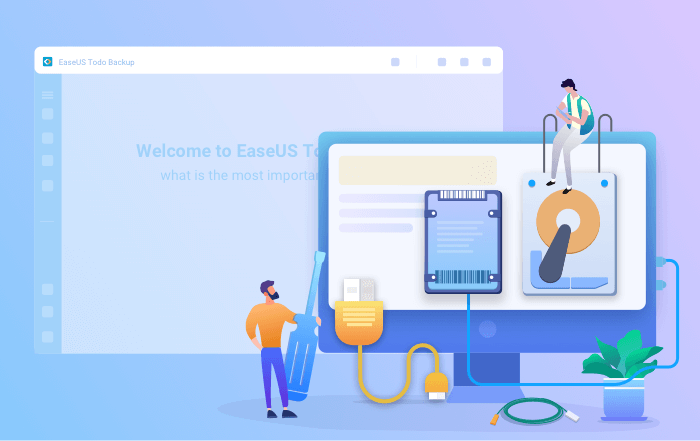
Di cosa hai bisogno: un cacciavite, un cavo sdoppiatore di alimentazione, un cavo SATA o un adattatore USB-SATA. Assicurarsi che l'HDD/SSD di destinazione abbia una capienza maggiore di quella dell'unità corrente.
- Collega il disco di destinazione al computer.
- Per i computer desktop, apri il mainframe con il cacciavite e collega il disco alla scheda madre con un cavo SATA, quindi collega il cavo sdoppiatore di alimentazione del disco all'alimentazione.
- Per i computer laptop, è possibile utilizzare un adattatore USB-SATA per collegare il disco.
- Inizializza il nuovo HDD/SSD come MBR o GPT prima di usarlo (al fine di mantenere la stessa configurazione d'origine nel nuovo disco).
02.Scarica un software di clonazione del disco
EaseUS Todo Backup è un software di clonazione che integra più funzioni, tra cui clonazione di sistema/ disco, backup, ripristino, trasferimento di sistema, ecc. Tra tutti i software di clonazione del disco sul mercato, questo software si distingue per i seguenti aspetti:
- Soddisfa tutte le casistiche richieste per la clonazione del disco, come aggiornare il disco rigido a uno più grande, clonare il sistema operativo e altro.
- La clonazione del disco ha il più alto tasso di successo tra tutti i prodotti simili sul mercato.
- Supporta tutti i tipi di disco, tra cui IDE, EIDE, SATA, ESATA, ATA, SCSI, iSCSI, USB 1.0/2.0/3.0.
- Supporta la clonazione di dischi di base/dinamici e dischi MBR/GPT.
03.Preparati per la clonazione
Clona sistema: Seleziona Clona sistema > scegli il disco di destinazione > fai click su Avanti per iniziare. Nelle opzioni avanzate, è possibile scegliere l'opzione Crea un'unità USB portatile di Windows per clonare il sistema su un'unità USB.
Clona disco/partizione: Scegli Clona > Seleziona il disco d'origine o la partizione > Seleziona il disco di destinazione > Fai click su Avanti per iniziare.
04.Avvio dal disco rigido clonato
Opzione 1. Se si desidera mantenere sia il vecchio che il nuovo disco
- Riavvia il PC e premi F2 (F8,F10, CANC...) per entrare nelle impostazioni del BIOS.
- Nell'opzione Boot, seleziona il nuovo HDD/SSD come nuova unità di avvio.
- Esci dal BIOS e riavvia il computer.
Opzione 2. Se si desidera mantenere solo il nuovo disco
- Scollega il vecchio disco e assicurati che il nuovo disco sia ben collegato.
- Riavvia il computer.
- L'opzione 2 è l'opzione migliore per il corretto avvio del nuovo disco su laptop.
Clicca qui per conoscere il tutorial completo.

Related links
- Migrazione del sistema operativo da SSD a SSD M.2 con un software di clonazione
- Scaricare ISO Windows 11 Pro con il collegamento diretto
- EaseUS Todo Backup 9.2 Crack con chiave seriale, codice licenza
- Come clonare Windows 11/10 a USB Drive
- I punti di ripristino del sistema di Windows 10/8/7 non funzionano
- Come eseguire il backup della scheda SD Raspberry Pi su Windows, Linux e Mac
Argomenti
Tags
Fondata nel 2004, EaseUS è un'azienda software leader a livello internazionale nei settori del recupero dati, del backup dati e della gestione disco, con lo scopo di sviluppare ed esplorare un'esperienza digitale sicura per tutti. Ci stiamo impegnando per innovare e creare una potente ed efficace piattaforma di sicurezza dei dati nel mondo.