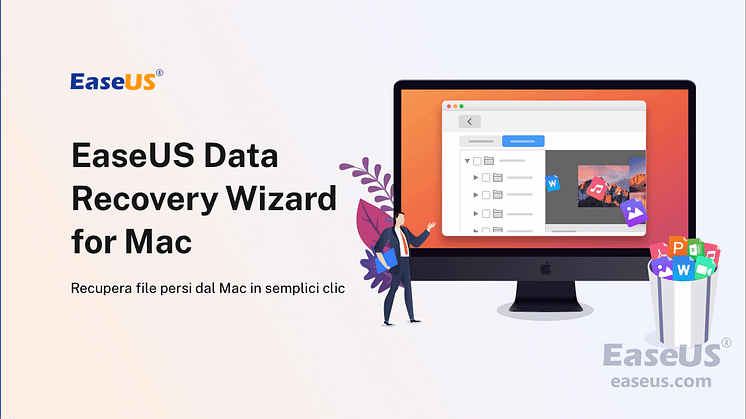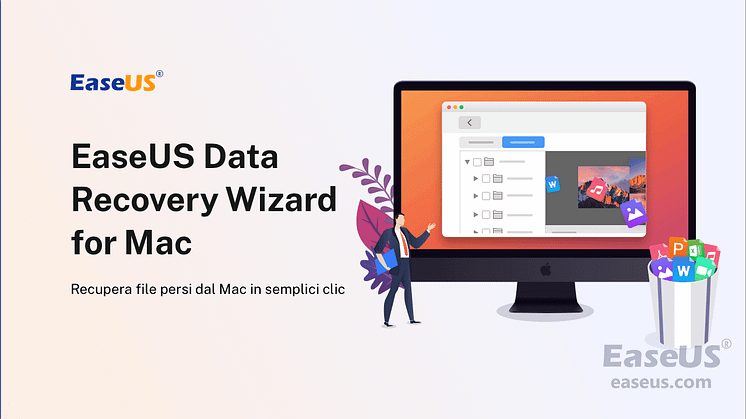
Comunicato stampa -
Mac non visualizza hard disk esterno - Trovare disco rigido esterno su Mac
Utilizzi un Mac, quindi l'80% delle possibilità che utilizzerai un disco rigido esterno per il trasferimento di file o il backup dei dati. L'unità esterna qui può essere un'unità flash USB, una scheda SD, un disco rimovibile, HDD o SSD. Tornando a questo argomento, molti utenti Mac si stanno chiedendo come trovare un disco rigido esterno su Mac dopo la connessione poiché sono nuovi su macOS. Inoltre, alcuni vecchi utenti Mac devono affrontare il problema che il loro disco rigido esterno non viene visualizzato sul desktop o sul Finder del Mac. Ora, dove trovare il disco rigido esterno che non viene rilevato dal Mac? Non preoccuparti. Questo post aiuterà a rimuovere tutti i dubbi uno per uno.
Caso 1. Per i nuovi utenti Mac: come trovare e individuare un'unità?
Poiché i prodotti Apple hanno solitamente un design esclusivo nell'interfaccia utente, nel sistema operativo e nella disposizione del display, è facile che i nuovi utenti Mac si perdano nel lavoro quotidiano. Uno dei problemi che hanno segnalato riguarda l'impossibilità di trovare il dispositivo di archiviazione esterno che hanno collegato al Mac. Come sappiamo, il percorso per controllare un disco rigido esterno di Windows si trova in Esplora file in Questo PC.
macOS visualizza un'unità esterna in modi completamente diversi. Non importa che tu sia un nuovo utente di un Apple Macbook o iMac, o semplicemente desideri avere una comprensione generale di come macOS riconosce un'unità connessa e la rende visibile, le posizioni sotto menzionate sono tutte posizioni che puoi trovare su un Mac per controllare un disco esterno e i volumi.
Opzione 1. Sul desktop macOS/Mac OS X
Dopo aver collegato un'unità al tuo Mac, dovrebbe apparire sul desktop del tuo Mac, con un'icona di USB o Thunderbolt come questa.
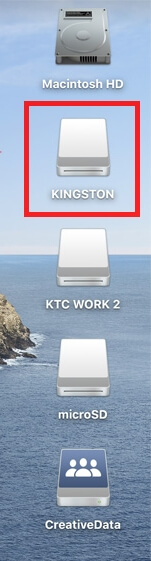
Opzione 2. Nell'applicazione Finder
Il Finder ha un'icona con una faccina sorridente, che è la porta d'accesso a tutti i tuoi file, app, download e unità sul tuo Mac. Quindi, l'altro modo per trovare i dispositivi connessi è all'interno del Finder, sotto Dispositivi.
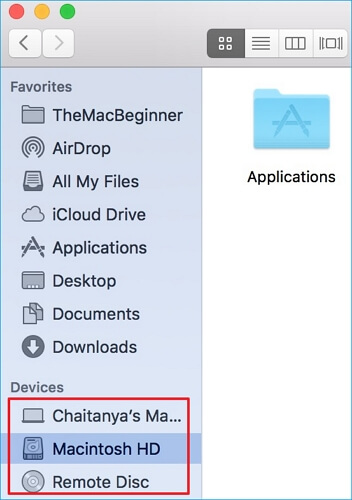
Caso 2. Per disco rigido esterno non visualizzato su Mac
Così com'è, se l'unità è formattata correttamente e collegata al Mac, dovrebbe apparire sullo schermo del desktop normale e sull'app Finder. Tuttavia, molte persone non vedono affatto l'icona dell'unità in nessuna delle due posizioni. Questo tipo di problema potrebbe suggerire che si verifica qualcosa di sbagliato e necessita di alcune correzioni per essere riconosciuto dal Mac.
È un problema serio se non vedi un dispositivo connesso visualizzato su Mac perché non saresti in grado di utilizzare l'unità per trasferire file, salvare dati o eseguire backup. A meno che il tuo disco rigido non sia stato in gran parte danneggiato cadendo a terra, danni da acqua / fuoco o troppo vecchio o con troppi settori danneggiati per prolungarne la durata, è riparabile. Ora segui le nozioni di base per la guida avanzata alla risoluzione dei problemi di seguito, si spera che il tuo problema possa essere risolto.
Quando il tuo disco rigido non viene visualizzato normalmente sul Mac, prova innanzitutto il controllo e le correzioni di base.
- Prova l'altra porta USB sul tuo Mac per escludere il fattore della porta USB che non funziona.
- Prova a collegare l'HDD esterno, l'unità USB o la scheda SD a un altro computer Mac per vedere se viene visualizzato.
- Rimuovi le altre periferiche collegate al tuo Mac e mantieni connesso solo il disco rigido esterno.
- Riavvia il Mac e ricollega più volte il disco rigido esterno.
- Abilita le impostazioni nel Finder per mostrare i dispositivi esterni sul desktop: Apri Finder > seleziona Preferenze > fai clic sulla scheda Generale. Spuntare la casella e abilitare l'opzione per mostrare i dischi esterni.
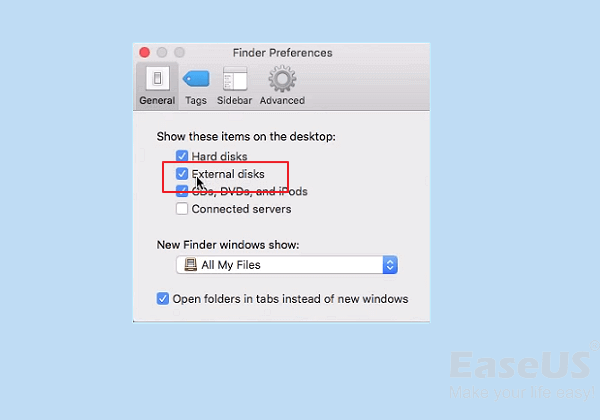
La maggior parte delle volte, il 70% degli utenti può risolvere il problema del disco rigido invisibile su Mac applicando le nozioni di base. Alcuni utenti non sono abbastanza fortunati poiché i problemi alla base sono più complessi. Niente panico, abbiamo soluzioni più avanzate per te.
Correzione 1. Ripara l'errore del disco rigido con Utility Disco
Qualunque sia la causa che impedisce la visualizzazione del disco rigido collegato su Mac, lo strumento di riparazione integrato "Utility Disco" è utile. I passaggi generali per la risoluzione dei problemi sono i seguenti.
Passo 1. Fai clic sull'icona del Finder dal dock, quindi fai clic su Applicazioni e troverai l'opzione Utilità. Fare clic e aprire Utility Disco.
Passo 2. Ci sono due situazioni quando hai aperto Utility Disco.
- L'opzione Monta è valida, non disattivata. In tal caso, espandi l'opzione Visualizza e scegli Mostra tutti i dispositivi. Trova il disco rigido esterno che non è visibile in questo momento e fai clic sul pulsante Monta nella parte superiore. Dopo aver montato correttamente il disco rigido, sarai in grado di vedere l'unità nel Finder e accedere ai file al suo interno.
- Se il disco rigido esterno è stato montato, è disponibile solo un'opzione di smontaggio. In questo caso, devi invece utilizzare l'opzione First Aid per riparare il disco rigido che scompare su Mac. Tutto ciò di cui hai bisogno è scegliere il disco rigido esterno disattivato dalla barra laterale sinistra, fare clic sull'opzione Pronto soccorso e quindi scegliere Esegui. Dopo un po ', otterrai i risultati che dicono che l'unità è stata riparata o non è stata riparata.
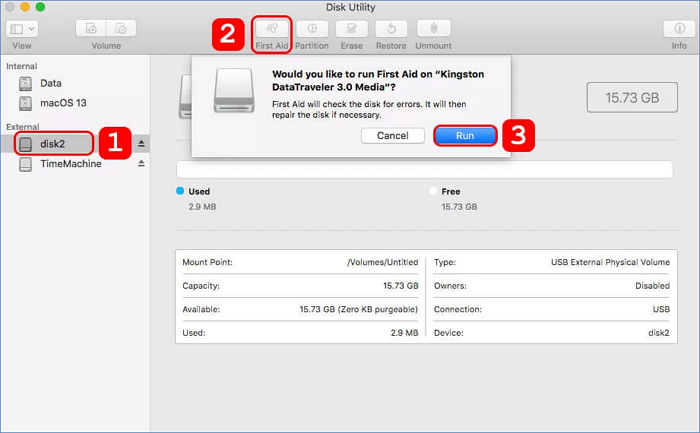
Clicca qui per scoprire più metodi:

Related links
Argomenti
Tags
Fondata nel 2004, EaseUS è un'azienda software leader a livello internazionale nei settori del recupero dati, del backup dati e della gestione disco, con lo scopo di sviluppare ed esplorare un'esperienza digitale sicura per tutti. Ci stiamo impegnando per innovare e creare una potente ed efficace piattaforma di sicurezza dei dati nel mondo.