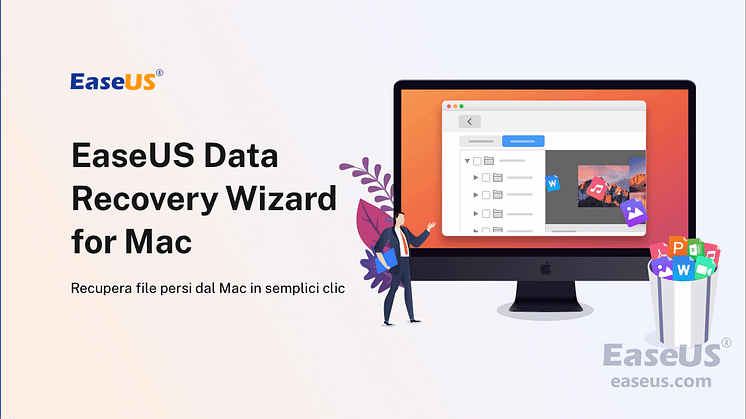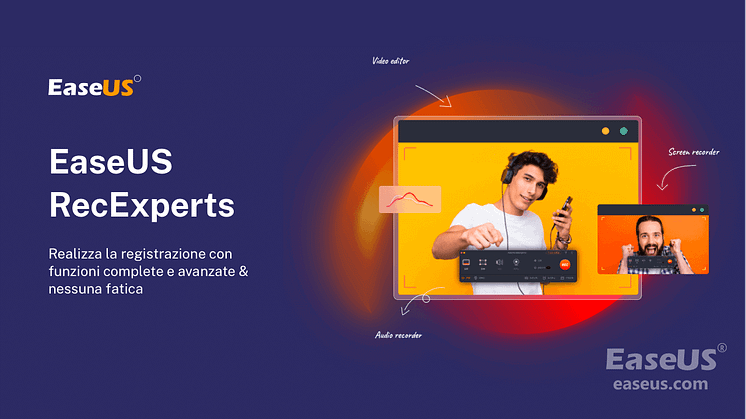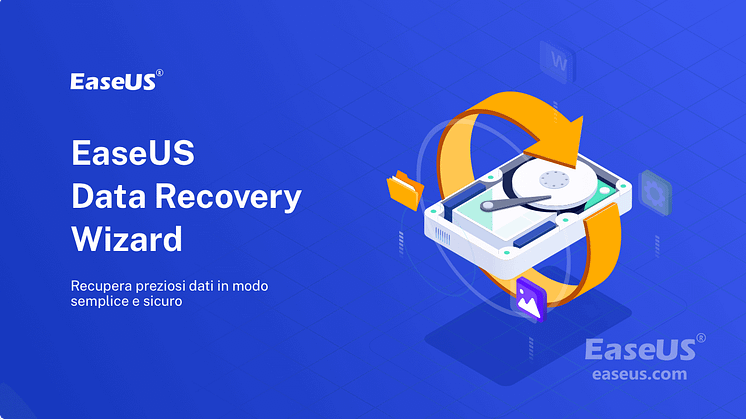![Mac Non Riconosce GoPro [Soluzioni Rapide]](https://mnd-assets.mynewsdesk.com/image/upload/ar_16:9,c_fill,dpr_auto,f_auto,g_xy_center,q_auto:good,w_746,x_640,y_360/xuf7fdhykeeotqxabpos)
Comunicato stampa -
Mac Non Riconosce GoPro [Soluzioni Rapide]
Un problema comune è che le videocamere GoPro degli utenti non si connettono ai loro Mac o non vengono visualizzate sui loro computer. Collegare la scheda SD GoPro al Mac è il primo passo per imparare a caricare GoPro su Mac. Una volta collegata la scheda, sarai in grado di trasferire filmati dalla fotocamera, modificarli e condividerli con i tuoi amici.
Il Mac che non riconosce la GoPro rende più difficile scaricare film e fotografie, purtroppo una delle difficoltà incontrate durante questo metodo. Questo articolo contiene informazioni approfondite su come affrontare un problema di questo tipo su un Mac attraverso vari approcci.

Perché la GoPro non viene visualizzata su Mac
La mancata connessione di GoPro su Mac è un problema comune quando si utilizzano le tecniche di cui sopra per caricare GoPro su un Mac. Sfortunatamente, la videocamera GoPro non si connette al computer Mac poiché la videocamera non viene visualizzata nell'area I miei dispositivi nell'app GoPro.
Tutte le videocamere GoPro, incluse HERO+, HERO Session + HERO4 Session, HERO 5, 6, 7 e 8 Black e tutte le varianti HERO, soffrono di questo problema.
Se stai utilizzando un adattatore per scheda micro SD per collegare GoPro al tuo Mac, apparirà come dispositivo di archiviazione di massa del tuo computer. È possibile che altri programmi non siano in grado di identificare la telecamera.
Un'altra possibilità è che la fotocamera possa essere riconosciuta. Tuttavia, se viene visualizzato un avviso come "Nessun file da importare" o "Spazio utilizzato", che implica la presenza di alcuni dati sulla scheda micro SD, GoPro non si connetterà comunque al Mac.
Come faccio a far riconoscere GoPro da Mac
Se sei perplesso da un problema come "Perché la mia GoPro non viene visualizzata su Mac?" c'è una buona probabilità che anche tu rimarrai perplesso perché il tuo Mac non riconosce la tua GoPro. Esistono, fortunatamente, soluzioni alternative per il problema di GoPro non visibile su Mac.
Se stai utilizzando il software GoPro per Mac e scopri che GoPro non viene visualizzato sul tuo computer, puoi utilizzare una delle due soluzioni seguenti per tentare di risolvere il problema.
Soluzione 1. Riattivare le impostazioni hardware
Per riattivare le diverse impostazioni hardware è necessario reimpostare la porta USB. Per fare ciò, attenersi alla seguente procedura:
Passaggio 1. Vai al menu Apple e scegli Spegni dall'elenco delle opzioni.
Passaggio 2. I pulsanti Shift, Control, Option e Power possono essere tutti trovati sulla tastiera per essere tenuti contemporaneamente.
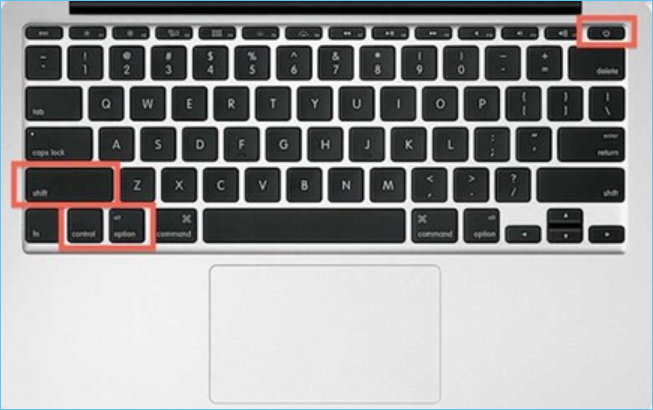
Passaggio 3. Per rilasciare tutti i pulsanti contemporaneamente, tenerli premuti per 5 secondi.
Passaggio 4. Ora è possibile accendere il Mac.
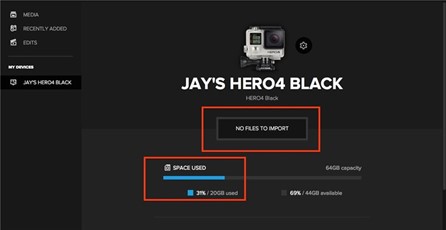
Verifica se GoPro è compatibile con il Mac collegando la fotocamera tramite un adattatore per scheda micro SD o un cavo USB dopo aver ripristinato le porte USB del Mac. I miei dispositivi devono essere configurati per mostrare GoPro per desktop.
Soluzione 2. Reinstallare i driver per i controller USB
Per reinstallare i driver per i controller USB su Mac, procedi nel seguente modo:
Passaggio 1. È possibile accedere a Gestione dispositivi utilizzando i tasti Windows + X sulla tastiera.
Passaggio 2. Trova la voce che dice Controller USB, quindi espandila.
Passaggio 3 . Fai clic con il pulsante destro del mouse sul dispositivo e scegli Disinstalla.
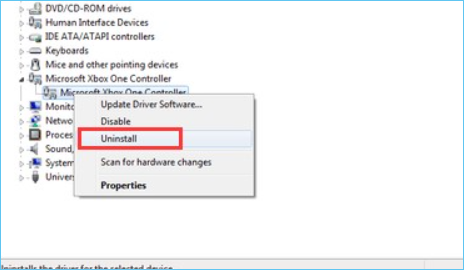
Passaggio 4. Contrassegnare la casella di controllo Elimina il software del driver per questo dispositivo nella finestra di dialogo di conferma e fare clic sul pulsante OK.
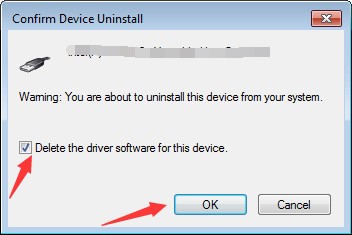
Passaggio 5. Scollegare il controller USB e riavviare il PC
Passaggio 6. Ora ricollega il controller alla console. Windows gestirà autonomamente l'installazione del driver del controller.
Soluzione 3. Riavviare il Mac e riconnettiti di nuovo
Per riavviare il Mac e riconnettere nuovamente GoPro, procedi nel seguente modo:
Passaggio 1. Seleziona il menu Apple > Riavvia dalla barra dei menu del tuo Mac.
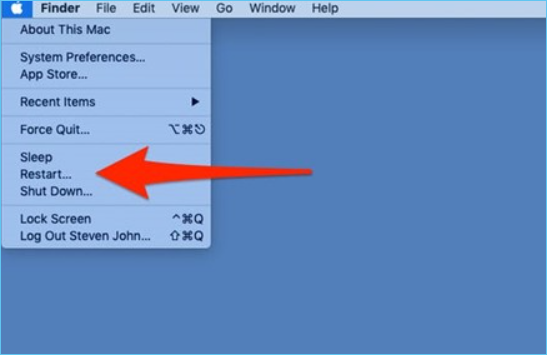
Passaggio 2. Disabilita l'opzione Riapri le finestre dopo aver effettuato nuovamente l'accesso se non desideri che le finestre del programma aperto vengano riaperte al riavvio del Mac.
Nota: il Mac si spegne quando lo schermo diventa nero. Su alcuni computer non si può sentire alcun rumore della ventola o dell'unità e nessuna spia di alimentazione attiva.
Passaggio 3. Collega il cavo USB-C al connettore USB-C della GoPro e poi alla porta USB-C del Mac.
Passaggio 4. Accendi la tua GoPro.
Soluzione 4. Collegare la fotocamera a un'altra porta USB
Per collegare la fotocamera a una porta USB diversa, vedere le istruzioni seguenti:
Passaggio 1. Inserisci il cavo fornito con la fotocamera in una delle porte disponibili sul tuo Mac.
Nota: potresti essere in grado di utilizzare la fotocamera anche se la connessione con cui viene fornita non corrisponde alla porta a cui desideri collegarla acquistando un adattatore.
Passaggio 2. Attendi da dieci a quindici secondi affinché la videocamera venga riconosciuta dal tuo Mac quando la colleghi.
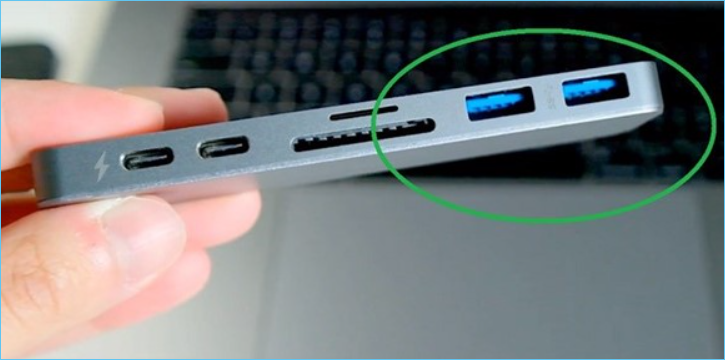
Soluzione 5. Formattare la scheda SD GoPro
Per formattare una scheda SD GoPro su un Mac, segui queste semplici istruzioni.
Passaggio 1. L'utilità del disco può essere aperta facendo clic sul pulsante Apri.

Passaggio 2. Vai al menu Esterno nel pannello di sinistra e scegli la tua scheda SD per iniziare a usarla.
Passaggio 3 . Ora scegli il tipo di file che desideri utilizzare. Per le schede SD con 32 GB o meno, scegli FAT. ExFAT è il formato se la tua scheda SD è da 64 GB o superiore.
Passaggio 4. Dopo aver scelto l'elemento, fare clic su Cancella per rimuoverlo. Il processo di formattazione inizierà qui. Una volta ricevuta l'indicazione che la formattazione è andata a buon fine, il gioco è fatto.
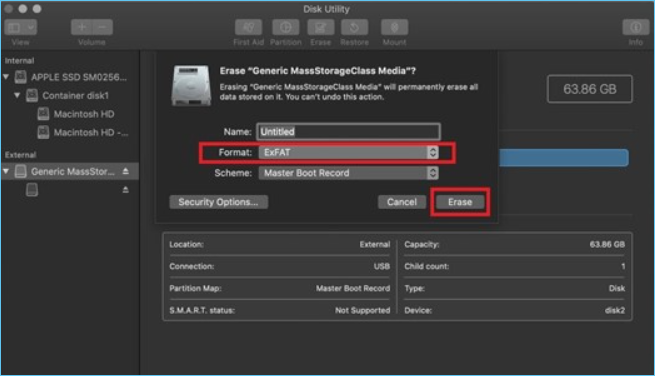
Clicca qui per scoprire suggerimenti aggiuntivi - garantire la sicurezza dei dati di GoPros:

Related links
- Come scaricare e installare macOS 13 Ventura [Guida passo passo]
- Come risolvere l'errore che spariscono tutti i file nella cartella Documenti Mac
- Come riparare SSD che non viene visualizzato su Mac?
- Confronto del formato del file system: ExFAT e Mac OS esteso
- Impossibile installare Aggiornamento macOS su questo disco? Vedi il tutorial qui!
Argomenti
Tags
Fondata nel 2004, EaseUS è un'azienda software leader a livello internazionale nei settori del recupero dati, del backup dati e della gestione disco, con lo scopo di sviluppare ed esplorare un'esperienza digitale sicura per tutti. Ci stiamo impegnando per innovare e creare una potente ed efficace piattaforma di sicurezza dei dati nel mondo.