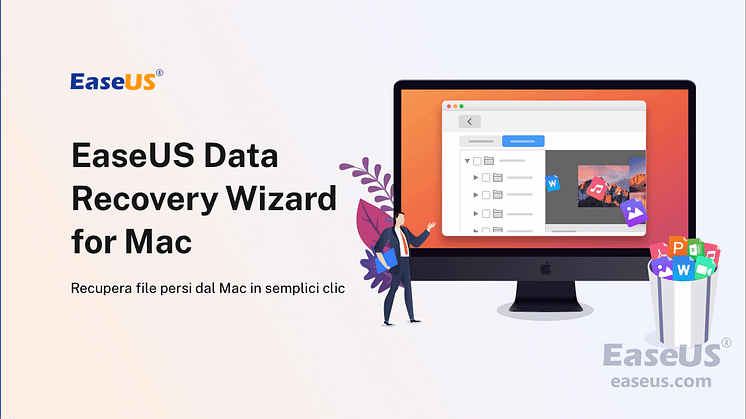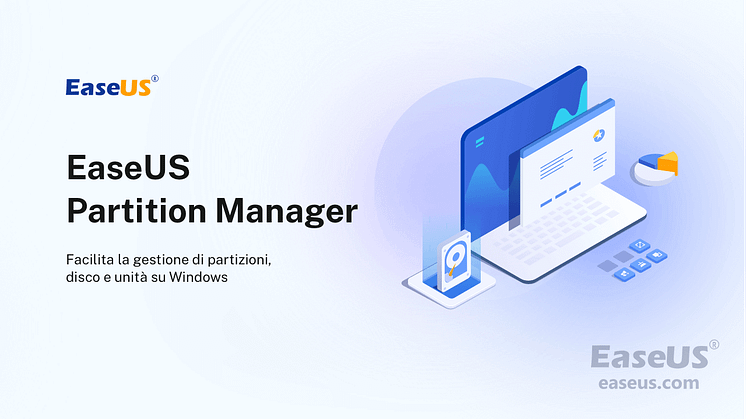Comunicato stampa -
Laptop Lenovo con Windows 11/10 lento | Velocizzalo
Lenovo IdeaPad 330 con Windows 11/10 eccessivamente lento
"Il mio Lenovo IdeaPad 330 (256GB SSD, 8GB RAM) è tremendamente lento. Ho qualche problema ad accedervi e devo forzare lo spegnimento. Chrome e Adobe si sono arrestati in modo anomalo e non hanno risposto per un po'. Ho utilizzato Malwarebytes, poi Avast ma non è stato rilevato nessun. Il mio laptop continua ad essere lento. Qual è il problema? Come posso renderlo più veloce e ottenere prestazioni migliori?"
Perché il mio Lenovo è così lento?
Le possibili cause possono variare ed è difficile elencarle tutte senza una diagnosi più approfondita. Tuttavia, la maggior parte dei possibili motivi che causano il rallentamento rientra nelle seguenti categorie:
- Polvere eccessiva all'interno del computer
- Attacco malware o virus
- Avvio rallentato
- Poco spazio su disco
- Hardware obsoleto o danneggiato
- Problemi con Windows Update
Soluzioni efficaci
Prima di entrare in azione, puoi tentare delle soluzioni rapide:
- Assicurati di aver provato a riavviare il laptop più volte se il "tempo di avvio lento" si è verificato per la prima volta in assoluto.
- Assicurati di avere tutti gli ultimi aggiornamenti di Windows installati. Se sei su Internet, assicurati che tutti i plug-in dei browser siano aggiornati.
Se queste soluzioni rapide non funzionano, prova con le seguenti una per una per risolvere al meglio il problema.
Metodo 1. Rimuovi la polvere
La lentezza del tuo Lenovo può essere causata da polvere eccessiva nella ventola e nel dissipatore di calore. La polvere, anche se minuscola, ha comunque un piccolo impatto sulle prestazioni del computer. se nel tuo computer dovesse esserci troppa polvere, potrebbe influire sulla capacità del computer di raffreddarsi, che a sua volta poi potrebbe influire sulle prestazioni del sistema e sulla velocità di esecuzione.
In questo caso, utilizza un cacciavite o qualcosa del genere per aprire il tuo laptop, poi usa un aspirapolvere o una bomboletta di aria compressa per espellere la polvere dalle prese d'aria.
Metodo 2. Controlla l'utilizzo della Memoria
Premi Ctrl + Alt + Canc, poi seleziona Gestione Attività. Qui seleziona "Prestazioni" > "Memoria".
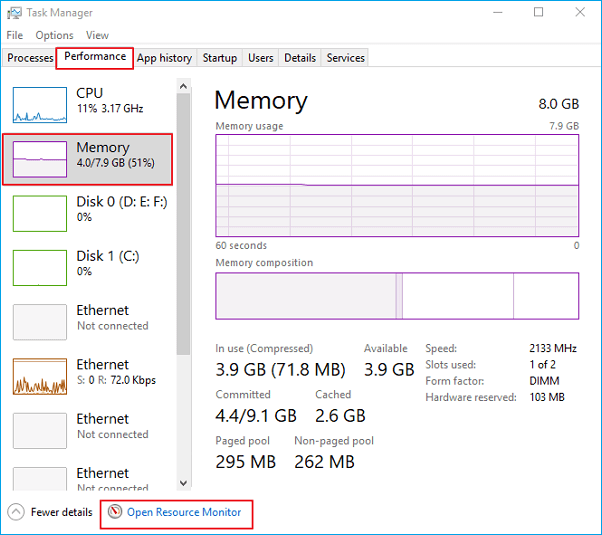
Per prima cosa, verifica quanta ne hai in totale, poi controlla il grafico e guarda quanta RAM viene utilizzata.
Ecco alcune informazioni sui requisiti minimi per Windows 10:
- Windows 10 (32 bit) può essere eseguito su un PC con 1 GB di RAM, ma funziona meglio con 2 GB. Per prestazioni migliori, aggiungi memoria in modo da avere almeno 3 GB.
- Windows 10 (64 bit) può essere eseguito su un PC con 2 GB di RAM, ma funziona meglio con 4 GB. Per prestazioni migliori, aggiungi memoria in modo da avere almeno 6 GB.
È possibile aprire Monitoraggio Risorse per terminare processi al fine di liberare spazio nella memoria. Clicca con il pulsante destro su un processo e poi su Termina processo.
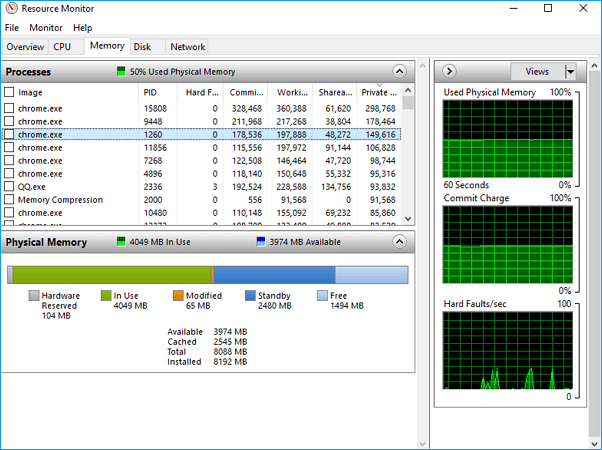
Metodo 3. Libera spazio sul disco C
Se il disco rigido o l'unità di sistema del tuo Lenovo dovessero essere quasi pieni, sicuramente andranno a rallentarsi. Controlla se lo spazio su disco è insufficiente e migliorane le prestazioni liberando spazio o aumentando le dimensioni dell'unità C.
Come controllare lo spazio su disco per poi eseguire una pulizia
Per farlo:
- Clicca su Start, poi seleziona "Impostazioni" > "Sistema" > "Archiviazione".
- In questa sezione appariranno tutte le unità. Potrai vedere la quantità di spazio libero e le dimensioni totali.
Se ci sono pochi dischi o addirittura nessuno con spazio libero per via di tonnellate di file inutili , file temporanei (elimina automaticamente file temporanei), file di grandi dimensioni o dozzine di applicazioni di terze parti, come bisogna fare per ripulirli? Inizia a controllare manualmente i file e i programmi archiviati sul PC. Questo procedimento però richiede troppo tempo.
EaseUS Partition Master, il software di gestione delle partizioni, ti offre i metodi più semplici e più rapidi per risolvere questo problema.

Come aumentare lo spazio sull'unità C per velocizzare il computer
Oltre alla funzione di ottimizzazione del sistema, EaseUS Partition Master possiede anche quella di gestione delle partizioni, che ti consente di ridimensionare/spostare partizioni, cancellare i dati, clonare, unire, creare, formattare ed eliminare una partizione. Inoltre, è disponibile anche una funzione avanzata di conversione disco/partizione per convertire FAT in NTFS, dischi MBR in GPT o dischi GPT in MBR. Vediamo ora come fare per utilizzare EaseUS Partition Master.
Passo 1: Libera lo spazio non allocato sul Disco C
Se non dovesse esserci spazio non allocato sul disco di sistema, clicca col tasto destro sulla partizione vicina all'unità C: e seleziona "Ridimensiona/Sposta".
Trascina il pannello di sinistra per restringere e lasciare lo spazio non allocato dietro il disco di sistema C:, poi clicca su "OK".
Passo 2: Incrementa lo spazio sul disco C
1. Clicca col tasto destro su C: e seleziona "Ridimensiona/Sposta".
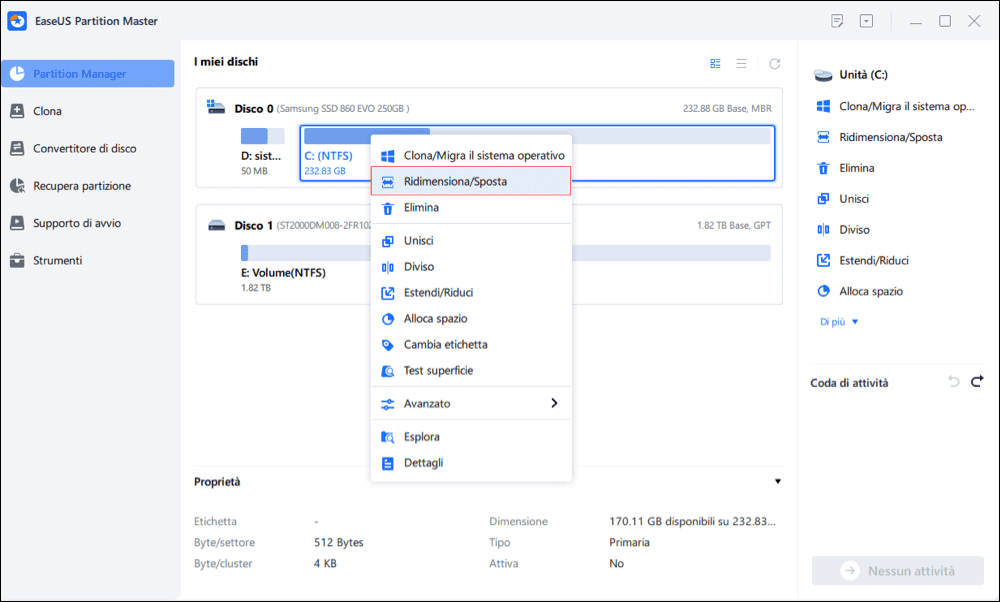
2. Trascina la fine della partizione del sistema nello spazio non allocato per aggiungere spazio sul disco C:.
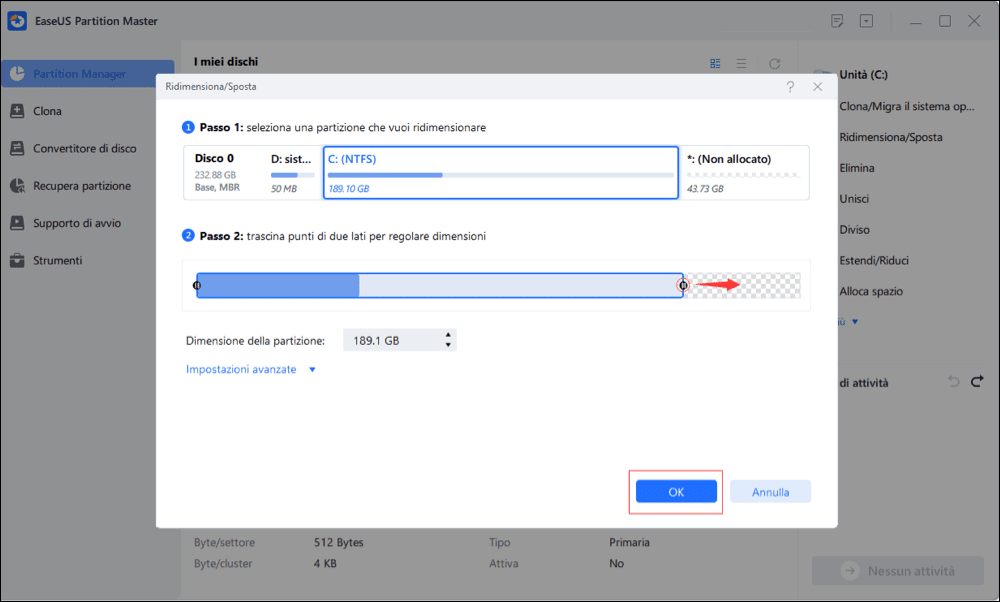
Passo 3: Mantieni i cambiamenti per estendere il disco C:
Clicca su "Esegui 1 attvità" e poi su "Applica" per mantenere i cambiamenti così da estendere il drive di sistema C:.
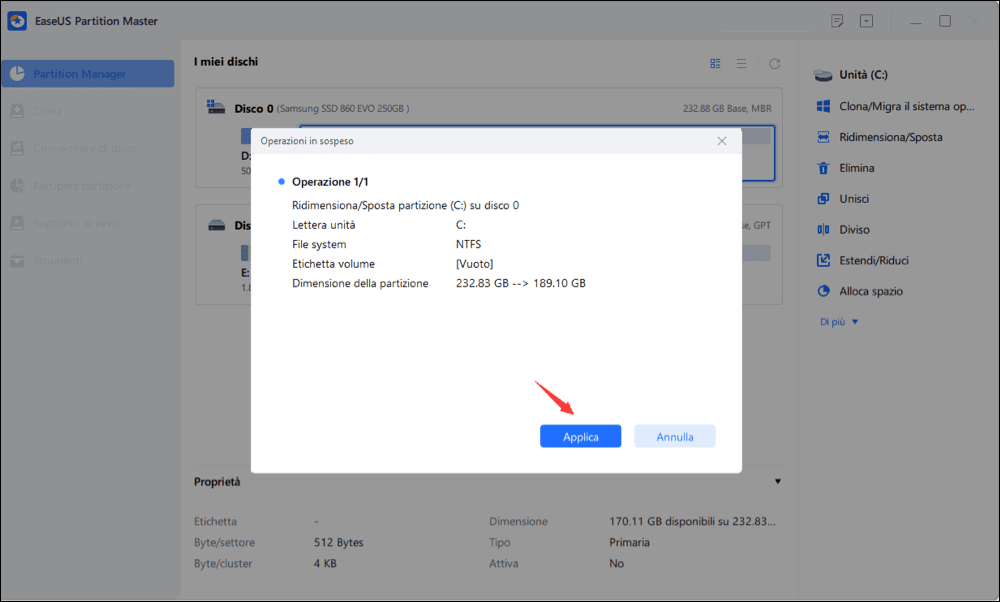
Un'unità a stato solido funziona molto più velocemente di quella di un disco rigido quando parliamo di scegliere un'unità di avvio per i computer Windows. Se sei stanco di aspettare a lungo per avviare il tuo sistema operativo, perché non investi in un SSD? Usa il miglior software a disposizione per la duplicazione del disco rigido per passare da HDD a SSD senza reinstallare Windows.
Metodo 4. Disattiva i programmi inutili all'avvio
Quando accendi il PC, alcuni programmi partono automaticamente e vengono poi eseguiti in background. Puoi disabilitarli in modo che non partano all'avvio del PC.
Molti programmi sono progettati per avviarsi automaticamente insieme a Windows. I produttori di software spesso impostano i loro programmi in modo che si aprano in background: non ti rendi conto della loro esecuzione, ma si apriranno rapidamente nel momento in cui li utilizzerai. Questo è utile per i programmi che utilizzi di più, ma non per i programmi che utilizzi raramente perché ciò aumenta il tempo necessario per l'avvio di Windows.
- Seleziona Start, poi vai su "Impostazioni" > "App" > "Avvio".
- In programmi all'avvio, trova il programma del quale desideri interrompere l'avvio automatico e disattivalo.
Metodo 5. Assicurati che sul tuo Lenovo non ci siano malware
Virus, malware o software dannosi potrebbero rallentare il tuo laptop. Il modo migliore per gestirli è cercare di prevenirli eseguendo antimalware e antivirus e mantenendoli aggiornato.
È possibile eseguire la scansione del PC alla ricerca di virus o altri software dannosi utilizzando Windows Security (in precedenza Windows Defender Security Center), incluso in Windows 10. Oppure è possibile utilizzare altri antivirus, come Avast, AVG, Avira, Kaspersky, ecc.
Metodo 6. Aggiorna gli hardware
Il modo più efficace per risolvere questo problema è aggiornare gli hardware per godere così di un reale aumento delle prestazioni.
Aggiorna la RAM
Se il tuo laptop Lenovo è lento durante lavori di progettazione, come editing foto, creazione di video, modellazione 3D o altre cose simili fatte con software di grandi dimensioni, considera l'aggiunta di più RAM. Gli aggiornamenti della RAM possono velocizzare i computer e aiutarti a riscontrare meno rallentamenti o blocchi del sistema.
Passa all'SSD
Un SSD ha una velocità di accesso da 35 a 100 microsecondi, che è quasi 100 volte più veloce di un HDD tradizionale. La sostituzione del disco rigido del tuo Lenovo con un nuovo SSD è una soluzione che promette di migliorarne le prestazioni e risolvere ogni tipo di rallentamento. Come si fa per spostare il sistema operativo da HDD a SSD? Utilizza nuovamente EaseUS Partition Master Professional e segui le guide dettagliate di seguito per farlo.
Clicca qui per scoprire più metodi:

Related links
- Il laptop ASUS è lento in Windows 11/10? 7 soluzioni efficaci!
- Come eliminare la partizione EFI
- Scarica miglior strumento per riparare settori danneggiati per rimuoverli sul disco rigido
- Come Eliminare Partizione su Chiavetta USB in Windows 11/10
- Migliori programmi gratuiti per la gestione di disco per Windows 11/10
Argomenti
Tags
Fondata nel 2004, EaseUS è un'azienda software leader a livello internazionale nei settori del recupero dati, del backup dati e della gestione disco, con lo scopo di sviluppare ed esplorare un'esperienza digitale sicura per tutti. Ci stiamo impegnando per innovare e creare una potente ed efficace piattaforma di sicurezza dei dati nel mondo.