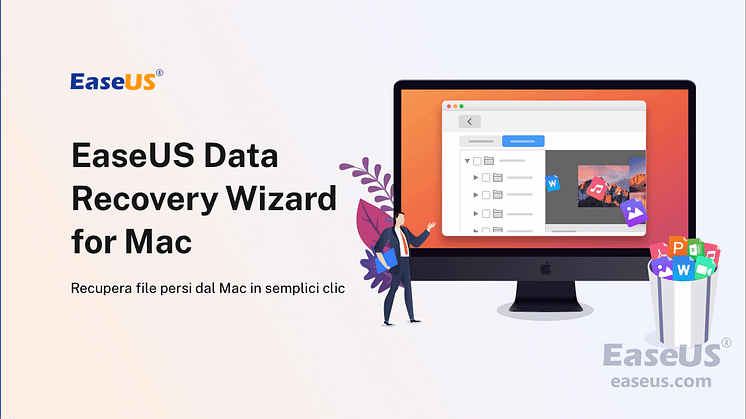![Hard Disk Esterno Non Visualizzato Mac [macOS Ventura applicabile]](https://mnd-assets.mynewsdesk.com/image/upload/ar_16:9,c_fill,dpr_auto,f_auto,g_auto,q_auto:good,w_746/obyerjoyenpkj5q0blal)
Comunicato stampa -
Hard Disk Esterno Non Visualizzato Mac [macOS Ventura applicabile]
Panoramica rapida delle soluzioni per riparare il disco rigido esterno che non viene visualizzato su Mac:
Se hai un problema con il disco rigido esterno che non viene visualizzato su Mac , potresti aver faticato a risolverlo. Molte persone hanno segnalato lo stesso problema dicendo che il loro Mac non è in grado di riconoscere il disco rigido esterno, incluso il disco rigido esterno Seagate che non viene visualizzato.
Questa guida copre tutti i suggerimenti per la risoluzione dei problemi da insegnarti. Ti guideremo attraverso i motivi e le correzioni in dettaglio. Inoltre, ti forniremo un suggerimento bonus per recuperare i tuoi dati se il tuo disco è danneggiato o perdi accidentalmente i tuoi preziosi dati.
Motivi per cui il disco rigido esterno non viene visualizzato su Mac
Le ragioni per l'unità esterna non riconosciuta possono essere diverse in diverse situazioni. Questa sezione ti aiuterà a comprendere i motivi più comuni per cui gli utenti affrontano questo problema.
- L'unità non è collegata correttamente: se il tuo dispositivo esterno non è collegato correttamente, il Mac non riconoscerà il tuo dispositivo esterno. Assicurarsi che il disco rigido sia collegato e controllare se la porta USB funziona correttamente.
- È possibile che un disco rigido danneggiato o rotto causi il problema.
- Il cavo USB o HDMI può essere il colpevole: se il cavo è danneggiato da qualche parte, la connessione verrà interrotta. Se ritieni che il cavo sia completamente a posto, potresti dover provare un altro cavo perché esiste la possibilità di danni interni che potrebbero essere invisibili per te.
- Problemi temporanei con il tuo Mac: in molti casi, macOS inizia a riscontrare alcuni problemi temporanei se il Mac non è stato riavviato per molto tempo. A volte, il riavvio del Mac dà un calcio d'inizio al sistema operativo e rimuove gli errori.
- Il disco rigido esterno non è montato o non è leggibile su macOS.
Risolvere il problema che il disco rigido esterno non viene visualizzato su Mac [7 modi]
Dopo aver compreso i motivi del disco rigido esterno non riconosciuto su Mac, è il momento di risolvere questo problema. Passa attraverso la sezione e impara in dettaglio diversi metodi di fissaggio.
Correzione 1. Riavviare il tuo Mac
Il riavvio del tuo Mac è uno dei metodi più semplici per riparare piccoli danni ai dati e mostrare il disco rigido in Mac. Questa soluzione ha un tasso di successo piuttosto impressionante nel risolvere tali problemi iniziali su Mac. Se hai a che fare con il problema dell'unità esterna che non viene visualizzata sul Mac, segui questi passaggi per riavviare il Mac.
Fai clic sul "logo Apple" e seleziona "Riavvia". Puoi tenere premuto il pulsante di accensione per alcuni secondi e premere R quando viene visualizzata la finestra di dialogo. Cancellerà tutti i dati non necessari dalla memoria di macOS e darà un nuovo inizio. Una volta acceso il Mac, controlla se l'unità esterna è visibile sul Finder. In caso contrario, è necessario modificare la preferenza del Finder utilizzando la seguente correzione.
Correzione 2. Modificare le preferenze del Finder
Quando colleghi un disco rigido esterno, controlla se viene visualizzato nel Finder. Dovrai modificare la preferenza del Finder per mostrare le unità esterne sul desktop se non vengono visualizzate. Vediamo come risolvere questo problema.
Passaggio 1. Nella parte superiore dello schermo, vai al menu "Finder" e fai clic su "Preferenze".
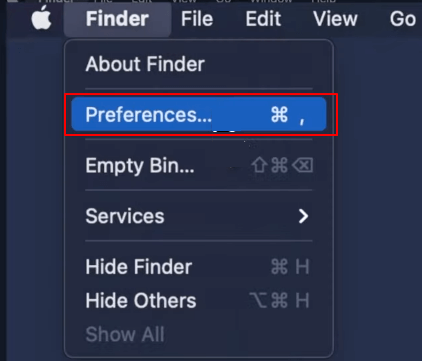
Passaggio 2. Seleziona "Generale" e assicurati che il disco esterno e il disco rigido siano selezionati nella scheda "Mostra questi elementi sul desktop".
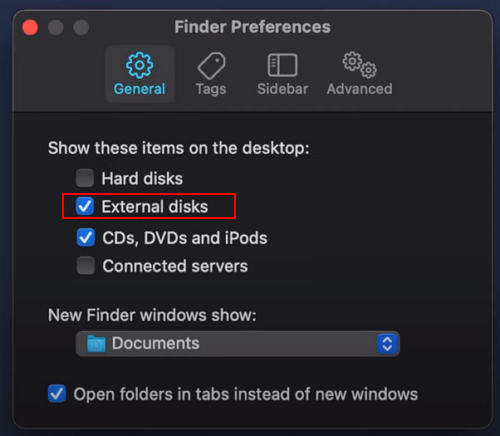
Passaggio 3. Utilizzando la scheda "Barra laterale", è possibile configurare la colonna di sinistra della finestra del Finder per visualizzare cartelle e dispositivi specifici.
La soluzione dovrebbe risolvere il problema del disco rigido esterno che non mostra il problema del Mac. In caso contrario, vai con la soluzione successiva.
Correzione 3. Riparare il disco rigido esterno con First Aid
Se il tuo Mac non identifica l'unità esterna, è possibile che si verifichino errori nel disco. Puoi utilizzare lo strumento First Aid per controllare e risolvere qualsiasi problema del disco senza perdere i dati. È uno strumento Mac integrato progettato per identificare i problemi del disco e tentare le correzioni necessarie. Controlla i seguenti passaggi per risolverlo:
Passaggio 1. Vai al "Launchpad" nel tuo dock. Digita Utility Disco nella barra di ricerca.
Passaggio2. Puoi vedere l'icona dell'applicazione mostrata nell'immagine qui sotto. Fare clic per avviarlo.
Passaggio 3. Fai clic per esplorare il pannello laterale sinistro dell'utilità del disco.
Passaggio 4. Trova e fai clic sul disco rigido esterno che non viene visualizzato altrimenti.
Passaggio 6. Seleziona "Pronto soccorso" e quindi fai clic su "Esegui". Visualizzerà una notifica quando il sistema rileva un errore sul disco rigido.
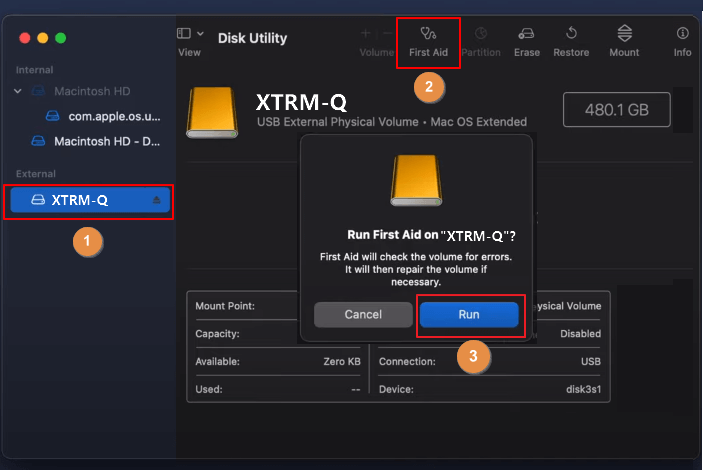
Passaggio 7. Esegui nuovamente First Aid se non riesce a risolvere il problema e attendi fino al termine del processo.
Se continua a non trovare alcun errore, salva i dati su un'altra unità e formatta il disco utilizzando il metodo in arrivo.
Correzione 4. Montare il disco rigido esterno per visualizzarlo su Mac
Passaggio 1. Premere il tasto Comando + barra spaziatrice per visualizzare il menu Ricerca Spotlight.
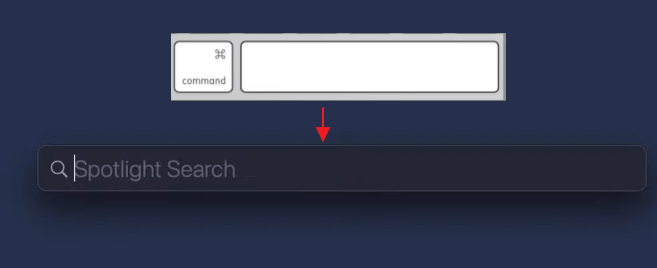
Passaggio 2. Digitare utility disco e premere il tasto Invio.
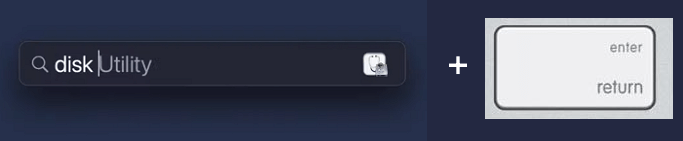
Passaggio 3. Fare clic sul disco rigido esterno nel menu a sinistra e su "Monta" nel menu in alto a destra.
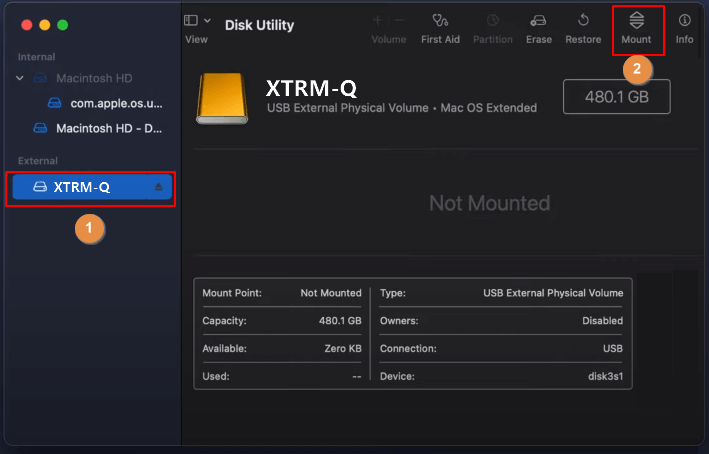
Successivamente, il disco rigido esterno verrà visualizzato automaticamente sul desktop.
Correzione 5. Formattare il disco rigido esterno con Utility Disco
Se hai formattato l'unità esterna in precedenza su un altro dispositivo, MacOS potrebbe non essere in grado di riconoscerla. Dovrai formattare l'unità per renderla compatibile con Mac e il sistema la identificherà senza problemi. Ecco i passaggi per formattare correttamente l'unità esterna su Mac:
Passaggio 1. Collega il disco rigido, quindi apri Utility Disco dal Launchpad. Oppure premi insieme CMD e barra spaziatrice e digita Utility Disco.
Passaggio 2. Seleziona l'unità esterna dal pannello di sinistra che si desidera formattare.
Passaggio 3. Fa clic sulla scheda "Cancella".
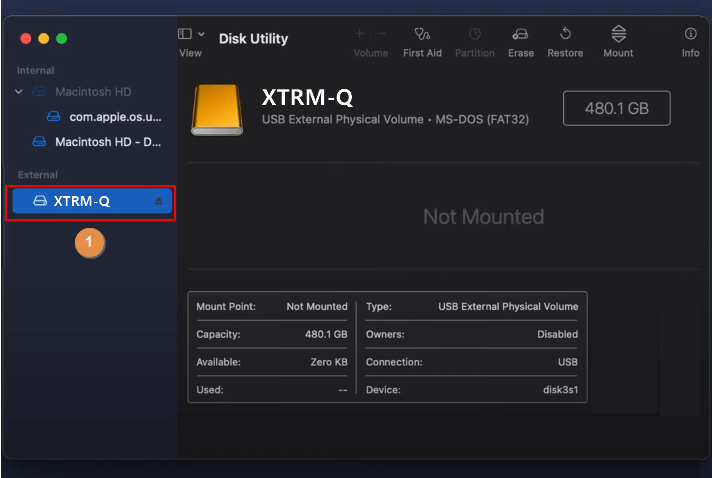
Passaggio 4. Dal menu a discesa, scegli qualsiasi formato compatibile con MacOS.
Seleziona il formato dell'unità compatibile con il Mac.
Passaggio 5. Seleziona l'opzione "Cancella" e macOS formatterà l'unità selezionata.
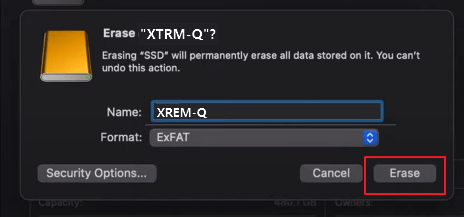
Clicca qui per scoprire più metodi:

Related links
- Recuperare foto cancellate con software di recupero della foto
- Come Recuperare File Cancellati Windows 10
- Recupero Dati da Hard Disk Esterno
- Posso recuperare file cancellati da cestino?
- Come recuperare file cancellati definitivamente in Windows 11/10
- Come recuperare una cartella cancellata definitivamente Windows 10
Argomenti
Tags
Fondata nel 2004, EaseUS è un'azienda software leader a livello internazionale nei settori del recupero dati, del backup dati e della gestione disco, con lo scopo di sviluppare ed esplorare un'esperienza digitale sicura per tutti. Ci stiamo impegnando per innovare e creare una potente ed efficace piattaforma di sicurezza dei dati nel mondo.