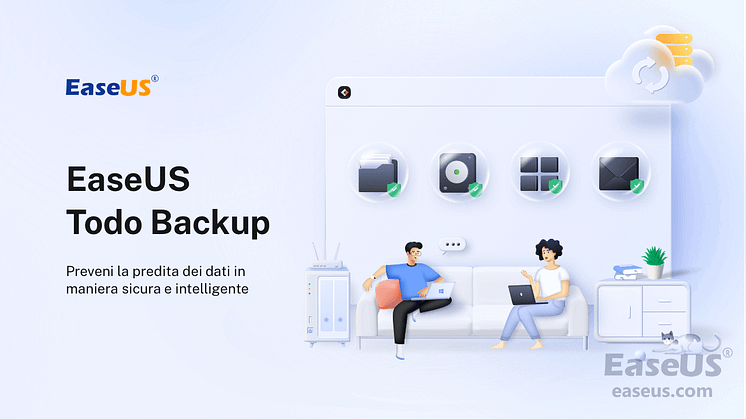
Comunicato stampa -
Guida per clonare hard disk su SSD
Ci sono diversi motivi per cui potresti voler clonare il tuo disco rigido su un SSD. Forse il tuo computer sta diventando più lento e vuoi dargli una spinta. O forse stai eseguendo l'aggiornamento a un nuovo SSD e desideri spostare i tuoi file. Qualunque sia il motivo, clonare il tuo disco rigido su un SSD è un ottimo modo per migliorare le prestazioni del tuo computer. Allo stesso tempo, sbarazzati del noioso compito di reinstallare tutto da zero.
Ora potresti chiederti. È difficile per i principianti clonare un disco rigido con dati sensibili e sistema operativo su di esso? So che c'è un certo numero di utenti di computer che sono stati coinvolti nel dilemma di sapere che la velocità del computer si sta deteriorando. Tuttavia, hanno paura di fare la cosa giusta per rilanciare le prestazioni installando un nuovo SSD. Il processo di clonazione di un disco rigido su un SSD non è così difficile come potrebbe sembrare. Infatti, con gli strumenti giusti e un po' di know-how, chiunque può farlo. Quindi, benvenuto nella tua casa di "Conoscenza dalla A alla Z della clonazione del disco rigido su SSD".
Ⅰ. Devi sapere come funziona la clonazione del disco
La clonazione del disco è il processo di copia del contenuto di un disco rigido su un altro. Qui intendiamo TUTTO. È una copia 1 a 1 del sistema operativo (se presente), file, download, programmi e impostazioni dall'unità A all'unità B. Quando si esegue una clonazione, alla fine si ottengono due dischi rigidi identici.
Ⅱ. Clonazione del disco e imaging del disco
Se hai sentito parlare di imaging del disco una volta, può essere piuttosto confuso distinguere i due termini. Clonazione del disco e imaging del disco, sono la stessa cosa? Forse uno sguardo alla tabella seguente può aiutarti a distinguere tra clonazione del disco e imaging del disco in aspetti di forma, scopi, vantaggi ed essere avviabile o meno dopo la creazione.
| Confronto | Modulo | Scopi | Benefici | Avviabile |
|---|---|---|---|---|
| Clonazione del disco | Richiede due dischi rigidi; Drive A = Drive B (Dati accessibili dopo il clone). | Aggiorna/Sostituisci il disco rigido o il computer senza perdere dati o reinstallare Windows | Replica non compressa con elevata velocità di ripristino | √ |
| Immagini del disco | Eseguire il backup dell'unità A e conservarla in un file immagine compresso. Richiede un processo di ripristino per poter accedere ai dati sull'unità A o su unità diverse. | Esegui backup completi, incrementali e differenziali per il ripristino dei dati o il ripristino di emergenza | Sono disponibili più opzioni di backup e molto utili per il ripristino di emergenza da perdita di dati, crash del sistema e attacchi ransomware |
× a meno che non si esegua un ripristino del sistema |
Sebbene a volte gli utenti aziendali tendano a utilizzare il metodo clone per clonare unità RAID o server su più dischi rigidi a scopo di backup, la regola generale dell'utilizzo della clonazione del disco e dell'imaging del disco su un computer presenta differenze fondamentali negli scenari utente. Quando ti trovi di fronte a prestazioni del disco rigido più lente, più piccole o in peggioramento sul tuo computer, o desideri sincronizzare tutti i file personali e di sistema dal vecchio computer al nuovo computer, la clonazione del disco è l'ingresso giusto per te!
Nota: E per tua informazione, Windows 10 non ha un software di clonazione del disco integrato, né ne troviamo nella versione aggiornata di Windows 11. Invece, ha un software di imaging del disco che include Cronologia file e l'opzione di backup precedente denominata Backup e ripristino (Windows 7). Il primo mira a creare un'immagine di backup di tutti i tipi di file e cartelle su un disco rigido, mentre la seconda opzione può aiutare a creare un backup dell'immagine di sistema.
Ⅲ. Come prepararsi per la clonazione del disco rigido su SSD
Il più delle volte ignoreremo la fase di preparazione prima di procedere alla clonazione di un disco rigido su un altro e, in cambio, non è garantito che i risultati siano soddisfatti. Quindi, rallentiamo un po' e controlliamo un elenco completo di cose importanti da preparare.
1. Prendere l'SSD giusto per il tuo PC/laptop
Quando scegli SSD su HDD per eseguire il sistema operativo Windows su di esso, dovresti aspettarti un'esperienza più fluida e veloce nell'avvio del computer, nell'apertura di un programma o nel giocare a un ottimo gioco. Con tutti i tipi di SSD di marche diverse, quale SSD dovresti considerare? Se non sei ancora sicuro, ecco alcuni fattori che dovresti prendere in considerazione per scegliere il nuovo SSD giusto per le tue esigenze. Alcuni di questi includono:
✔ Si adatta alla scheda madre del tuo computer
La prima cosa che devi fare è controllare che tipo di SSD supporta la scheda madre del tuo computer. Avrai bisogno di saperlo per acquistare l'SSD giusto per le tue esigenze. Esistono due tipi principali di SSD: SATA da 2,5 pollici e M.2. La maggior parte delle schede madri supporterà l'una o l'altra, ma alcune più recenti potrebbero supportare entrambe.
Se la tua scheda madre supporta SATA da 2,5 pollici, puoi utilizzare qualsiasi SSD standard da 2,5 pollici. Questi sono i più comuni e di solito sono l'opzione più economica. E, se la tua scheda madre supporta M.2, dovrai acquistare un SSD M.2. Di solito sono più costosi degli SSD SATA da 2,5 pollici, ma offrono prestazioni più elevate.
✔ Capacità di 500 GB ~ 1 TB
La seconda cosa che dovresti notare è assicurarti di avere un SSD abbastanza grande da clonare il tuo disco rigido. Puoi controllare le dimensioni del tuo disco rigido andando su Questo PC (per utenti Windows 10) o Finder (per utenti Mac) e guardando le informazioni sull'unità. Una volta che sai quanto è grande il tuo disco rigido, in particolare lo spazio utilizzato, devi trovare un SSD che abbia almeno le dimensioni utilizzate.
Alcune persone potrebbero pensare di farla franca con un SSD più piccolo, ma non vale la pena rischiare. Se il tuo SSD è troppo piccolo, non sarai in grado di clonare l'intero disco rigido e dovrai ricominciare da capo con una nuova installazione di Windows (o macOS).

Related links
Argomenti
Tags
Fondata nel 2004, EaseUS è un'azienda software leader a livello internazionale nei settori del recupero dati, del backup dati e della gestione disco, con lo scopo di sviluppare ed esplorare un'esperienza digitale sicura per tutti. Ci stiamo impegnando per innovare e creare una potente ed efficace piattaforma di sicurezza dei dati nel mondo.


