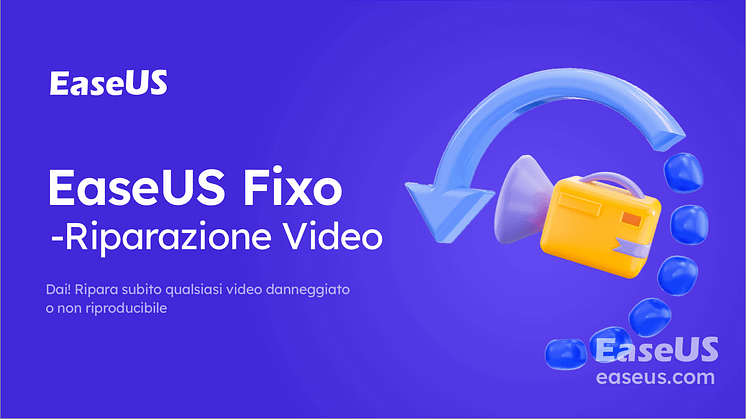![[GRATIS] Come riparare file MOV danneggiati su Mac](https://mnd-assets.mynewsdesk.com/image/upload/ar_16:9,c_fill,dpr_auto,f_auto,g_auto,q_auto:good,w_746/b8hathotvnhzzmfxsf7t)
Comunicato stampa -
[GRATIS] Come riparare file MOV danneggiati su Mac
I video parlano più delle parole, così dice un proverbio. Tuttavia, ci sono alcuni casi in cui potresti imbatterti in alcuni scenari in cui potresti trovare impossibile riprodurre un video. Uno dei motivi qui può essere un video danneggiato. Come ripareresti i file video corrotti su Mac? Leggi questo articolo e scopri come riparare file MOV corrotti su Mac.
Sintomi: come definire se un video MOV è danneggiato su Mac
La corruzione del video su un Mac o su qualsiasi altro dispositivo può essere definita o identificata con alcuni sintomi. Il video potrebbe smettere di funzionare in modo intermittente o l'audio potrebbe risultare leggermente distorto. Il tuo lettore video potrebbe anche avvisarti che il file non è riproducibile.
Se il tuo file è danneggiato o corrotto, dovresti affrontare alcuni sintomi che ti infastidiscono durante la riproduzione. Alcuni degli indicatori possono includere
- Il video MOV non si apre affatto.
- Il caricamento e la riproduzione del video MOV può richiedere molto tempo.
- Interruzioni durante la riproduzione del video
- Nessuna risposta a nessuno degli input dell'utente
- Il video viene riprodotto semplicemente in parti.
- Distorsione nell'audio
Soluzioni: come riparare file video MOV corrotti su Mac
Avendo compreso i sintomi che indicano che un file video MOV è danneggiato, l'ideale sarebbe comprendere i passaggi necessari per riparare i file video MOV corrotti su Mac.
Metodo 1. Riparare file video MOV danneggiati su Mac tramite EaseUS RepairVideo Online
EaseUS RepairVideo è una delle eccellenti opzioni per riparare gratuitamente file video corrotti. Questa soluzione online la rende un'opzione privilegiata per fornirti un elevato grado di esperienza nella riparazione di tipi illimitati e multipli di file video su computer Windows, computer Mac, iPhone e persino telefoni Android.
Alcune delle caratteristiche principali dello strumento gratuito di riparazione video online EaseUS includono:
- Compatibilità con qualsiasi sistema operativo poiché funziona in modalità online
- Il software supporta un'ampia gamma di formati di file video che includono *.mp4; *.mov;*.mkv;*.avi;*.wmv;*.m4v;*.3gp;*.3g2;*.flv;*.swf;*.mpg;*.rm/rmvb;*.mpeg e molti altri
- Può riparare tutti i tipi di video corrotti, rotti e non riproducibili. Puoi anche riparare video inaccessibili, granulosi, pixelati, sfocati, troncati, non sincronizzati, a scatti e distorti.
- Non è necessario tenere aperto il browser durante la riparazione dei video danneggiati. Riceverai una notifica via e-mail una volta riparato il video.
Vai al sito web EaseUS RepairVideo e segui i passaggi seguenti per correggere i video MOV corrotti su Mac.
Passaggio 1. Apri EaseUS RepairVideo e carica il video problematico
Apri la pagina EaseUS RepairVideo: https://it.easeus.com/repair-tools/riparazione-online.html, fai clic su "Carica Video" o trascina e rilascia un video danneggiato, rotto o non riprodotto nell'area corretta per caricarlo sulla pagina EaseUS RepairVideo.
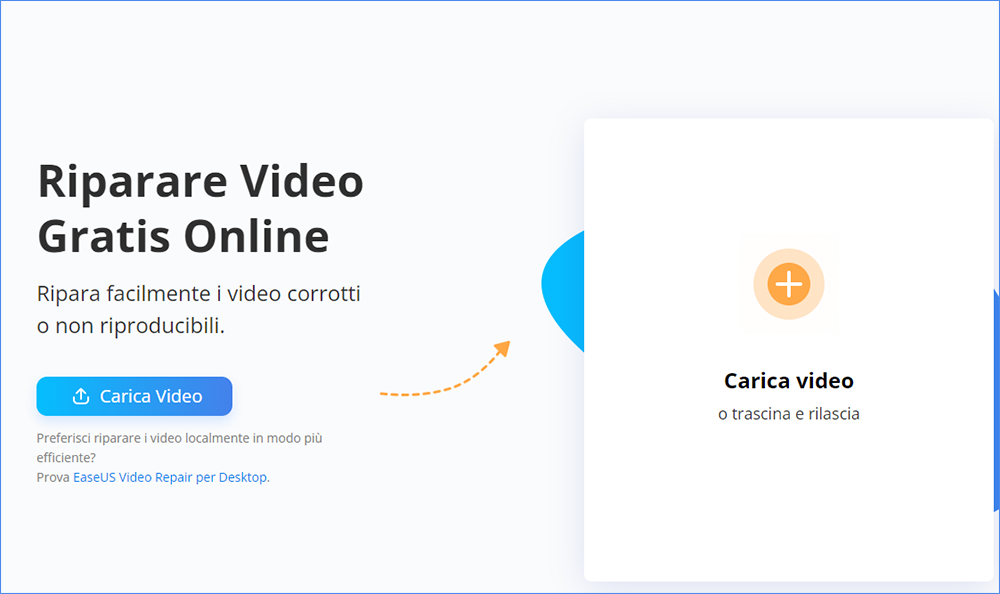
Passaggio 2. Inserisci un indirizzo email valido e inizia a riparare il video
Inserisci un indirizzo email valido e fai clic su "Inizia riparazione" per caricare e riparare il video malfunzionante.
Passaggio 3. Attendi il completamento del processo di caricamento e riparazione automatico
EaseUS RepairVideo caricherà e riparerà automaticamente il video corrotto o rotto per te. Puoi lasciare aperta la pagina di riparazione e continuare a fare altre cose.
Passaggio 4. Inserisci il codice di estrazione e scarica il video riparato
Al termine del processo di riparazione, puoi visualizzare l'anteprima del video nel riquadro di destra. Inoltre, riceverai un'e-mail con un codice di estrazione del video.
Vai e trova il codice, riapri la pagina EaseUS RepairVideo. Quindi fai clic su "Carica Video" e inserisci il codice di estrazione, fai clic su "OK" per avviare il download del video riparato.
Metodo 2. Riparare i file video MOV danneggiati con EaseUS Data Recovery Wizard per Mac
Con EaseUS Data Recovery Wizard per Mac, puoi riparare in sicurezza i file danneggiati sul tuo Mac . Oltre al recupero affidabile dei file cancellati sulle funzioni Mac, questa app ha una nuova opzione per riparare i film corrotti. Può recuperare dati da file video difettosi e dividere flussi audio e video su duplicati.
È uno strumento fantastico che semplifica la riparazione dei video danneggiati. Ti consente di ripristinare e recuperare video la cui riproduzione è stata interrotta per vari motivi, come infestazione di virus, settori danneggiati danneggiati e altro ancora.

Scarica EaseUS Data Recovery Wizard per Mac e segui i passaggi seguenti per correggere i video corrotti.
Nota: puoi prima creare un backup facendo clic su "Backup del disco" a sinistra. Il software estrarrà i video danneggiati dall'immagine di backup e li riparerà. Può prevenire ulteriori danni ai file, rendendolo più sicuro e affidabile.
Passaggio 1. Aggiungi i tuoi video rotti/danneggiati
Apri la procedura guidata di recupero dati EaseUS per Mac. Fai clic su "Aggiungi" o trascina i file video MP4/MOV/AVI/MKV/3GP/FLV/MKV/WMV danneggiati nell'elenco di riparazione.
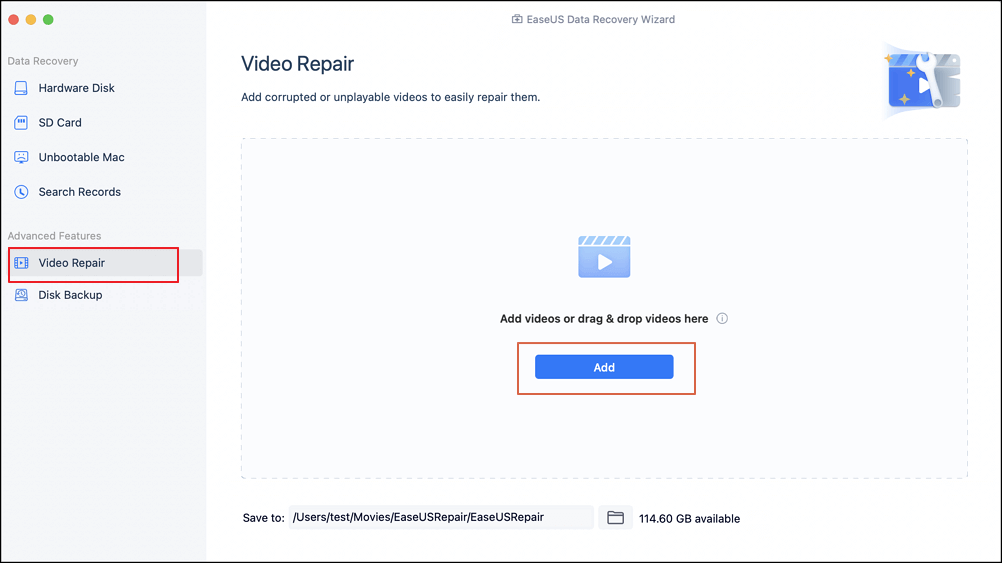
Passaggio 2. Inizia a riparare i file video
Seleziona i file video danneggiati dall'elenco e fai clic sul pulsante "Ripara" per avviare il processo di riparazione del video. Se desideri riparare tutti i video, fai clic su "Ripara tutto".
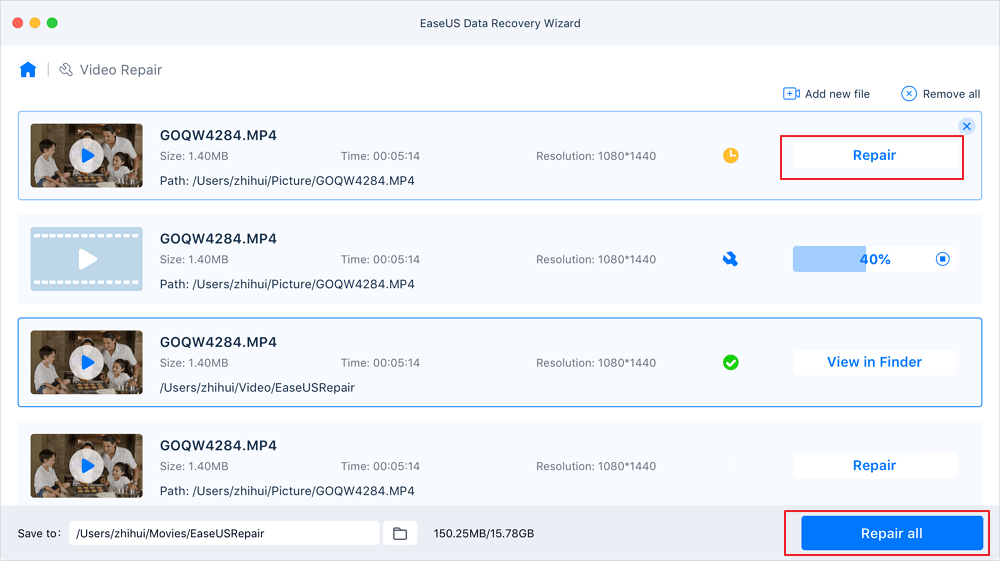
Passaggio 3. Visualizza l'anteprima e salva i video danneggiati
Dopo pochi minuti, potrai trovare i video danneggiati riparati. Prima di fare clic sul pulsante "Salva in", fai clic su "Visualizza nel Finder" per controllare i video.
Passaggio 4. Utilizza la modalità di riparazione avanzata
Se i video non vengono riparati correttamente, significa che i video sono stati gravemente danneggiati. È necessario passare alla modalità "Riparazione video avanzata", che utilizza file video di esempio per aumentare la velocità di riparazione video. Fai clic su "Aggiungi" per caricare video danneggiati.
Passaggio 5. Controlla i video e avvia la riparazione del video
Lo strumento di riparazione video controllerà e scansionerà automaticamente il tuo video. Dopo il processo, fai clic su "Avvia riparazione" per riparare i video gravemente danneggiati.
Infine, puoi visualizzare i video nel Finder e fare clic sul pulsante "Salva in" per salvare i file video riparati in una destinazione appropriata.
Metodo 3. Riparare i file video MOV danneggiati su Mac convertendone i formati tramite VLC
Convertire il video in un altro formato è un altro metodo per riparare il video danneggiato. Puoi utilizzare diversi convertitori video per riparare il video. VLC è una buona scelta, grazie alla sua natura open source e gratuita.
Puoi seguire i passaggi qui sotto per una facile funzionalità.
Passaggio 1. Scarica, installa e avvia VLC Media Player sul tuo Mac.
Passaggio 2. Fai clic su "File > Converti/Stream". Dovresti avere accesso alla schermata Converti e riproduci in streaming.

Passaggio 3. Trascina e rilascia i file che desideri riparare. Puoi anche utilizzare il metodo tradizionale di cercare il file e aggiungerlo.
Passaggio 4. Scegli l'opzione per le opzioni "Salva file" e "Scegli destinazione".
Passaggio 5. Modifica il nome del file e l'estensione.
Passaggio 6. Questo è tutto. Salvare il file e il file verrà convertito nel formato richiesto. Potrebbe essere necessario attendere il completamento della conversione. Una volta convertito il file, aprilo sul tuo dispositivo e controlla se il video può essere riprodotto.
Metodo 4. Riparare video MOV danneggiati su Mac con il codec di ripristino VLC
Sarebbe consigliabile creare una copia del file originale prima di procedere. Non vorrai trovare il file originale completamente danneggiato. Una volta fatto ciò, segui i passaggi qui sotto per riparare i file video corrotti.
Passaggio 1. Esegui VLC Media Player e vai all'opzione "Strumenti".
Passaggio 2. Scegli le opzioni per "Preferenze".
Passaggio 3. Dalla barra multifunzione in alto, seleziona l'opzione "Input/Codec".
Passaggio 4. Nella sezione File, seleziona l'opzione "Correggi sempre".

Passaggio 5. Fai clic su "Salva" al termine del processo.
Suggerimenti per proteggere i file video dalla corruzione su Mac
Sei frustrato dai frequenti problemi di video corrotti? Potrebbero esserci diversi motivi per cui potresti trovare utile evitare che i tuoi file video vengano danneggiati. Esploriamo alcuni suggerimenti e metodi estremamente utili che ti aiuteranno a proteggere i file video dalla corruzione su Mac (o anche su Windows o qualsiasi altro sistema operativo).
Ecco alcuni suggerimenti per aiutarti a proteggere i file video dalla corruzione.
Installare una buona soluzione antivirus
Gli attacchi di virus e malware possono essere alcuni dei motivi che possono danneggiare un video. Dovresti anche assicurarti che la soluzione antivirus sul tuo dispositivo venga aggiornata regolarmente. La configurazione delle funzionalità di aggiornamento automatico e di aggiornamento del database è un'opzione eccellente a lungo termine.

Related links
Argomenti
Tags
Fondata nel 2004, EaseUS è un'azienda software leader a livello internazionale nei settori del recupero dati, del backup dati e della gestione disco, con lo scopo di sviluppare ed esplorare un'esperienza digitale sicura per tutti. Ci stiamo impegnando per innovare e creare una potente ed efficace piattaforma di sicurezza dei dati nel mondo.