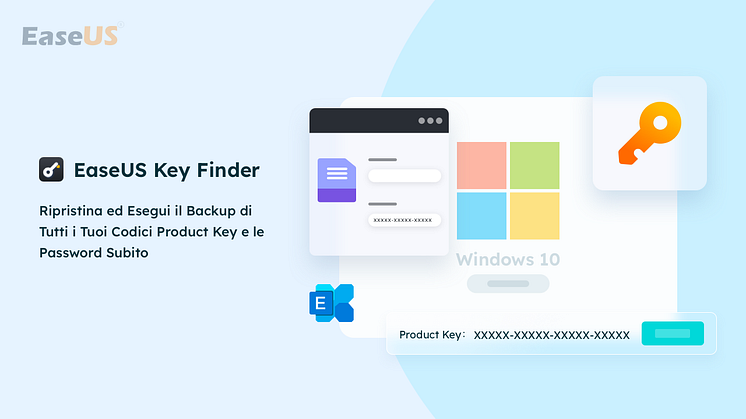Comunicato stampa -
Formattare in FAT32 per un Disco Rigido USB o Esterno in Windows 10
Su Windows 10/8.1/8/7, ci sono in genere quattro modi per gli utenti medi e avanzati di formattare in FAT32, che ha la maggiore compatibilità rispetto ad altri file system. Per unità flash di piccola capacità, pen drive o schede SD che vanno da 2 GB a 32 GB, è possibile utilizzare uno qualsiasi dei quattro metodi. Tuttavia, per unità flash USB, HDD o dischi rigidi esterni che superano i 32 GB, gli strumenti applicabili saranno limitati allo strumento di formattazione USB di terze parti e al prompt dei comandi di Windows.
Non è possibile formattare in FAT32 in Windows 10 con tutti gli strumenti di formattazione del disco forniti? Passa direttamente alla parte finale per ottenere correzioni aggiuntive per "Impossibile formattare in FAT32" in Windows 10.
Cosa devi sapere sui file system
In informatica, un file system controlla il modo in cui i dati vengono archiviati e recuperati. I comuni file system di Windows includono FAT16, FAT32 e NTFS, ecc. Gli utenti possono convertire le proprie unità flash USB o dischi rigidi esterni tra diversi file system. Nella tabella seguente, abbiamo elencato le caratteristiche di quattro file system comuni, fornendo informazioni dettagliate dalla dimensione massima della partizione alla compatibilità di questi file system.
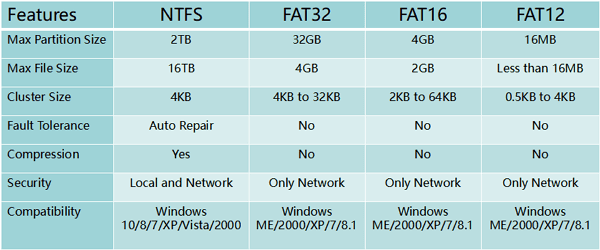
Soluzione 1. Formatta in FAT32 utilizzando FAT32 Formatter Windows 10
Requisiti USB: Nessuno
Uno strumento di formattazione Windows 10 FAT32 professionale di terze parti può rendere il processo di formattazione semplice e sicuro. Ti consigliamo di provare EaseUS Partition Master con la sua funzione di formattazione. Oltre a FAT32, supporta anche il formato da USB a NTFS, EXT2, EXT3 e ReFS.
Scarica ora questa partizione magica e segui i semplici passaggi per formattare liberamente USB su FAT32 in Windows 10.

Passo 1. Avvia EaseUS Partition Master, clicca col tasto destro sulla partizione da formattare e seleziona "Formatta".

Passo 2. Nella finestra, imposta una nuova etichetta di partizione, il file di sistema (NTFS/FAT32/EXT2/EXT3), e il formato della serie della partizione selezionata, poi clicca su "OK".

Passo 3. Vedrai una finestra d'avvertimento, clicca su "Si" per continuare.

Passo 4. Clicca "Esegui 1 attività" in alto a sinistra per rivedere i cambiamenti, quindi clicca "Applica" per iniziare a formattare la partizione.

Dopodiché, la tua partizione dovrebbe essere disponibile per salvare nuovamente i file.
Soluzione 2. Formatta su FAT32 Windows 10 tramite Esplora file
Requisiti USB: non più di 32 GB. Altrimenti, puoi solo scegliere di formattare USB su NTFS.
Per formattare USB da 32 GB a FAT32 in Windows 10 Explorer, segui i tre passaggi:
Passaggio 1. Collega USB o disco rigido esterno al PC Windows 10.
Passaggio 2. Apri Esplora file, individua e fai clic con il pulsante destro del mouse sull'unità USB, seleziona "Formatta".
Passaggio 3. Imposta FAT32 come file system di destinazione, seleziona "Formattazione rapida" e fai clic su "Avvia" per avviare la formattazione.
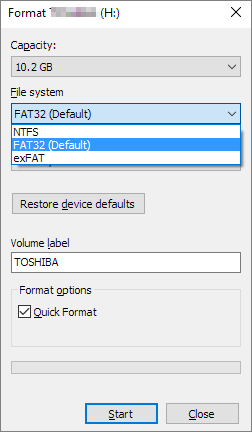
Al termine del processo, fare clic su "OK" per confermare. E ora la tua USB è FAT32.
Soluzione 3. Formatta USB/unità esterna su FAT32 con Gestione disco
Requisiti USB: simile a Explorer, l'unità USB deve essere inferiore a 32 GB per poter formattare in FAT32 all'interno del programma
Segui la guida in 3 passaggi qui per formattare in FAT32:
Passaggio 1. In Windows 10, vai su Questo PC > Gestisci > Gestione disco.
Passaggio 2. Individua e fai clic con il pulsante destro del mouse sull'unità flash USB o sul disco rigido esterno, seleziona "Formatta".
Passaggio 3. Imposta il file system USB su FAT32, seleziona "Esegui una formattazione rapida" e fai clic su "OK" per confermare.
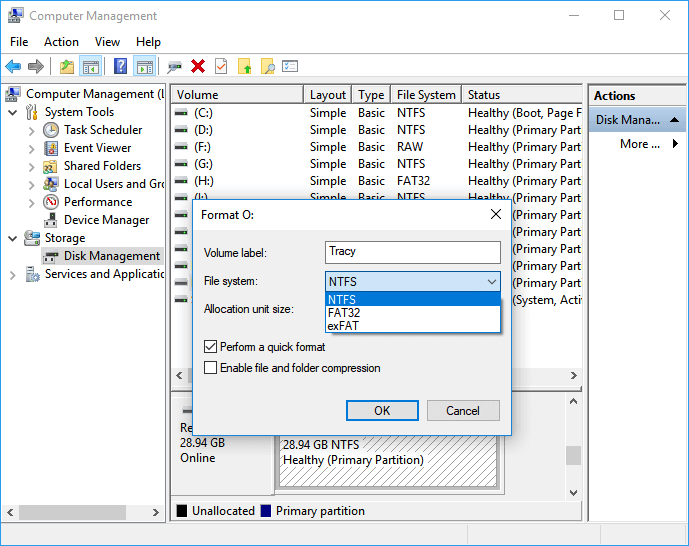
Soluzione 4. Formatta in FAT32 Windows 10 utilizzando il prompt dei comandi
Requisiti USB: Nessuno
Alcuni utenti o amministratori esperti preferiscono utilizzare le righe di comando per eseguire alcune operazioni su PC Windows. È anche un modo applicabile per formattare l'unità flash o il disco rigido esterno su FAT32 in Windows 10.
Nota: Fai attenzione durante l'utilizzo delle righe di comando sul PC per formattare l'unità USB. Qualsiasi operazione impropria causerebbe seri problemi.
Di seguito sono riportati i dettagli su come utilizzare il dispositivo di formattazione delle righe di comando CMD, DiskPart o PowerShell:
Opzione 1. Usa CMD - Prompt dei comandi
Passaggio 1. Digita il prompt dei comandi nella barra di ricerca di Windows 10 o fai clic con il pulsante destro del mouse su "icona di Windows"> seleziona "Cerca" e digita cmd.
Passaggio 2. Clicca con il pulsante destro del mouse su "Prompt dei comandi" e selezionare "Esegui come amministratore".
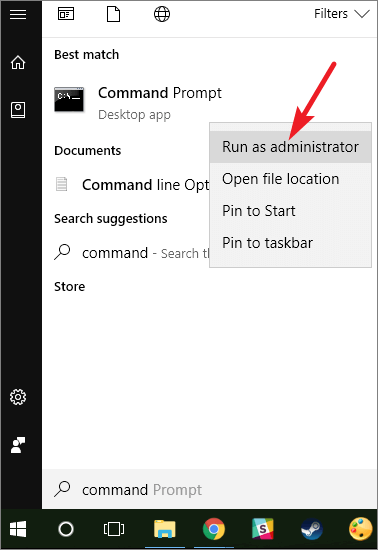
Passaggio 3. Controlla l'etichetta USB e digita Formato /FS:FAT32 O: al prompt e premi "Invio". (Sostituisci O: con la lettera di unità della tua unità USB.)
Windows 10 inizierà a formattare l'unità flash USB o il disco rigido esterno in FAT32.
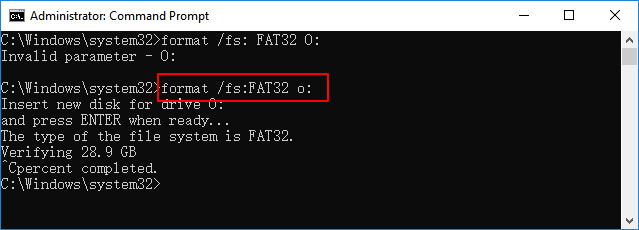
Passaggio 4. Digita exit al termine del processo.
Opzione 2. Usa DiskPart
Passaggio 1. Digita diskpart nella barra di ricerca di Windows e premi Invio.
Passaggio 2. Premi Invio ogni volta che digiti le seguenti righe di comando per formattare rapidamente il disco rigido:
- list disk
- select disk 2 (Sostituisci 2 con il numero del tuo disco USB)
- list volume
- select volume 10 (Sostituisci 10 con il numero del volume dell'unità USB che si desidera formattare)
- format fs=fat32 quick
Passaggio 3. Digita exit e premi Invio per chiudere il programma quando DiskPart segnala di aver formattato correttamente l'USB.
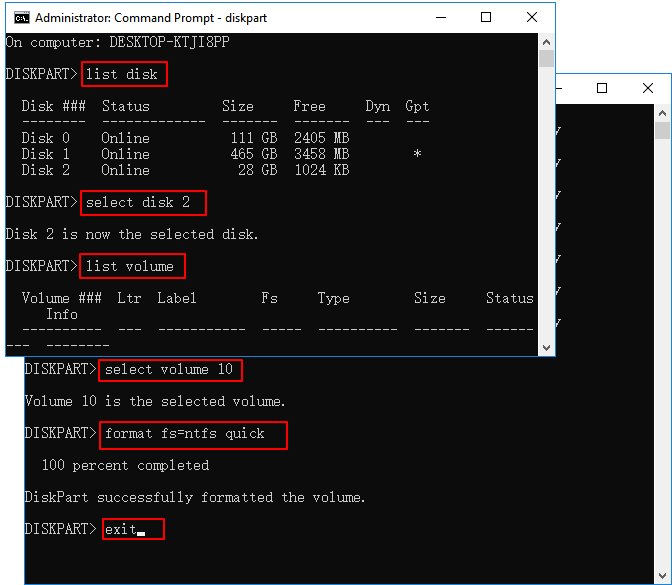
Opzione 3. Usa PowerShell
Passaggio 1. Clicca con il pulsante destro del mouse sull'icona di Windows e selezionare "Amministratore di Windows PowerShell", fare clic su "Sì" per aprirlo.
Passaggio 2. Controlla l'etichetta dell'unità USB, digita Format /FS:FAT32 o: in PowerShell e premi Invio.
Passaggio 3. Digita exit al termine del processo di formattazione.
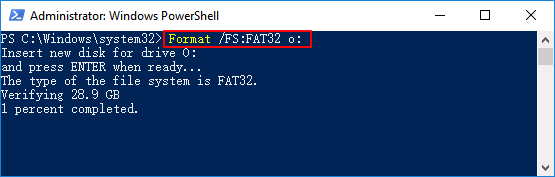

Related links
- [RISOLTO] Windows 11/10 Improvvisamente Lento
- Risoluzione per l'Errore: Impossibile installare Windows nel disco
- Come eliminare partizione di sistema EFI in Windows 11/10/8/7 [2 modi]
- Scarica miglior strumento per riparare settori danneggiati per rimuoverli sul disco rigido
- Soluzioni Complete del Computer Bloccato all'Avvio
Argomenti
Tags
Fondata nel 2004, EaseUS è un'azienda software leader a livello internazionale nei settori del recupero dati, del backup dati e della gestione disco, con lo scopo di sviluppare ed esplorare un'esperienza digitale sicura per tutti. Ci stiamo impegnando per innovare e creare una potente ed efficace piattaforma di sicurezza dei dati nel mondo.