
Comunicato stampa -
Excel ha riscontrato un problema con uno o più riferimenti a formule in questo foglio di lavoro
Excel ha riscontrato un problema con uno o più riferimenti a formule in questo foglio di lavoro!
"Uno dei miei messaggi meno preferiti che fornisce Excel è: Excel ha riscontrato un problema con uno o più riferimenti a formule in questo foglio di lavoro. Verifica che i riferimenti di cella, i nomi degli intervalli, i nomi definiti e i collegamenti ad altre cartelle di lavoro nelle tue formule siano tutti corretti. Ma non riesco mai a trovare riferimenti sbagliati. Di solito è sepolto da qualche parte molto in profondità, nella formula di una serie di grafici, o nella definizione di un nome, o chissà dove altro".

Se si verifica l'errore: Excel ha riscontrato un problema con uno o più riferimenti di formula in questo foglio di lavoro nella cartella di lavoro di Excel, indica che il file di Excel è danneggiato o parzialmente danneggiato. La risoluzione dell'errore è fondamentale in quanto non consente di salvare il file e potrebbe causare la perdita di dati di Excel.
Ecco alcuni metodi che puoi seguire per correggere l'errore "Excel ha riscontrato un problema con uno o più riferimenti di formula in questo foglio di lavoro".
Soluzione 1. Isolare la scheda Foglio di calcolo specifico
La prima cosa che devi fare è isolare il foglio Excel specifico. Se hai un file con molte schede, potresti voler iniziare isolando la scheda specifica per risolvere il caso. È facile isolare la scheda.
Passaggio 1. Copia le tue schede dalla vecchia cartella di lavoro a una nuova.
Passaggio 2. Continua a controllare quale scheda nella nuova cartella di lavoro genera il messaggio di errore.
Passaggio 3. Fai clic su "Salva" dopo aver copiato ciascuna delle schede. Il messaggio di errore di solito appare al momento del salvataggio dell'evento. Quindi, puoi trovare la scheda problematica.
Questo ti aiuterà a trovare il foglio difettoso dalla cartella di lavoro che puoi rivedere. Nel caso in cui non sia possibile correggere l'errore, eseguire il backup del foglio specifico e rimuoverlo dopo il backup.
Soluzione 2. Eseguire il software di riparazione di Excel per riparare i file di Excel
Se il metodo 1 non è in grado di risolvere l'errore: Excel ha riscontrato un problema con uno o più riferimenti di formula in questo foglio di lavoro, puoi rivolgerti al software avanzato di riparazione di Excel. EaseUS Fixo Document Repair è un potente strumento in grado di riparare documenti Word corrotti , file Excel, file PPT e PDF. Segui i passaggi seguenti per recuperare e riparare i file Excel.

Passaggio 1. Scarica e avvia Fixo sul tuo PC o laptop. Scegli " Riparazione file" per riparare i documenti Office danneggiati, tra cui Word, Excel, PDF e altri. Clicca su "Aggiungi file" per selezionare i documenti danneggiati.

Passaggio 2. Per riparare più file contemporaneamente, clicca sul pulsante "Ripara tutto". Se desideri riparare un singolo documento, sposta il puntatore sul file di destinazione e scegli "Riparazione". È anche possibile visualizzare l'anteprima dei documenti facendo clic sull'icona dell'occhio.

Passaggio 3. Clicca su "Salva" per salvare un documento selezionato. Seleziona "Salva tutto" per salvare tutti i file riparati. Scegli "Visualizza file riparato" per individuare la cartella riparata.

Soluzione 3. Controllare le formule in Excel per correggere gli errori di Excel
Piccoli e stupidi errori di formula in Excel possono anche portare a grandi conseguenze. Per evitare un caso del genere, si consiglia di controllare la formula e renderla priva di errori.
Passaggio 1. Vai su Formule e fai clic sul pulsante "Controllo errori".
Passaggio 2. Viene eseguita una scansione sul foglio e vengono visualizzati i problemi.
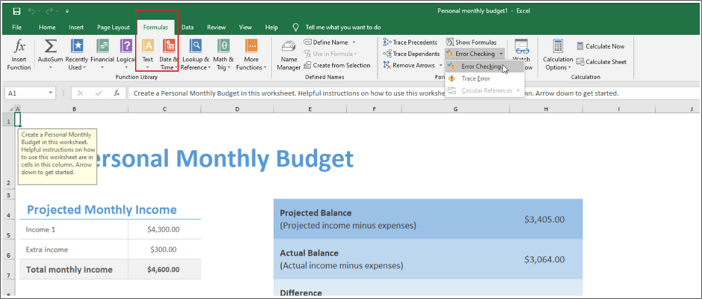
Se non viene rilevato alcun problema, viene visualizzato il seguente messaggio:
"Il controllo degli errori è stato completato per l'intero foglio."
Quindi, puoi provare a salvare nuovamente il file Excel. Se il messaggio di errore persiste, passare al metodo successivo.
Soluzione 4. Controllare i collegamenti esterni
L'opzione successiva per risolvere questo problema è trovare i collegamenti esterni che contengono errori. Seguire i passaggi seguenti per verificare i collegamenti esterni contenenti errori:
Passaggio 1. Vai alla scheda "Dati".
Passaggio 2. Nel gruppo Connessioni, fare clic su "Modifica collegamenti". Apre la finestra di dialogo Modifica collegamenti che elencherà tutte le cartelle di lavoro a cui si fa riferimento.
Passaggio 3. Controlla i collegamenti. Se trovi un collegamento difettoso, rimuovilo e salva il foglio.
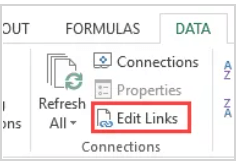
Soluzione 5. Controllare i tuoi grafici
Se riscontri ancora l'errore, puoi provare a rivedere i grafici per risolvere il problema. Come sapete, se l'errore si trova all'interno di un grafico, verrà visualizzato dopo aver selezionato il grafico o quando si accede alla finestra di dialogo Seleziona origine dati.
Di seguito è riportato un elenco di località dell'area in cui è necessario verificare la presenza di errori.
- Nei dati di origine del grafico.
- In ciascuna delle formule della serie di grafici presenti nella finestra di dialogo Seleziona origine dati.
- Verifica la presenza di errori nella formula dell'asse orizzontale presente all'interno della finestra di dialogo Seleziona origine dati.
- Inoltre, controlla l'asse secondario del grafico.
- Controlla anche le etichette degli assi collegate, le etichette dei dati o il titolo del grafico.
Soluzione 6. Controllare le tabelle pivot
Potrebbe esserci un errore nella formula dell'origine dati della tabella pivot. Per controllare le tabelle pivot, attenersi alla seguente procedura:
Passaggio 1. Vai a "Strumenti tabella pivot> Analizza> Modifica origine dati> Modifica origine dati ..."
Passaggio 2. Verifica se una qualsiasi delle tue formule presenta l'errore o meno.
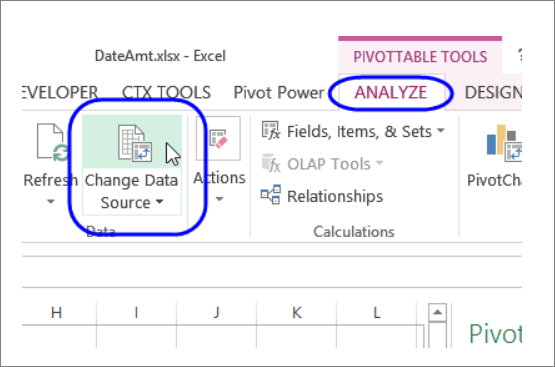
Conclusione
Questo articolo ti ha fornito quasi tutte le correzioni per risolvere questo errore "Excel ha riscontrato un problema con uno o più riferimenti di formula in questo foglio di lavoro". Ma le soluzioni possono portare a una parziale perdita di informazioni. Pertanto, è meglio eseguire in anticipo un backup su dispositivi esterni.

Related links
- Come Aprire File Excel Protetti da Password - Sbloccare Excel
- Come rimuovere la password da Excel con o senza password
- Come posso correggere l'audio non sincronizzato di Netflix su PC/TV
- Risolvere l'errore 'Impossibile visualizzare l'immagine' in Windows 10/8/7
- [GRATIS] Come riparare file MOV danneggiati su Mac
- Come risolvere il codice di errore 5004 di Amazon Prime Video in 5 modi
Argomenti
Tags
Fondata nel 2004, EaseUS è un'azienda software leader a livello internazionale nei settori del recupero dati, del backup dati e della gestione disco, con lo scopo di sviluppare ed esplorare un'esperienza digitale sicura per tutti. Ci stiamo impegnando per innovare e creare una potente ed efficace piattaforma di sicurezza dei dati nel mondo.

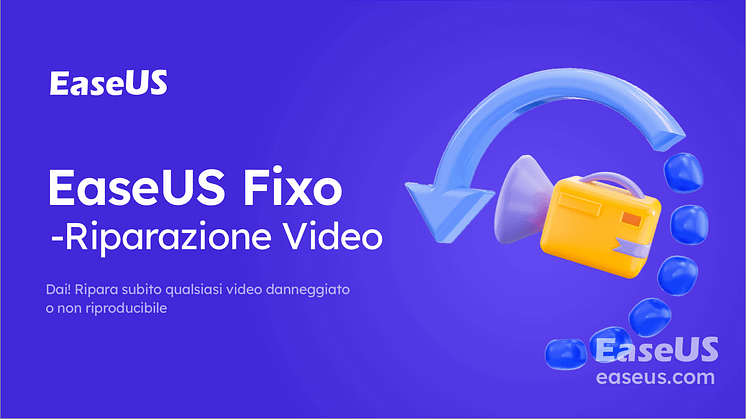
![[GRATIS] Come riparare file MOV danneggiati su Mac](https://mnd-assets.mynewsdesk.com/image/upload/ar_16:9,c_fill,dpr_auto,f_auto,g_sm,q_auto:good,w_746/b8hathotvnhzzmfxsf7t)
