
Comunicato stampa -
Dov'è il Cestino in Windows 11/10 | Come trovare e aprire il Cestino
Puoi trovare e aprire il Cestino in pochi semplici modi:
| Soluzioni | Guida passo dopo passo |
|---|---|
| Metodo 1. Trovare il Cestino in "Esplora file" di Windows 11/10 | Premi "Win + E" per aprire "Esplora file". Cerca nel cestino nella barra degli indirizzi. Premi "Invio" per aprire il Cestino...Altro |
| Metodo 2. Trovare il Cestino con la finestra Esegui | Premi i tasti "Win + R" per aprire la casella Esegui. Digita explorer.exe shell:RecycleBinFolder e fai clic su "OK"...Altro |
| Metodo 3. Aprire il Cestino utilizzando PowerShell | Fai clic sul pulsante Cerca e digita PowerShell. Clicca con il pulsante destro del mouse su Windows PowerShell dai risultati della ricerca...Altro |
| Metodo 4. Trovare il Cestino in Windows 11/10 tramite Impostazioni | Seleziona il pulsante Start, fai clic su "Impostazioni" > "Personalizzazione". Fai clic su "Temi" > "Impostazioni delle icone del desktop"...Altro |
Il Cestino di Windows è una delle cartelle di sistema nel sistema operativo Microsoft Windows. Viene utilizzato principalmente per archiviare file o cartelle eliminati temporaneamente dagli utenti. I file archiviati nel Cestino possono essere ripristinati.
Per ripristinare file dal Cestino, devi prima sapere dove si trova il Cestino in Windows 11/10 . Il Cestino si trova nell'angolo in alto a sinistra del desktop per impostazione predefinita. Puoi trovarlo e fare doppio clic per aprirlo facilmente.
Tuttavia, a volte, l'icona del Cestino non viene visualizzata sul desktop, quindi, come trovare e aprire il Cestino in questo caso? Questo tutorial risolve il problema "Dov'è il Cestino in Windows 10?", Mostrandoti alcuni modi per raggiungere la posizione del Cestino di Windows 10.
Inoltre, alla fine di questa pagina, ti consigliamo uno strumento di recupero dati per aiutarti a recuperare i dati eliminati dal Cestino senza sforzo.
Metodo 1. Dov'è il Cestino in Esplora file su Windows 10/11
Premi i tasti "Win + E" per aprire Esplora file. Digita cestino nella barra degli indirizzi. Premi Invio per aprire direttamente il Cestino.
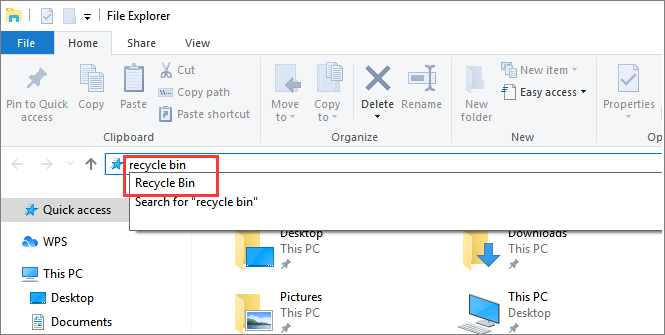
Un altro modo per trovare il Cestino in Esplora file è fare clic sull'icona ">" nella barra degli indirizzi. Nel menu a tendina, scegli "Cestino".
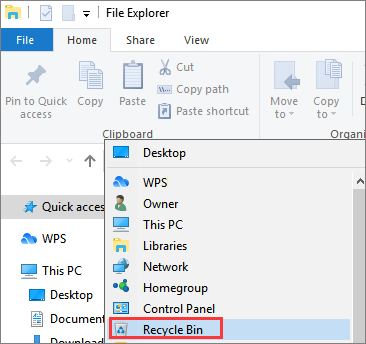
Metodo 2. Apri il Cestino tramite la casella Esegui
Passaggio 1. Premi i tasti "Win + R" per aprire la casella Esegui.
Passaggio 2. Digita explorer.exe shell:RecycleBinFolder e fai clic su "OK". Quindi, apparirà il Cestino.
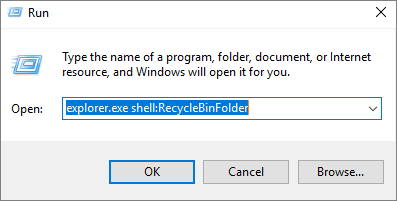
Metodo 3. Apri il Cestino utilizzando PowerShell
Passaggio 1. Fai clic sul pulsante Cerca e digita PowerShell.
Passaggio 2. Fai clic con il pulsante destro del mouse su "Windows PowerShell" dai risultati della ricerca e scegli "Esegui come amministratore".
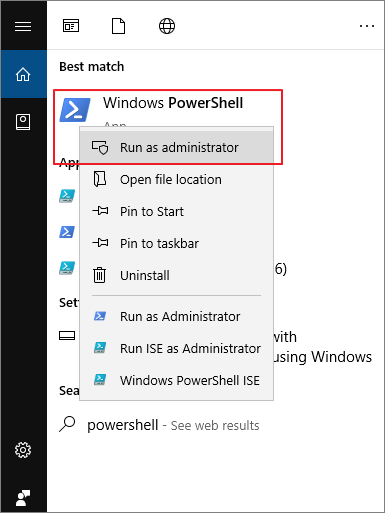
Passaggio 3. Digita shell:RecycleBinFolder e premi "Invio". Quindi, il Cestino si aprirà.
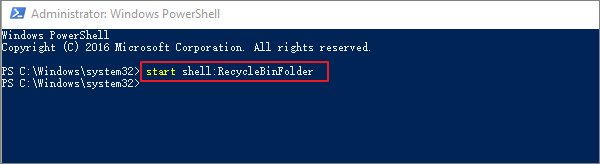
Metodo 4. Come trovare il Cestino in Windows 10/11 tramite Impostazioni
Se non è presente l'icona del Cestino sul desktop, segui i modi per accedere alle impostazioni dell'icona del desktop in Windows 10.
Passaggio 1. Seleziona il pulsante Avvia. Quindi, fai clic su "Impostazioni" > "Personalizzazione".
Passaggio 2. Fai clic su "Temi" > "Impostazioni delle icone del desktop".
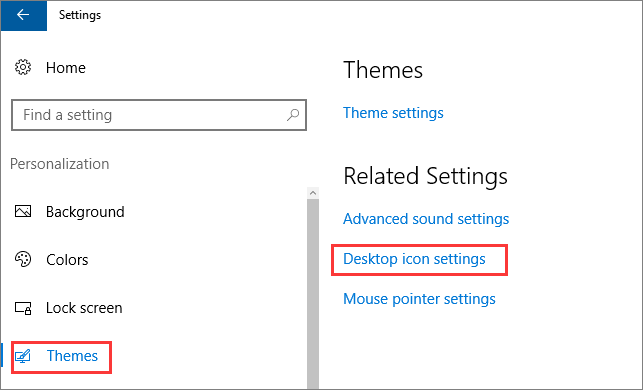
Passaggio 3. Seleziona "Cestino", quindi seleziona "Applica" > "OK". Quindi, vedrai l'icona del Cestino visualizzata sul desktop.
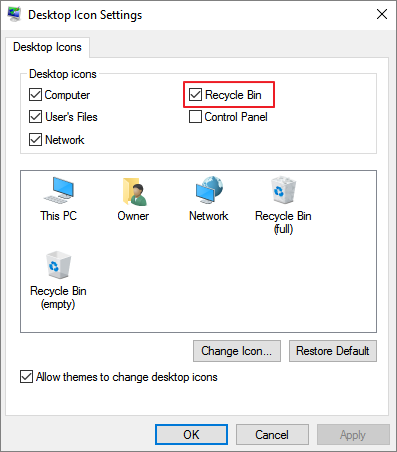
Per mostrare l'icona del Cestino sul desktop in Windows 7, seleziona il pulsante Start, digita le icone del desktop nella casella di ricerca, quindi seleziona "Mostra o nascondi le icone comuni sul desktop".
Come svuotare il cestino in Windows 10/11
Cestino conserva tutti i file eliminati. Se non lo pulisci in tempo, col passare del tempo accumulerà molti file e occuperà molto spazio. Scopri più come svuotare il Cestino in Windows 10 in modo efficace.
- Svuota il Cestino sul desktop
- Pulisci il Cestino nel suo menu "Gestione"
- Svuota il Cestino nelle Impostazioni
- Pulisci il Cestino in CMD o in base a una pianificazione
Suggerimento bonus: Come recuperare i file dal Cestino svuotato su Windows 11/10
Se perdi file importanti premendo i tasti "Delete" o "Shift + Delete" o svuotando il Cestino, come recuperare i dati persi in modo efficiente?
Usa EaseUS Data Recovery Wizard, uno strumento di recupero file abbastanza conosciuto, per ripristinare i file cancellati o persi dal Cestino svuotato, HDD, SSD, unità flash USB, disco rigido esterno, scheda SD, fotocamera, ecc.
Scarica gratuitamente questo programma di recupero dati per recuperare documenti Word, foto, video, audio, e-mail e altri file persi con semplici clic.

Passo 1. Avvia EaseUS Data Recovery Wizard, seleziona il disco su cui sono stati archiviati i file cancellati, e clicca su "Scansiona".
Passo 2. Il software comincia subito una scansione per cercare file eliminati sul disco. Puoi trovare i file desiderati in modo veloce e semplice utilizzando i diversi filtri.
Passo 3. Dopo aver visualizzato i file in anteprima, clicca sul pulsante "Recupera" per ripristinare i file trovati. Non salvarli sul disco di origine per evitare la sovrascrittura.
Related links
- Dov'è il Cestino in Windows 11/10
- Trova e apri i download su PC, iPhone/iPad o Android
- Come recuperare la cronologia Google Chrome su Windows 10/Android/iPhone
- Discord non si apre, si blocca o non risponde all'avvio
- Che cos'è l'errore 0x80070570 e come risolverlo
- Tutto quello che vuoi sapere sulla cartella $Cestino è qui
Argomenti
Tags
Fondata nel 2004, EaseUS è un'azienda software leader a livello internazionale nei settori del recupero dati, del backup dati e della gestione disco, con lo scopo di sviluppare ed esplorare un'esperienza digitale sicura per tutti. Ci stiamo impegnando per innovare e creare una potente ed efficace piattaforma di sicurezza dei dati nel mondo.




![Dove si trova la cartella Cestino su Mac [Guida per principianti]](https://mnd-assets.mynewsdesk.com/image/upload/ar_16:9,c_fill,dpr_auto,f_auto,g_sm,q_auto:good,w_746/cie8836lx16reup6fl3z)
![[GRATIS] Come riparare file MOV danneggiati su Mac](https://mnd-assets.mynewsdesk.com/image/upload/ar_16:9,c_fill,dpr_auto,f_auto,g_sm,q_auto:good,w_746/b8hathotvnhzzmfxsf7t)