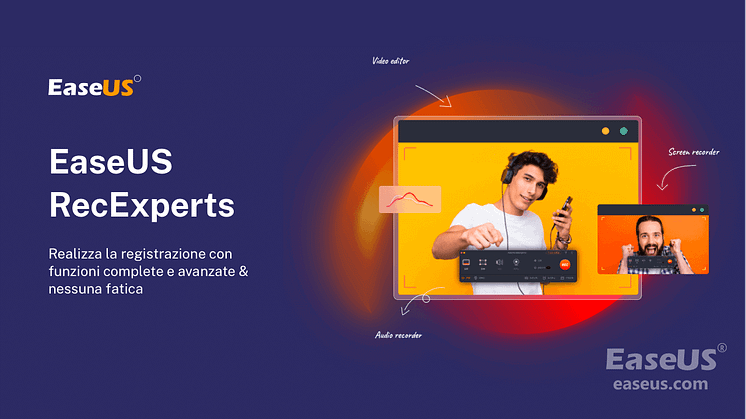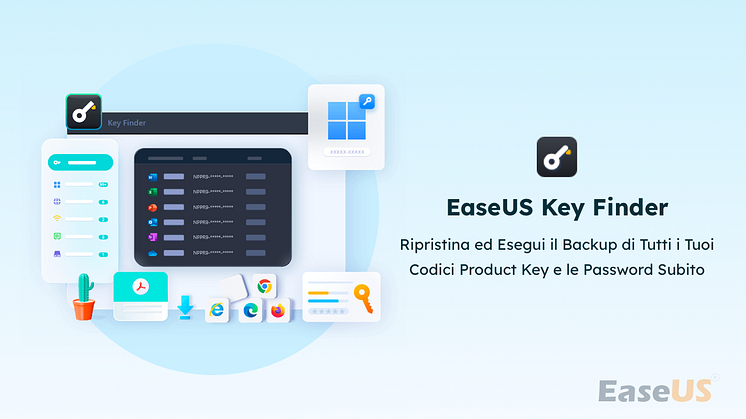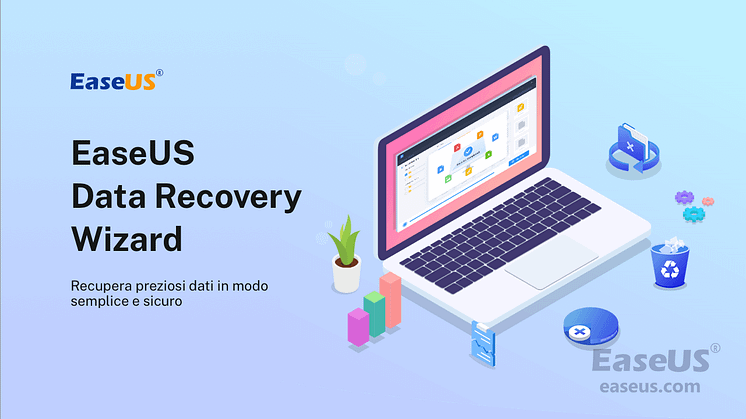
Comunicato stampa -
Discord non si apre, si blocca o non risponde all'avvio
Discord è una piattaforma VoIP, messaggistica istantanea e distribuzione digitale progettata per creare comunità (soprannominate "server"), organizzate in canali tematici in cui puoi collaborare, condividere e semplicemente parlare della tua giornata senza intasare una chat di gruppo. In Discord, puoi facilmente trovare un club scolastico, un gruppo di gioco, una comunità artistica mondiale o solo una manciata di amici. Apri l'applicazione Discord sul tuo PC o cellulare, puoi vivere una vita soddisfatta parlando e uscendo con i membri uniti. La premessa è, per aprire Discord! Quindi, in questa pagina, invece di immergerti nel mondo della meravigliosa terra di Discord, imparerai alcuni modi per risolvere uno dei problemi più comuni segnalati dagli utenti di Discord: Discord non si apre all'avvio di Windows 10.

Come registrare l'audio Discord su tutte le piattaforme
Mentre discuti con gli altri, potresti voler registrare le chiamate Discord per un controllo successivo o per conservare momenti preziosi, ma non ti offre la possibilità di registrare il suono. Quindi come registrare l'audio di Discord...
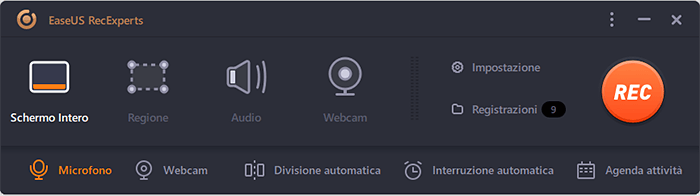
Problemi e soluzioni del pre-controllo
Per cominciare, eseguiamo alcuni controlli preliminari per identificare il problema e, se si tratta di un piccolo problema, risolvilo direttamente da solo.
- Riavvia il sistema e apri nuovamente Discord. Vedi se il problema persiste
- Accedi tramite la versione web di Discord, che ripristina la sessione di Discord. Successivamente avvia l'app sul tuo PC
- Aggiorna Discord. Puoi ottenere l'ultimo aggiornamento all'interno del programma o scaricarlo manualmente dal suo sito ufficiale
- Assicurati che Discord non sia inattivo al momento (puoi cercare le ultime notizie su Google o consultare il team di supporto)
- Hai apportato modifiche alla configurazione del tuo PC? Se non sei sicuro di questo, disinstalla e reinstalla Discord per ricominciare da capo
- Sei disposto ad aggiornare il sistema Windows? Alcuni hanno riferito che l'aggiornamento all'ultima versione di Windows ha risolto il problema

Ulteriore risoluzione dei problemi Discord non si apre il problema con 8 trucchi
Non riesci ancora ad aprire Discord dopo la risoluzione dei problemi degli esempi precedenti? Nessun problema. Esistono altre 8 soluzioni alternative che potrebbero aiutarti a riaprire il programma Discord senza problemi.
| Soluzioni valide | Risoluzione dei problemi passo dopo passo |
|---|---|
| Soluzioni Generali | 1. Chiudi Discord da Task Manager... Passaggi completi |
| Soluzioni Avanzate | 5. Controlla le impostazioni del proxy... Passaggi completi |
Metodo 1. Chiudi Discord da Task Manager
Un programma Windows che non funziona come dovrebbe di solito risposta i seguenti problemi: bloccato in loop, bloccato, non risponde o non si apre dopo un lungo periodo di attesa. Un modo veloce per risolvere i problemi dei programmi in quanto tali è chiuderlo da Task Manager. Quindi, quando ti rendi conto che Discord non si apre sul tuo PC, vai al Task Manager per terminare immediatamente il processo.
Passaggio 1. Tieni premuto Windows + Alt + Canc (Canc) contemporaneamente sulla tastiera .
Passaggio 2.Fai click su Task Manager.
Passaggio 3.Nella scheda Processi nella sezione App, trova Discord. Seleziona e fai click su Termina Operazione.
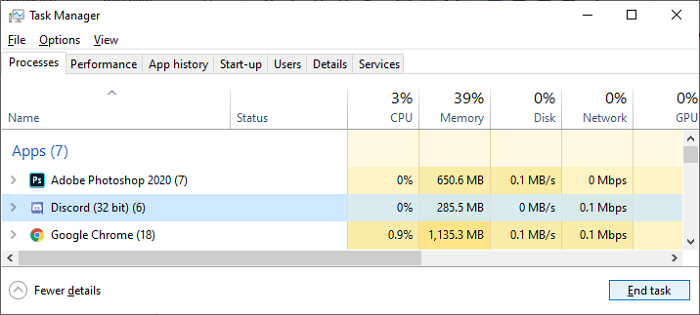
Passaggio 4. Chiudi Task Manager e riavvia nuovamente Discord per vedere se il problema persiste.
Metodo 2. Termina il processo di Discord dal prompt dei comandi
Seguendo la guida nel Metodo 1, la maggior parte di voi dovrebbe essere in grado di trovare Discord e terminare l'attività. Se così non fosse, esiste un modo alternativo per chiudere completamente il programma: il prompt dei comandi di Windows. Questo modo è relativamente di alto livello, ma comunque utilizzabile perché presenteremo i passaggi in modo molto chiaro.
Passaggio 1.Premere i tasti Windows +R sulla tastiera per aprire la finestra di dialogo.
Passaggio 2.Digitare cmd nella casella Esegui e premere i tasti Ctrl + Shift + Entersulla tastiera per avviare il prompt dei comandi con autorizzazioni amministrative.
Passaggio 3. Digitare la riga di comando taskkill /F /IM discord.exe e premere Invio.
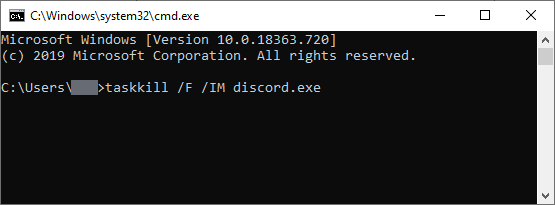
Passaggio 4. Chiudi la finestra del prompt dei comandi e prova a riaprire Discord .
Metodo 3. Elimina i contenuti di AppData e LocalAppData
La cartella AppData è solitamente invisibile, ma include impostazioni dell'applicazione, file e dati univoci per le applicazioni sul PC. Vale a dire, Discord ha la propria cartella AppData per archiviare file di cache molto importanti che sono responsabili dell'apertura e della chiusura. Se il tuo sistema sta esaurendo lo spazio di archiviazione per memorizzare la cache necessaria di Discord, non puoi utilizzare Discord in modo definitivo fino a quando non ripulisci questa cartella e fai spazio per i file di Discord.
Passaggio 1. Tieni premuto i tasti Windows + R per aprire Esegui..
Passaggio 2. Digitare %appdata%nella casella Esegui e fare clic su OK. Questo ti reindirizzerà alla cartella AppData in Esplora file.
Passaggio 3.Trova Discord, fai clic con il pulsante destro del mouse sulla cartella e seleziona Elimina.
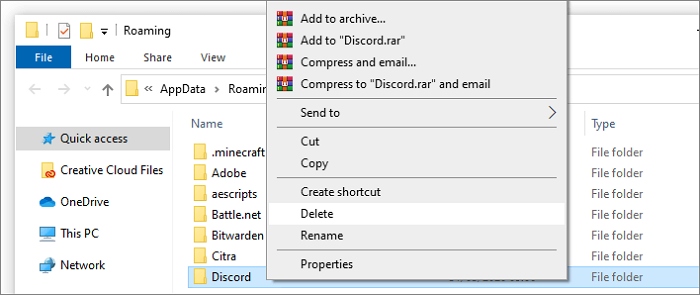
Passaggio 4. Prova a riavviare Discord per vedere se ora si apre. Altrimenti, continua a eliminare la cartella LocalAppData. Cerca %localappdata%questa volta invece di %appdata%.
Metodo 4. Avvia Discord.exe dalla posizione di installazione originale
Questa non è una soluzione generale per la maggior parte dei problemi che riporta Discord , ma alcune persone hanno affermato che l'avvio di Discord direttamente dalla sua cartella di installazione può essere una sorpresa. Vale comunque la pena provare poiché l'operazione è abbastanza semplice, il che non richiederà un minuto per testare il risultato.
Passaggio1. Premi i tasti Windows + E per avviare Esplora file.
Passaggio 2.Segui il percorso: C:\ProgramData\%user%\Discord per accedere al percorso di installazione di Discord. (Devi sostituire l'utente con il tuo nome utente)
Passaggio 3.Fare doppio clic sul file Discord.exe per avviare l'applicazione.
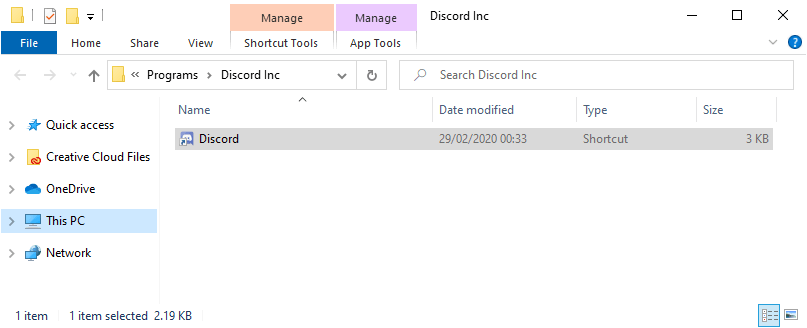
Metodo 5. Controlla le impostazioni del proxy
Utilizzi un servizio VPN o un proxy per utilizzare Discord sul tuo computer? A volte Discord non funziona bene con le impostazioni predefinite, che gli impediscono di connettersi al servizio. Se questo è il tuo caso, prova a disabilitare tutti i proxy o le VPN e riprova.
Passaggio 1.Digitare Pannello di Controllo in Ricerca di Windows e premi Invio.
Passaggio 2.Nel Pannello di controllo, trova e apri Opzioni Internet.
Passaggio 3. Passare alla scheda Connessioni fare clic su Impostazioni LAN in Impostazioni rete locale (LAN)..
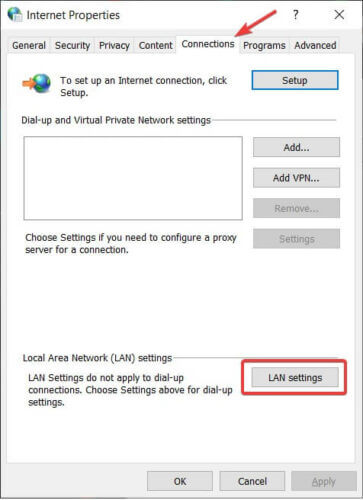
Passaggio 4. Nella sezione Server Proxy deseleziona Usa un server proxy per la tua LAN. Fare click su OK e dopo su Applica.
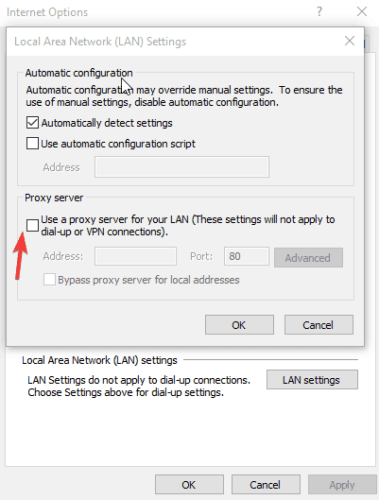
Passaggio 5. Riprova a riavviare Discord sul tuo PC.
Metodo 6. Ripristina le impostazioni DNS
Simile al sospetto Proxy, a volte le impostazioni DNS potrebbero impedire a Discord di connettersi ad Internet, in particolare quando le impostazioni DNS vengono danneggiate. Quindi, quando Discord non funziona normalmente come prima e le correzioni generali per la risoluzione dei problemi non sono valide , prova a ripristinare le configurazioni DNS in questo modo.
Passaggio 1.Tieni premuto Windows + R per visualizzare la casella Esegui.
Passaggio 2.Digitarecmde premere Invio.
Passaggio 3. Digitare la riga di comando: ipconfig/flushdnse premere Invio.
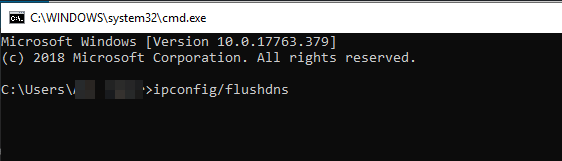
Passaggio 4. Attendi qualche istante fino al termine del processo. Ancora una volta, torna indietro per avviare Discord sul tuo PC.
Clicca qui per visualizzare il post completo.

Related links
- Discord non si apre, si blocca o non risponde all'avvio
- Che cos'è l'errore 0x80070570 e come risolverlo
- Tutto quello che vuoi sapere sulla cartella $Cestino è qui
- Come recuperare e riparare file ZIP danneggiati o non validi
- Come correggere Esplora file che non si apre in Windows 10/11
- Come disabilitare OneDrive in Windows 10
Argomenti
Tags
Fondata nel 2004, EaseUS è un'azienda software leader a livello internazionale nei settori del recupero dati, del backup dati e della gestione disco, con lo scopo di sviluppare ed esplorare un'esperienza digitale sicura per tutti. Ci stiamo impegnando per innovare e creare una potente ed efficace piattaforma di sicurezza dei dati nel mondo.