![Correzione dell'errore 'Impossibile formattare chiavetta USB' su Windows 11/10 [Guida completa]](https://mnd-assets.mynewsdesk.com/image/upload/ar_16:9,c_fill,dpr_auto,f_auto,g_xy_center,q_auto:good,w_746,x_640,y_360/hf6hvdxnbd24wanxusle)
Comunicato stampa -
Correzione dell'errore 'Impossibile formattare chiavetta USB' su Windows 11/10 [Guida completa]
Windows impossibile formattare chiavetta USB, aiuto!
"Ciao, sai perché il computer Windows non mi permette di formattare un drive USB? Ho un drive USB che ora è inaccessibile. Ho provato a formattare il drive USB alle impostazioni di fabbrica in modo che fosse disponibile per i dati salvando di nuovo. Tuttavia, ho fallito.
Il mio computer, installato con Windows 10, semplicemente non me lo permette. non so perché. Sai come risolvere questo problema? "
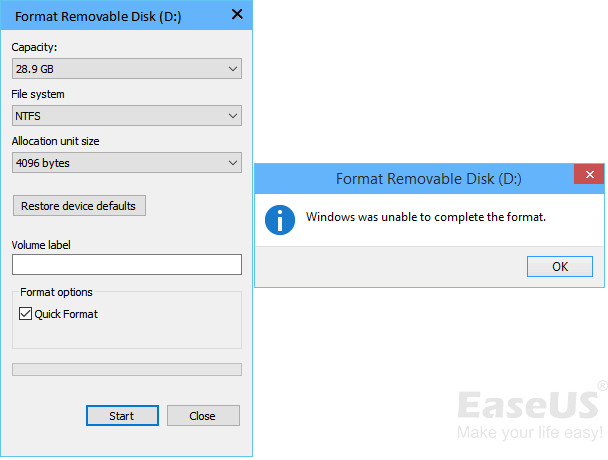
Perché Windows non riesce a formattare chiavetta USB? Controlla le cause
Cosa blocca o impedisce la formattazione delle unità flash USB? Controlla l'elenco dei motivi per cui Windows non è in grado di formattare USB e verifica se hai gli stessi problemi:
- Infezione da virus
- Settori cattivi
- Danno fisico
- L'USB è bloccata o protetta da scrittura (Quando l'USB è protetta da scrittura, è necessario formattare l'USB protetta da scrittura per ricevere assistenza.)
- File system incompatibile o non supportato
Se non riesci a formattare o non riesci a completare il processo di formattazione sulla chiavetta USB, sulla partizione del disco rigido, sul disco rigido esterno, sulla scheda SD, ecc., non preoccuparti. Segui la guida di seguito, ti mostreremo come correggere gli errori di errore della formattazione USB utilizzando un software di formattazione: EaseUS Partition Master, CMD o altri strumenti con successo.

Correzioni rapide per l'errore "Impossibile formattare chiavetta USB".
Collega la chiavetta USB al computer e segui prima le 4 soluzioni rapide successive. Quindi, verifica se riesci a formattare USB e decidi se è necessario procedere con ulteriori soluzioni o ora:
# 1. Controllo e sblocco della chiavetta USB: se chiavetta USB dispone di un interruttore fisico, sposta il blocco dal lato ON al lato OFF.
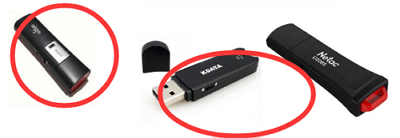
#2. Verifica USB e correggi errori interni: fai clic destro su USB > Proprietà > Fai clic su Verifica nella scheda Strumenti > Scansione chiavetta.
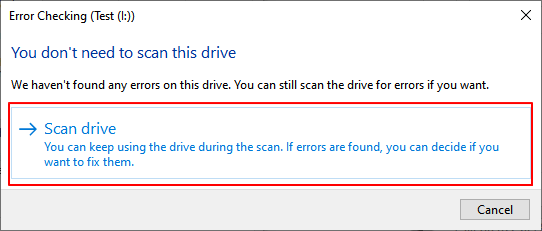
#3. Scansione virus USB: vai in Impostazioni > Aggiornamento e sicurezza > Sicurezza di Windows > Protezione da virus e minacce > Opzioni di scansione > Scansione offline di Windows Deenter > Scansiona ora.
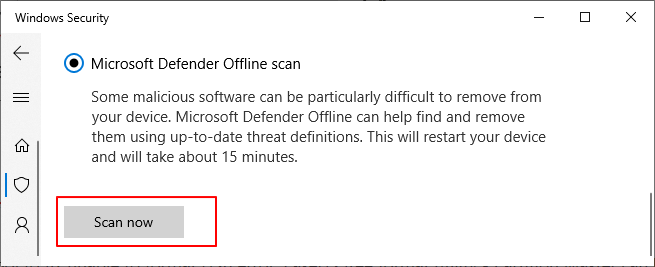
#4. Cancellazione stato di sola lettura: apri diskpart, digita: list disk > select disk 2 (numero di USB) > attributes disk clear read only e premi Invio ogni volta.
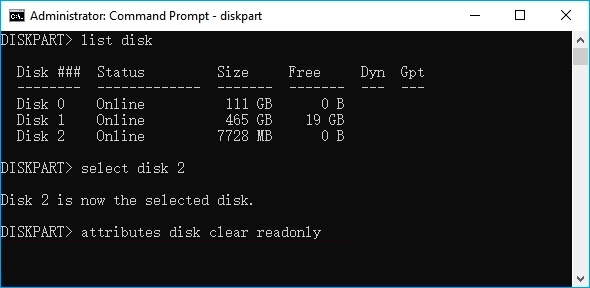
Guida USB di formattazione rapida: in Esplora file, fai clic con il pulsante destro del mouse sull'USB di destinazione > "Formatta" > Spunta "Formattazione rapida" e imposta il formato come FAT32 (inferiore a 32 GB) o exFAT/NTFS (maggiore di 32 GB).
- Se il processo di formattazione viene completato, congratulazioni. L'errore viene risolto.
- Se Windows ti avverte ancora che non è stato possibile completare la formattazione, spostane una e segui le due soluzioni successive per eliminare questo errore, formatta correttamente l'unità USB su Windows 11/10 o sistema operativo precedente.
Metodo 1. Formattare USB dall'errore "Impossibile formattare" con software professionale
Per uno strumento di formattazione USB più semplice e facile per correggere l'impossibilità di formattare l'errore USB, EaseUS Partition Master può essere la soluzione migliore. Questa utility di formattazione consente di formattare l'unità USB e di ripristinarla alla piena capacità in 4 passaggi.
Scaricalo gratuitamente, installalo sui tuoi PC Windows 11/10/8/7 e scopri come fare la formattazione e ripristinare chiavetta USB a piena capacità:
Passo 1. Avvia EaseUS Partition Master, clicca col tasto destro sulla partizione da formattare e seleziona "Formatta".

Passo 2. Nella finestra, imposta una nuova etichetta di partizione, il file di sistema (NTFS/FAT32/EXT2/EXT3), e il formato della serie della partizione selezionata, poi clicca su "OK".
Passo 3. Vedrai una finestra d'avvertimento, clicca su "Si" per continuare.
Passo 4. Clicca "Esegui 1 attività" in alto a sinistra per rivedere i cambiamenti, quindi clicca "Applica" per iniziare a formattare la partizione.

Dopodiché, la tua partizione dovrebbe essere disponibile per salvare nuovamente i file.
Successivamente, sarai in grado di utilizzare l'unità USB per archiviare dati ed eseguire il backup di dati fantasiosi e documenti personali importanti ora.
Metodo 2. CorreggERE l'errore "Impossibile formattare chiavetta USB" di CMD
Passaggio 1. Collega l'unità USB che devi formattare al tuo PC.
Passaggio 2. Premi Win + R per aprire la finestra di dialogo "Esegui", digita: cmd e premi Invio per aprire il prompt dei comandi.
Passaggio 3. Seleziona "Esegui come amministratore", digita: diskpart e premi Invio.

Related links
- Il disco è protetto da scrittura su Windows 11/10/8/7
- [RISOLTO] Windows 11/10 Improvvisamente Lento
- Risoluzione per l'Errore: Impossibile installare Windows nel disco
- Come eliminare la partizione EFI
- Scarica miglior strumento per riparare settori danneggiati per rimuoverli sul disco rigido
- Soluzioni Complete del Computer Bloccato all'Avvio
Argomenti
Tags
Fondata nel 2004, EaseUS è un'azienda software leader a livello internazionale nei settori del recupero dati, del backup dati e della gestione disco, con lo scopo di sviluppare ed esplorare un'esperienza digitale sicura per tutti. Ci stiamo impegnando per innovare e creare una potente ed efficace piattaforma di sicurezza dei dati nel mondo.


