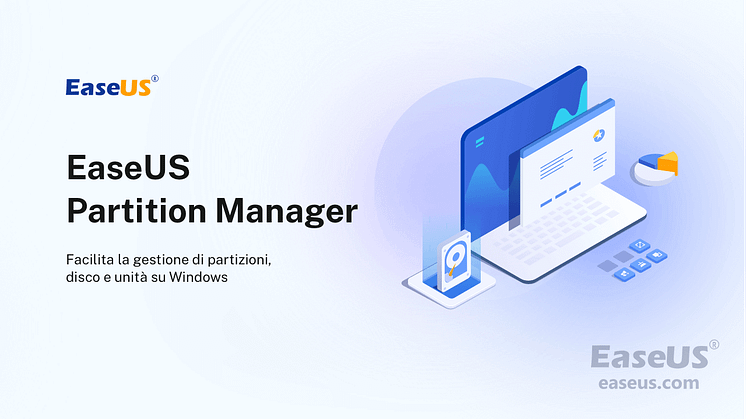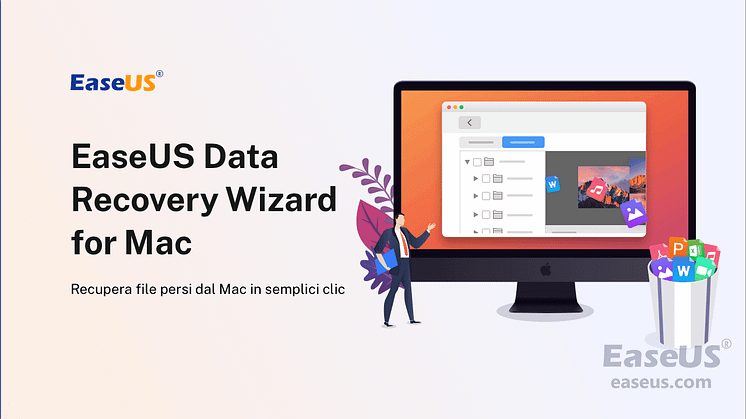
Comunicato stampa -
Correggere "Nessuna Fotocamera Collegata" su Macbook Air/Pro/iMac - 10 Modi
Se possiedi un MacBook Pro o Air, è probabile che tu abbia utilizzato molto la fotocamera frontale per il facetiming. Come tutti sappiamo, MacBook ha una fotocamera frontale di alta qualità che ti consente di partecipare a riunioni e scattare video e fotografie nitidi, ma cosa succede se ottieni lo schermo scuro ogni volta che lo accendi.
Lo schermo scuro avrà un messaggio di errore "Nessuna fotocamera collegata". Ma non preoccuparti, capiamo quanto possa essere aggravante il malfunzionamento della videocamera proprio nel bel mezzo di una riunione Zoom e siamo qui per risolvere questo problema. Approfondiamo ulteriormente le 10 SOLUZIONI →
Perché la fotocamera non funziona su Mac?
La buona notizia è che il messaggio "nessuna fotocamera collegata" in genere indica un problema software anziché hardware, che è generalmente relativamente semplice da risolvere. Di conseguenza, la fotocamera potrebbe essere utilizzata da un'applicazione precedentemente in esecuzione su macOS o potrebbe semplicemente non disporre delle autorizzazioni necessarie.
L'uso della fotocamera può essere impossibile a causa di Screen Time. In caso di guasto hardware, la spia verde sulla fotocamera potrebbe lampeggiare. Apple dovrebbe essere contattata se ciò si verifica.
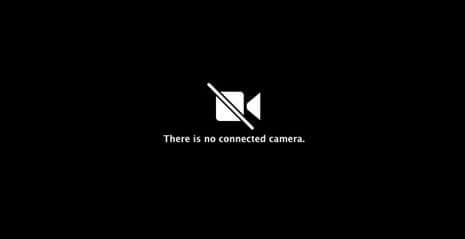
Come correggere l'errore "Nessuna fotocamera collegata" in 10 passaggi
Ecco i primi cinque modi per risolvere il problema con la fotocamera non connessa su Mac che non richiederà troppo tempo e fatica.
- Metodo 1. Riavviare il Mac
- Metodo 2. Controllare l'aspetto della fotocamera
- Metodo 3. Controllare la connessione a Internet
- Metodo 4. Controllare l'autorizzazione dell'app per utilizzare o meno una fotocamera
- Metodo 5. Aggiornare l'app all'ultima versione
- Metodo 6 ~ Metodo 10
Metodo 1. Riavviare il Mac
Il primo e il modo più semplice per farlo è riavviare il tuo MacBook. Ecco come puoi farlo:
1. Dai un'occhiata nell'angolo in alto a sinistra, dove vedrai un'icona Apple.
2. Scegli "Riavvia" dall'elenco a discesa quando viene visualizzata l'opzione.

3. Pochi minuti dopo, il MacBook si spegnerà e si riattiverà da solo.
Metodo 2. Controllare l'aspetto della fotocamera
Il secondo modo per verificare se la fotocamera funziona correttamente è controllando l'aspetto della fotocamera. Ecco come:
1. Apri il Finder.
2. FaI clic sull'opzione Applicazioni a sinistra. Il Finder si trova sul lato sinistro della barra dei menu.
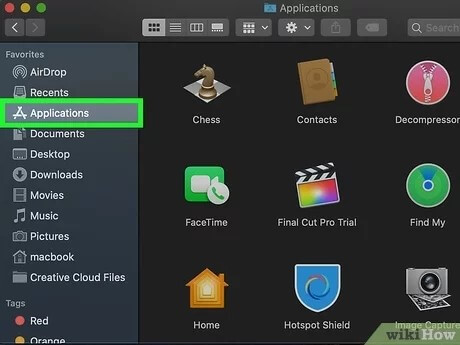
3. Basta fare doppio clic su Photobooth. Questo aprirà la tua webcam per impostazione predefinita. Una videocamera Internet che visualizza un'immagine indica che sta funzionando correttamente.
Metodo 3. Controllare la connessione a Internet
A volte, è meglio controllare la connessione a Internet prima di affrontare qualcuno che usa il tuo MacBook. Quindi, come puoi farlo - è la vera domanda. Vedere qui:
1. Seleziona Preferenze di Sistema dal menu Apple.
2. Seleziona Rete dal menu a tendina.
3. Seleziona la scheda di rete che si desidera ispezionare.
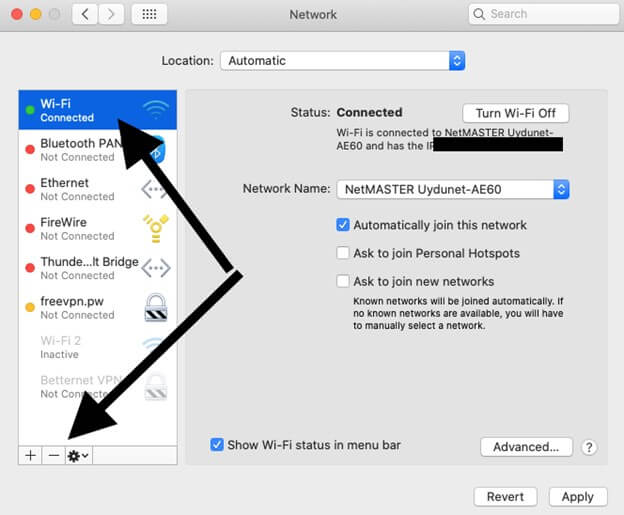
4. Lo stato attuale della tua connessione Internet può essere visualizzato proprio qui.
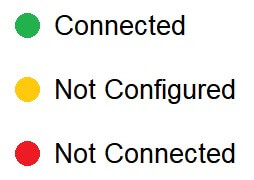
Metodo 4. Controllare l'autorizzazione dell'app per utilizzare o meno una fotocamera
A volte capita che il tuo dispositivo non abbia concesso l'autorizzazione ad alcune funzioni. Nomina alcune app come FaceTime, Zoom, Photo Booth... Come controllarle? Ecco come:
1. Vai al menu Apple e scegli Preferenze di Sistema .
2. Per ulteriori informazioni sulle impostazioni di sicurezza e privacy, vai all'opzione di menu Sicurezza e privacy.
3. La scheda Privacy si trova in alto a destra dello schermo.
4. Fare clic sulla scheda Privacy in alto a destra della finestra in Preferenze di Sistema > Sicurezza e Privacy.
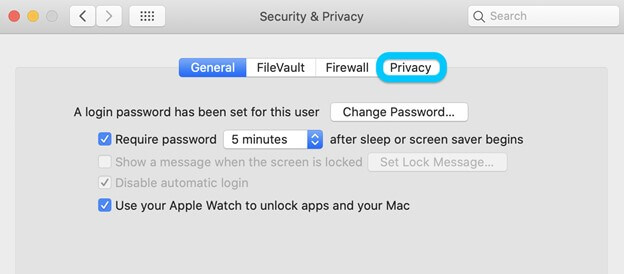
(Nota: gli utenti Mac bloccati possono modificare il proprio sistema facendo clic sull'icona del lucchetto nell'angolo in basso a sinistra).
5. Ora puoi visualizzare i permessi delle tue applicazioni facendo clic su un elemento nella barra laterale sinistra.
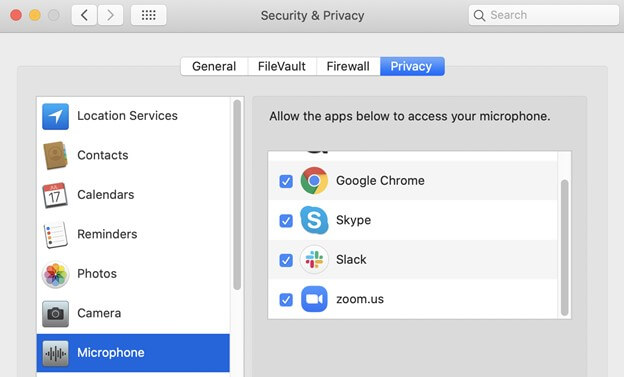
Metodo 5. Aggiornare l'app all'ultima versione
Forse le tue app della fotocamera non sono affatto aggiornate. Forse il tuo sistema è obsoleto. Quindi, in caso contrario, dopo aver riavviato macOS, vai su App Store e aggiorna tutte le tue app.
1. Apri il Mac App Store facendo clic sulla sua icona nel Dock, cercandolo in Spotlight e navigandolo nella cartella Applicazioni.
2. Per scoprire eventuali aggiornamenti in sospeso, fai clic su "Aggiornamenti" nella barra laterale.
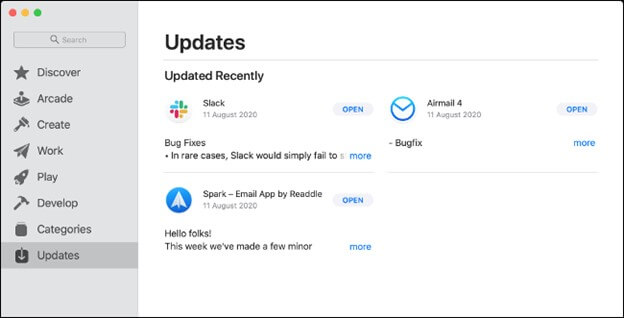
3. Le applicazioni con aggiornamenti in sospeso avranno accanto un'icona "Aggiornamento" selezionarlo per avviare manualmente l'aggiornamento.
Gli altri cinque modi sono un po' più difficili da seguire, ma si sono tutti rivelati utili per risolvere l'errore di malfunzionamento della fotocamera.
Clicca qui per scoprire altri medoti:

Related links
Argomenti
Tags
Fondata nel 2004, EaseUS è un'azienda software leader a livello internazionale nei settori del recupero dati, del backup dati e della gestione disco, con lo scopo di sviluppare ed esplorare un'esperienza digitale sicura per tutti. Ci stiamo impegnando per innovare e creare una potente ed efficace piattaforma di sicurezza dei dati nel mondo.