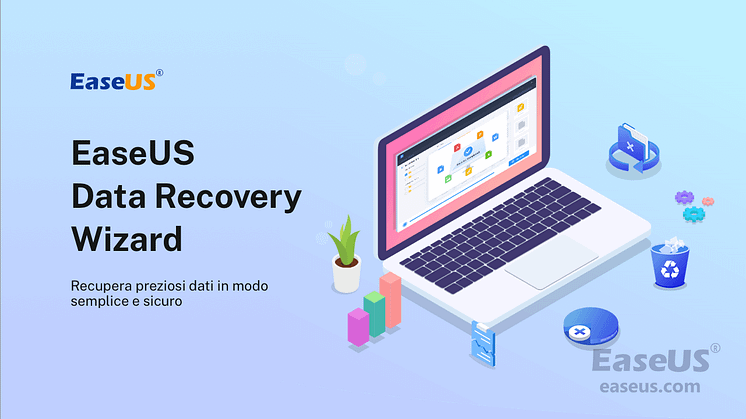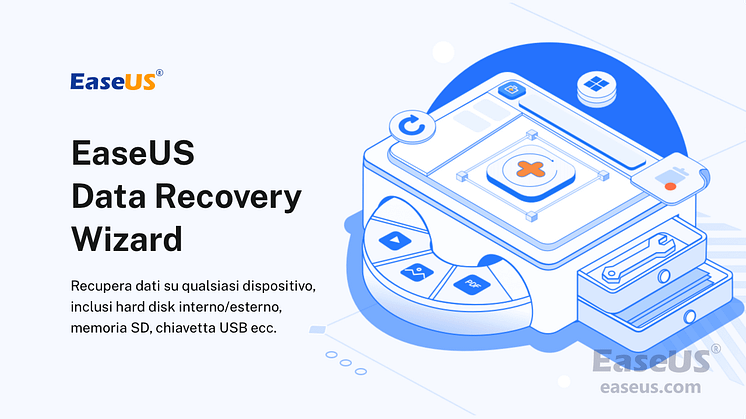Comunicato stampa -
Correggere il hard disk non rilevato/riconosciuto su Windows 10
Disco rigido non rilevato su Windows 10
Un disco rigido è un componente hardware fondamentale in qualsiasi computer/laptop. Memorizza tutti i dati e i file che compongono il tuo sistema operativo, nonché tutti i programmi e i file personali che hai. Senza un disco rigido, un computer non sarebbe altro che una tabula rasa. Sfortunatamente, anche i dischi rigidi sono soggetti a numerosi errori e problemi.
Un errore comune è quando il disco rigido non viene rilevato dal computer. Ci sono tre problemi comuni:
- Disco rigido non rilevato nel BIOS
- Disco rigido non rilevato in Gestione disco
- Disco rigido non rilevato in Questo PC
Disco rigido non rilevato nel BIOS
BIOS, che sta per Basic Input Output System, è un software memorizzato su un chip sulla scheda madre del computer. È responsabile dell'avvio del computer e della verifica del corretto funzionamento di tutti i componenti hardware. Quando si accende il computer, il BIOS carica il sistema operativo dal disco rigido e gli passa il controllo. Fornisce una serie di utilità che consentono di configurare le impostazioni di sistema, come l'ora e la data, e di modificare l'ordine di avvio delle unità.
Negli ultimi anni il ruolo del BIOS è stato sempre più assunto dall'UEFI (Unified Extensible Firmware Interface), che fornisce funzionalità più avanzate ed è più facile da usare. Tuttavia, il BIOS è ancora una parte importante del tuo computer e dovresti conoscerlo nel caso in cui sia necessario risolvere un problema. Ma a volte il BIOS non riesce a riconoscere il disco rigido o l'unità USB.
Se il tuo disco rigido non viene visualizzato nelle opzioni di avvio del BIOS, non sarà nemmeno visibile su Windows. È necessario adottare alcune soluzioni manuali per riparare il hard disk non rilevato nel BIOS.
Disco rigido non rilevato in Gestione disco
Oltre al BIOS, il disco rigido potrebbe non essere visualizzato in Gestione disco. Gestione disco è un'utilità di sistema in Windows che consente di gestire le unità di archiviazione e le partizioni sul computer. Con Gestione disco, puoi formattare unità, creare ed eliminare partizioni e assegnare lettere di unità. È inoltre possibile utilizzare Gestione disco per eseguire la conversione tra diversi tipi di unità di archiviazione, ad esempio da un'unità disco fisso a un'unità SSD. Inoltre, puoi utilizzare Gestione disco per ridimensionare le partizioni e modificare il file system su un'unità di archiviazione.
Per accedere a Gestione disco in Windows, digita "gestione disco" nella casella di ricerca sulla barra delle applicazioni e quindi seleziona il risultato "Crea e formatta le partizioni del disco rigido". Quindi, puoi controllare se il tuo disco rigido è stato riconosciuto in Gestione disco.
Disco rigido non rilevato in Questo PC
Questo PC è un collegamento sul desktop che consente di accedere rapidamente alle cartelle e alle unità principali del computer. Ti consente di visualizzare e gestire i tuoi file, nonché di crearne di nuovi. Questo PC può essere trovato nel menu Start di Windows o cercandolo nella barra di ricerca. Per impostazione predefinita, Questo PC include le tue cartelle personali (come Documenti, Download e Immagini), nonché le cartelle di sistema (come Programmi e Windows).
Se il disco rigido viene riconosciuto nel BIOS ma non in Windows, è ora di ripararlo. In questo post imparerai come risolvere il problema. Prima di imparare le soluzioni, scopri i motivi per cui il hard disk non è riconosciuto.
Perché il disco rigido interno/esterno non viene rilevato/riconosciuto
Ci sono alcuni motivi per cui il tuo disco rigido interno o esterno potrebbe non essere rilevato o riconosciuto in Windows 10. Raccogliamo insieme i motivi più comuni per cui i dischi rigidi non vengono visualizzati.
Problemi di connessione - In primo luogo, assicurati che i cavi di alimentazione siano collegati correttamente all'unità.
File system incompatibile - Quindi, assicurati che il file system del disco rigido sia compatibile con il tuo computer o laptop.
Conflitto di lettere di unità - L'HDD non verrà riconosciuto se la lettera di unità è in conflitto con altre unità.
Driver del disco rigido obsoleto - Puoi provare ad aggiornare i driver da Gestione dispositivi o potrebbe essere necessario reinstallarli.
Unità non allocata o non inizializzata - L'unità non può essere visualizzata se non è inizializzata o non allocata.
Disco rigido danneggiato o corrotto - In alcuni casi, il disco rigido potrebbe essere danneggiato o corrotto. Ciò può essere causato da un virus, danni fisici o un settore danneggiato sul disco.
Risolvendo a turno ciascuno di questi potenziali problemi, dovrebbe essere possibile risolvere il problema e accedere al contenuto del disco rigido.
Come correggere il disco rigido non rilevato su Windows 10
Se hai problemi a visualizzare il tuo disco rigido in Windows 10, ci sono alcune potenziali soluzioni. Innanzitutto, controlla che l'unità sia collegata correttamente; in caso contrario, risolvi la connessione e riprova. Se l'unità è collegata ma non viene ancora visualizzata, prova a formattarla nel file system NTFS. Se non funziona, prova a cambiare la lettera di unità assegnata al disco rigido. Se i problemi persistono, prova ad aggiornare il driver del disco. Infine, se nessuna di queste soluzioni funziona, potrebbe essere necessario inizializzare il disco rigido. Continua a leggere per avere maggiori informazioni.
Metodo 1. Controlla la connessione del disco
Se il disco rigido non può essere riconosciuto a causa di una connessione allentata o di un morso di topo. Quindi, controlla che tutte le connessioni del disco rigido siano eseguite correttamente. Assicurati che non ci siano tagli nei fili.
Metodo 2. Formatta il disco rigido come NTFS
Se l'errore del disco rigido non visualizzato è causato da un file system non supportato, RAW o danneggiato, è possibile modificare il file system in NTFS per correggere l'errore.
Passaggio 1. In Windows 10/8, premi i tasti Windows + X e fai clic su "Gestione disco".
Passaggio 2. Trova e fai clic con il pulsante destro del mouse sul disco rigido e seleziona "Formatta...".
Passaggio 3. Imposta il file system come NTFS, seleziona "Esegui formattazione veloce" e fai clic su "OK" per iniziare a formattare l'unità.
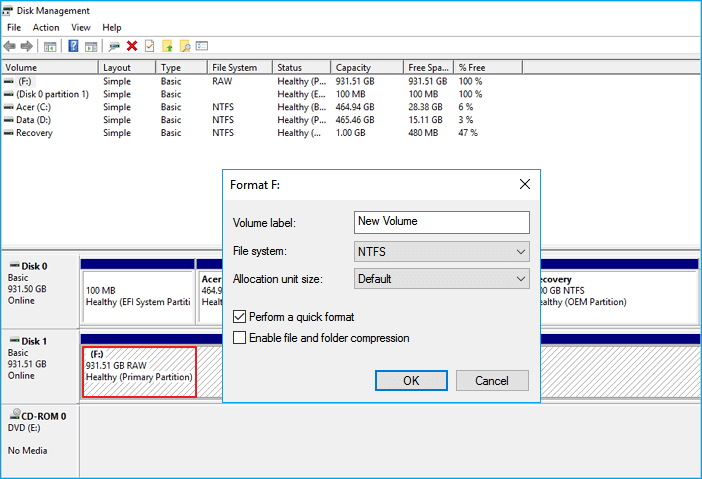
Metodo 3. Modifica lettera di unità
Se nel sistema è presente un'altra unità con la stessa lettera, il disco rigido non verrà rilevato. Pertanto, puoi visualizzare il disco rigido in Windows 10 modificando la lettera dell'unità in Windows 10.
Passaggio 1. Apri Gestione disco, fai clic con il pulsante destro del mouse sul disco rigido contrassegnato come Nuovo volume o la partizione non ha una lettera di unità.
Passaggio 2. Seleziona "Cambia lettera e percorso di unità". Nella nuova finestra, fai clic su "Cambia...".
Passaggio 3. Assegna una nuova lettera di unità al disco rigido esterno o interno e fai clic su "OK".
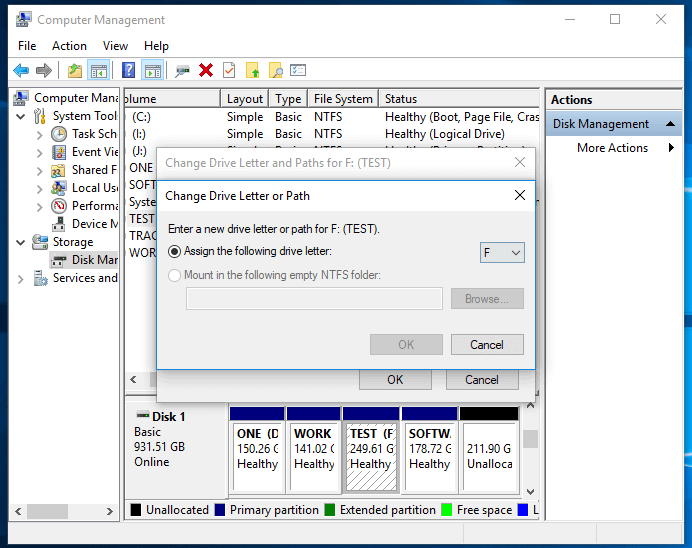
Metodo 4. Aggiorna il driver del disco rigido
Questo metodo si applica ai dischi rigidi visualizzati in Gestione disco ma non in Esplora file.
Passaggio 1. Fai clic con il pulsante destro del mouse su "Questo PC" e scegli "Gestione".
Passaggio 2. Fai clic su "Gestione dispositivi", quindi espandi "Unità disco".
Passaggio 3. Trova e fai clic con il pulsante destro del mouse sull'unità esterna o interna problematica e seleziona "Aggiorna driver".
Passaggio 4. Fai clic su "Cerca automaticamente il software del driver online".
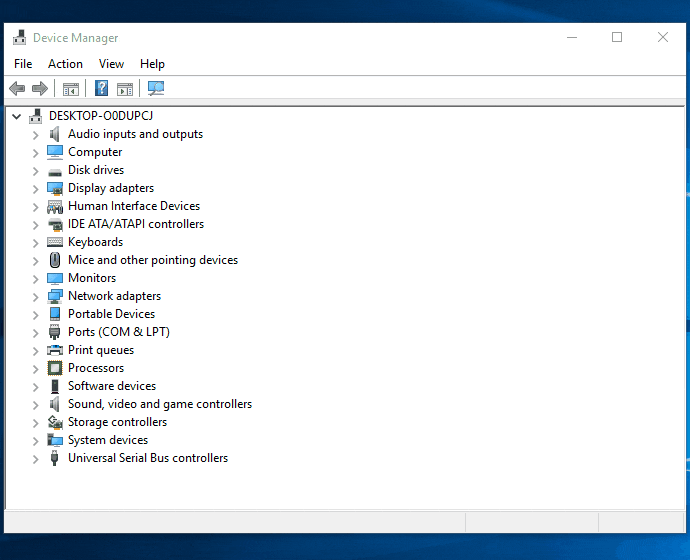
Metodo 5. Inizializza disco rigido
Quando si tratta di un disco rigido nuovo di zecca o di un disco non allocato, prova ad inizializzare il disco e creare un volume su un nuovo disco rigido.
Passaggio 1. Fai clic con il pulsante destro del mouse su "Questo PC" (in Windows 10) e scegli "Gestione".
Passaggio 2. Vai su "Gestione disco", fai clic con il pulsante destro del mouse sul nuovo disco rigido e scegli "Inizializza disco".
Passaggio 3. Seleziona il disco e scegli MBR o GPT come stile di partizione, fai clic su "OK" per avviare l'operazione.
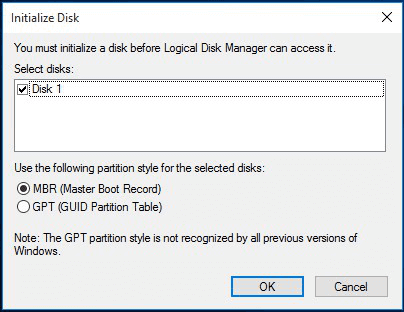
Quindi, segui le istruzioni sullo schermo.
Metodo 6. Abilita il hard disk nel BIOS
Il tuo disco rigido non può essere visualizzato se è disabilitato nel BIOS. Pertanto, l'abilitazione dell'unità nel BIOS potrebbe essere d'aiuto.
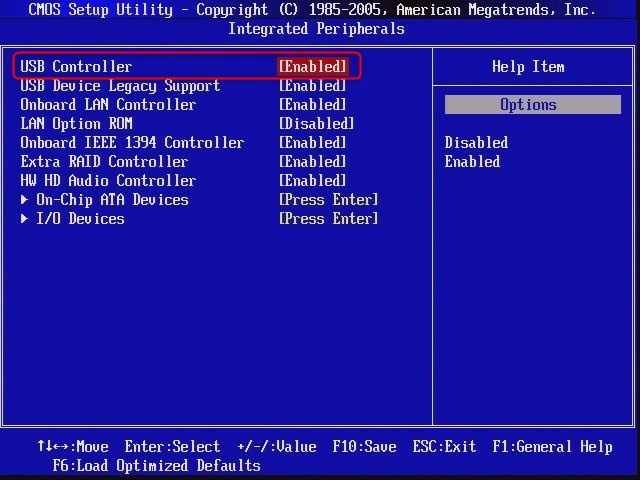
Passaggio 1. Riavvia il computer e premi F2 o Canc fino a quando non accedi al BIOS.
Passaggio 2. Usa i tasti freccia sulla tastiera per scegliere "Periferiche integrate" e premi "Invio".
Passaggio 3. Utilizzare i tasti freccia per selezionare "Controller USB". Cambia l'opzione in "Abilitato".
Per scoprire informazioni ulteriori:

Related links
Argomenti
Tags
Fondata nel 2004, EaseUS è un'azienda software leader a livello internazionale nei settori del recupero dati, del backup dati e della gestione disco, con lo scopo di sviluppare ed esplorare un'esperienza digitale sicura per tutti. Ci stiamo impegnando per innovare e creare una potente ed efficace piattaforma di sicurezza dei dati nel mondo.