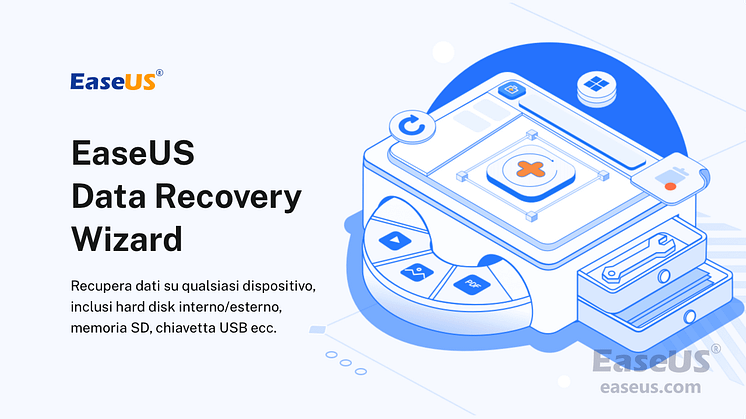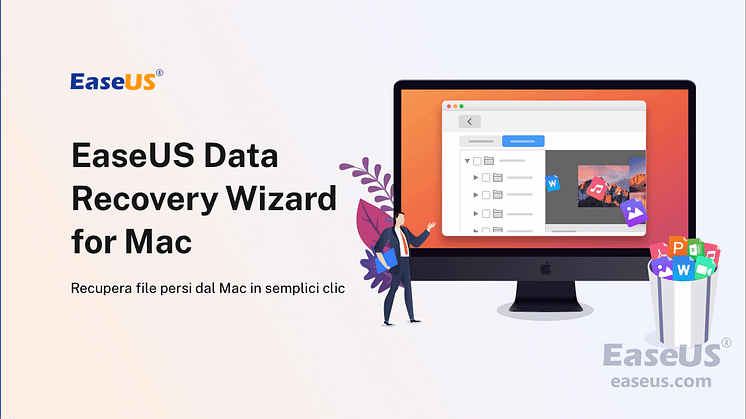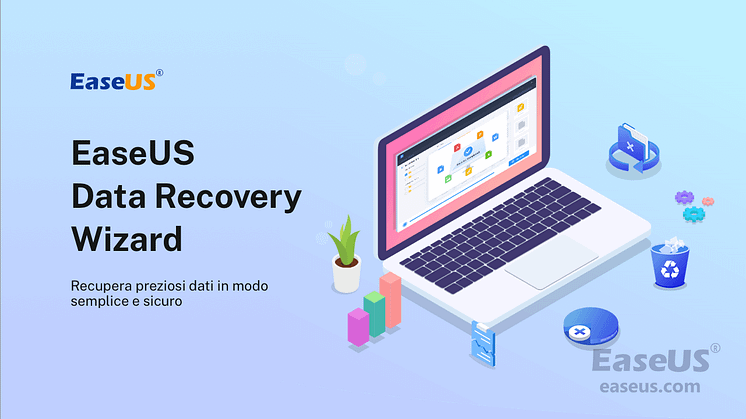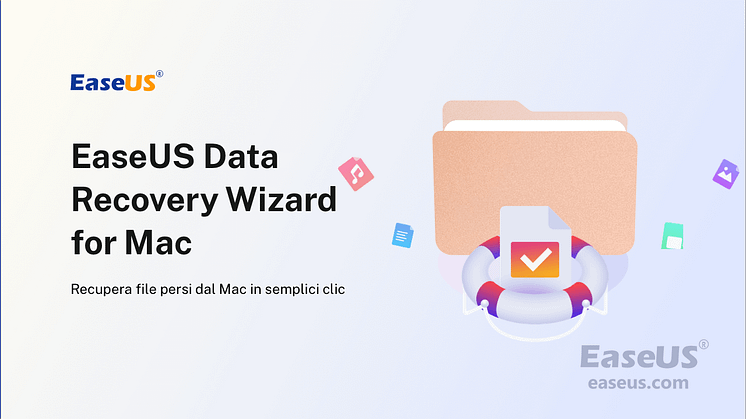
Comunicato stampa -
Come visualizzare le immagini dalla scheda SD su Macbook
D1: Quali sono i dispositivi che utilizzano la scheda SD?
- Fotocamere digitali
- Videocamere/registratori DVD
- Telefoni cellulari Android
- Televisione
- dispositivi di gioco portatili
- Stampanti
D2: Come accedere e visualizzare i file da una scheda SD?
- Passaggio 1. Estrarre la scheda SD dal dispositivo
- Passaggio 2. Collegare la scheda SD a un PC o Mac
- Passaggio 3. Trovare l'unità della scheda SD
- Passaggio 4. Aprire la scheda SD e visualizzare i file tramite un'applicazione per la visualizzazione di foto/video
D3: Qual è il problema con il controllo di foto/video della scheda SD su Mac?
- Nessuno slot per schede SD è disponibile sul mio Mac
- L'icona della scheda SD non viene visualizzata sul desktop del Mac
- Mancano le immagini della scheda SD ma ci sono le cartelle
L'argomento di oggi riguarda come visualizzare le immagini da una scheda SD su Mac, come un Macbook Air e un Macbook Pro. Secondo le tre domande all'inizio, abbiamo appreso che ci sono ancora molti dispositivi che utilizzano una scheda SD per archiviare i dati e il collegamento di una scheda SD al Mac sembra essere semplice e utilizzabile. Nonostante ciò, puoi comunque affrontare il problema di non essere in grado di accedere ai dati della scheda SD a causa del problema di connessione o del problema della scheda SD. Successivamente, ti guideremo attraverso diversi problemi e correzioni comuni della scheda SD che non viene visualizzata su Mac.
Come collegare la scheda SD al Mac e renderla visibile
#1. Innanzitutto, controlla lo slot della scheda SD su entrambi i lati. Assicurarsi che l'interruttore di blocco sia disattivato. In caso contrario, la tua scheda SD verrà riconosciuta come di sola lettura, il che ti impedirà di apportare modifiche alla scheda.
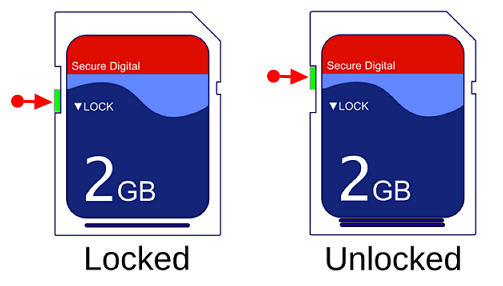
#2. Quindi controlla se il tuo Mac ha uno slot per schede SD che ti consente di inserire direttamente la scheda SD nello slot per la connessione.
Questi modelli di Mac hanno uno slot per scheda SD:
- MacBook Pro introdotto nel 2021
- MacBook Pro introdotto nel 2011 fino al 2015
- Mac mini introdotto nel 2011 fino al 2014
- Modelli di MacBook Air da 13 pollici introdotti dal 2013 al 2017
- Modelli di iMac da 27 pollici introdotti nel 2010 o successivi
- Modelli di iMac da 21,5 pollici introdotti nel 2010 o successivi
Per i dispositivi che non dispongono dello slot per schede SD, è necessario preparare un lettore di schede da USB-C a SD per la connessione.

Come risolvere la scheda SD non visualizzata su Mac
#3. L'icona del disco della scheda SD non viene visualizzata normalmente sul desktop macOS. Questo problema può essere il motivo delle impostazioni di sistema o perché la scheda SD è stata danneggiata. Entrambi i problemi hanno una soluzione. Andiamo avanti.
Correzione 1. Mostrare "disco rigido esterno" in Utility Disco:
- Sul Mac, fai clic sull'icona del Finder nel dock, quindi scegli Finder > Preferenze.
- Nella scheda Generale in cui sceglierai quali elementi mostrare sul desktop, dovresti spuntare l'opzione "Dischi esterni".
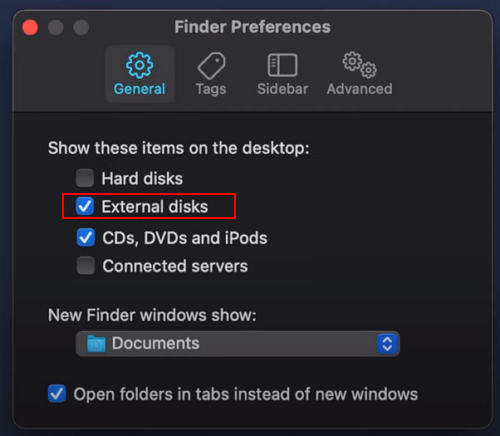
Correzione 2. Riparare una scheda SD danneggiata con First Aid:
- Innanzitutto, vai su "Preferenze di sistema" e quindi tocca il pulsante "Utility disco".
- Ora evidenzia il disco rigido esterno e seleziona "Pronto soccorso".
- Successivamente, ti verrà chiesto se desideri eseguirlo sul supporto, quindi premi semplicemente il pulsante "Esegui".
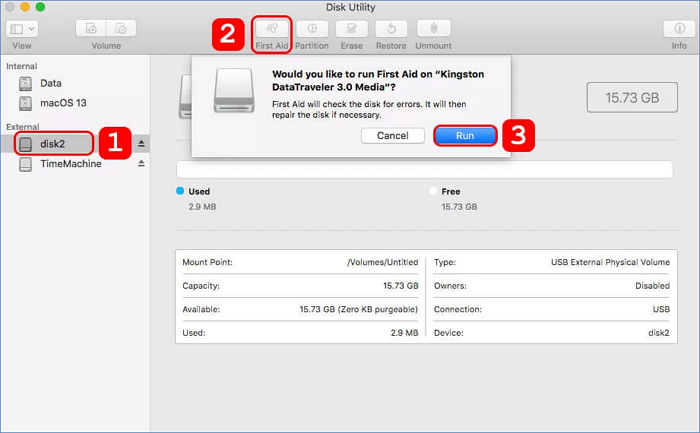
Come recuperare foto e video mancanti dalla scheda SD su Mac
#4. La scheda SD è collegata e riconosciuta, ma mancano foto e video. Questo può essere un problema per la maggior parte degli utenti di fotocamere. Una volta che sei coinvolto in questa situazione, per poter visualizzare le immagini dalla scheda SD, devi eseguire il ripristino della scheda SD con l'aiuto di EaseUS Data Recovery Wizard per Mac.
Passaggio 1. Collega correttamente la scheda di memoria al Mac. Avvia EaseUS Data Recovery Wizard for Mac. Seleziona la scheda di memoria destinataria e fai clic su "Cerca file persi" per consentire al software di cercare i file persi su di essa.

Passaggio 2. Dopo una scansione rapida e una scansione approfondita, tutti i file verranno presentati nel pannello di sinistra nei risultati della scansione.

Passaggio 3. Seleziona i file che desideri recuperare e fai clic sul pulsante "Recupera". Non salvare i file recuperabili sulla scheda SD stessa in caso di sovrascrittura dei dati.
Related links
- Word non si apre su Mac
- Come formattare USB in Fat32 su Mac senza perdere dati?
- Il Disco Inserito Non è Leggibile da Questo Computer Mac
- Come Recuperare le Note Cancellate su Mac [Metodi Completi]
- Come recuperare un file sostituito su Mac
- Come recuperare la versione precedente di file/documenti su Mac [5 modi]
Argomenti
Tags
Fondata nel 2004, EaseUS è un'azienda software leader a livello internazionale nei settori del recupero dati, del backup dati e della gestione disco, con lo scopo di sviluppare ed esplorare un'esperienza digitale sicura per tutti. Ci stiamo impegnando per innovare e creare una potente ed efficace piattaforma di sicurezza dei dati nel mondo.




![Risolto: Impossibile accedere al disco rigido in Windows 11/10/8/7 [4 Metodi]](https://mnd-assets.mynewsdesk.com/image/upload/ar_16:9,c_fill,dpr_auto,f_auto,g_xy_center,q_auto:good,w_746,x_640,y_360/qhdw9azhqy6p7gehf6fp)