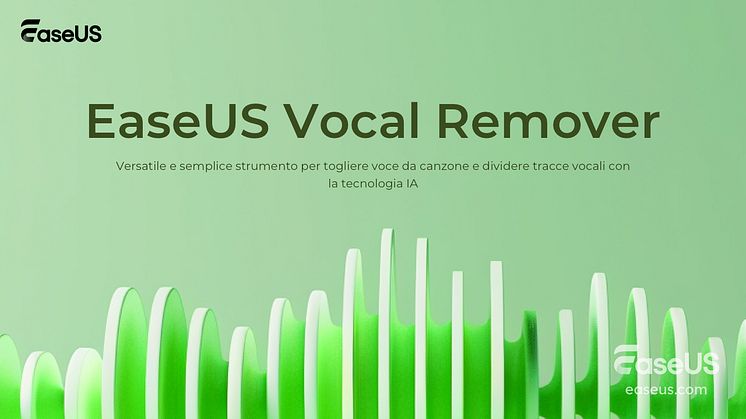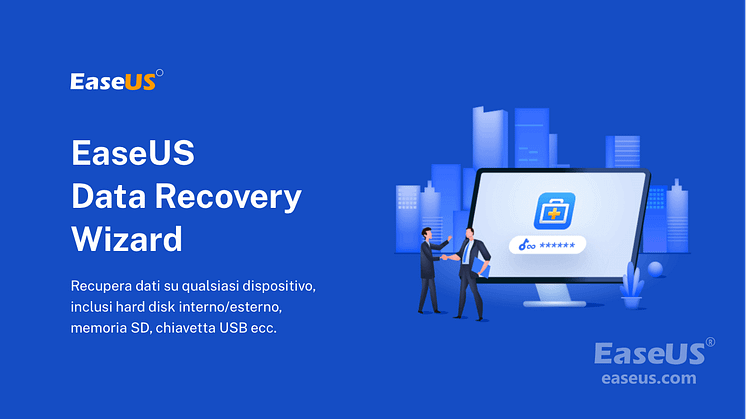Comunicato stampa -
Come visualizzare file nascosti utilizzando CMD, pannello di controllo o software
Come visualizzare file nascosti in 4 modi
Quando i tuoi file mancano dall'unità USB o dal disco rigido, potresti chiederti "Esiste un comando sulla riga di comando di Windows che può elencare le cartelle nascoste?" Sì, c'è un comando per mostrare file nascosti. Inoltre, ci sono altri modi pratici per scoprire i file nascosti. La tabella seguente mostra i contorni, vai a controllare i dettagli.
Come rendere visibili file nascosti
Supponiamo che in realtà non elimini nulla da una posizione di archiviazione, ma i file e le cartelle scompaiono misteriosamente dal disco rigido del computer, dall'unità flash USB o dal disco rigido esterno. Cosa farai?
Se hai la stessa domanda di "Come posso rendere visibili i file nascosti" o "Come posso vedere tutti i file nascosti", niente panico. Normalmente, i file potrebbero essere nascosti da un virus o semplicemente perché non si dispone dell'autorizzazione per visualizzare tutti i file e le cartelle nascosti in Windows.
I quattro approcci più comunemente applicati: Attrib CMD (prompt dei comandi), l'alternativa di CMD, il pannello di controllo di Windows e EaseUS Data Recovery Wizard per mostrare i file nascosti su un computer Windows sono disponibili qui per aiutarti.
Metodo 1. Trova/recupera file nascosti con il software di recupero dati
Un software di recupero dati affidabile dovrebbe anche essere la scelta ideale per trovare tutti i file e le cartelle che sono stati nascosti da qualche parte da un virus o da impostazioni errate delle opzioni file.
Qui, EaseUS Data Recovery Wizard può aiutarti a trovare tutti i file nascosti sul tuo computer o su dispositivi di archiviazione esterni e funziona in modo efficace nel recupero di file cancellati, nel recupero di dischi rigidi formattati, nel recupero di dati da unità grezze e così via. Gli utenti Mac possono anche scaricare la versione Mac di questo software per ripristinare facilmente i file nascosti e persi.

Vediamo come recuperare i file nascosti utilizzando il software di recupero dati di EaseUS:
♦Attenzione: Sono 2GB di dati recuperabili nella versione Free. Ottieni 500MB subito dopo l'installazione e se condividi EaseUS Data Recovery Wizard su Facebook, Twitter o Google+, riceverai gratuitamente gli ulteriori 1,5GB. L'opzione di condivisione si trova nella parte superiore destra dell'interfaccia.
Se i file nascosti si trovano su un dispositivo esterno, collegalo prima al computer, salva i file recuperati in una posizione diversa all'origine per evitare la sovrascrittura dei dati.
» Selezionare una locazione
Apri EaseUS Data Recovery Wizard, e selezionare una locazione. Come ad esempio, se i file nascosti erano sull'unità D, allora fai clic sull'unità D.

» Scansionare i file nascosti
Clicca sul pulsante "Scansiona", il software inizia la scansione dell'unità.

» Recuperare i file nascosti
Dopo la scansione, tutti i risultati si trovano sul pannello sinistro. Se desideri trovare rapidamente i file nascosti, fai clic su "Filtro" e seleziona il tipo di file oppure la posizione. È anche possibile cercare con il tipo dei file o i nomi dei file nascosti.
Poi seleziona i file e clicca su "Recupera" per ripristinarli.

Metodo 2. Visualizza file nascosti utilizzando Attrib CMD
Questo comando mostrerà tutti i file nascosti dai metodi manuali di file nascosti o dall'infezione da virus. Il comando attrib può anche essere applicato per visualizzare file nascosti su dispositivi di archiviazione esterni USB, schede SD, ecc.
Passaggio 1. Premi i tasti Windows + X e seleziona Prompt dei comandi (CMD) come amministratore. Oppure puoi fare clic sull'icona di Windows, selezionare "Cerca" e digitare il prompt dei comandi . Fai clic destro su di esso e seleziona per aprire il prompt dei comandi come amministratore.
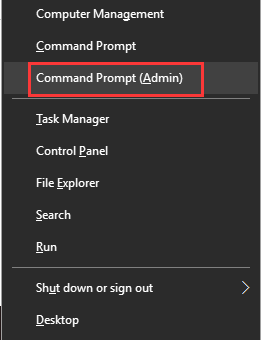
Passaggio 2. Determina l'unità o il dispositivo di archiviazione in cui sono nascosti i file e che desideri ripristinare.
Passaggio 3. Digita attrib -h -r -s /s /d G:\*.* e premi Invio. (Se è l'unità D, sostituisci G: con la lettera dell'unità per il tuo dispositivo).
Introduzione della sintassi degli attributi
- –h cancella l'attributo File nascosto.
- –r cancella l'attributo del file di sola lettura
- –s cancella l'attributo del file di sistema.
- /s applica attrib e qualsiasi opzione della riga di comando ai file corrispondenti nella directory corrente e in tutte le sue sottodirectory.
- /d applica attrib e qualsiasi opzione della riga di comando alle directory.
Metodo 3. Scopri file nascosti utilizzando il Pannello di controllo di Windows
Quando non riesci a vedere alcuni file salvati sul disco rigido del tuo computer o su dispositivi di archiviazione esterni ma sei sicuro al 100% che questi file siano ancora lì, segui i suggerimenti qui per aiuto.
Passaggio 1. Apri il Pannello di controllo di Windows e vai a Opzioni Esplora file in Windows 10, 8.1 e 8.
Passaggio 2. Nella finestra Opzioni Esplora file, passa alla scheda Visualizza, nella sezione File e cartelle nascosti, seleziona l'opzione Mostra file, cartelle e unità nascosti.
Passaggio 3. Riapri il disco rigido o il dispositivo locale per controllare nuovamente i file e le cartelle nascosti sul PC.
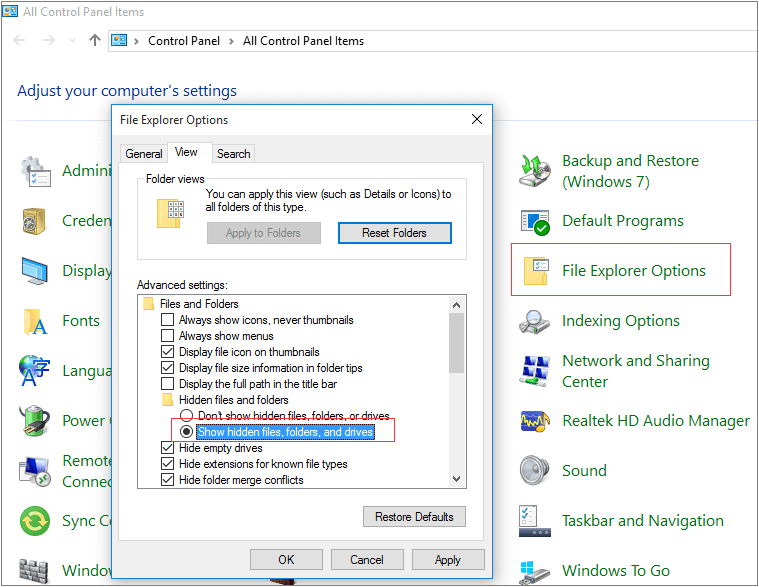
Se i file nascosti non vengono visualizzati dopo aver provato il Metodo 1 e il Metodo 2, è molto probabile che i file salvati sul disco rigido o sul dispositivo di archiviazione esterno siano andati perduti.
Clicca qui per scoprire l'ultima metodo:

Related links
- Come recuperare dati da scheda SD gratis? [Top 10 Software Gratuiti]
- Come riparare SD card danneggiata e recuperare dati
- Recupero Dati Eliminati da Cestino svuotato su Mac OS X
- Come recuperare file da scheda SD formattata [Metodi testati per Windows]
- Come Riparare un File DOCX Danneggiato? [6 Soluzioni Disponibili]
Argomenti
Tags
Fondata nel 2004, EaseUS è un'azienda software leader a livello internazionale nei settori del recupero dati, del backup dati e della gestione disco, con lo scopo di sviluppare ed esplorare un'esperienza digitale sicura per tutti. Ci stiamo impegnando per innovare e creare una potente ed efficace piattaforma di sicurezza dei dati nel mondo.

![Opzione 'Svuota cestino' non funziona in Windows 10 [Soluzioni]](https://mnd-assets.mynewsdesk.com/image/upload/ar_16:9,c_fill,dpr_auto,f_auto,g_xy_center,q_auto:good,w_746,x_640,y_360/win1whnpqk0mlumy8up7)