
Comunicato stampa -
Come utilizzare DiskPart per eliminare tutte le partizioni in Windows
- Utilizza le alternative a DiskPart per eliminare tutte le partizioni su un disco rigido
- Elimina tutte le partizioni utilizzando DiskPart
- Qual è il modo più veloce per eliminare tutte le partizioni da un'unità
Posso eliminare tutte le partizioni su SSD contemporaneamente in Windows 10? Esiste uno strumento gratuito in grado di rimuovere completamente tutte le partizioni e cancellare un'unità contemporaneamente? Sì, lo strumento di utilità del disco integrato di Windows - DiskPart può svolgere l'attività.
Qui questa guida ti aiuterà a ripulire un'unità gratuitamente utilizzando DiskPart. Qui, oltre a eliminare i volumi, imparerai anche più righe di comando per creare, estendere e formattare i volumi con questa utility. Iniziamo.
Usa l'alternativa DiskPart per eliminare tutte le partizioni su un disco rigido - il modo più semplice
Secondo alcuni principianti di Windows, è un po' complesso per loro utilizzare le righe di comando di DiskPart nella gestione dei dischi rigidi. Qui abbiamo incluso uno strumento alternativo affidabile a DiskPart che è ancora più semplice ed efficiente nell'eliminazione di tutte le partizioni rispetto all'utilizzo di DiskPart sui tuoi dischi.
- Sistema operativo supportato: tutti i sistemi operativi Windows
- Utenti target: Windows Beginners
- Durata: 1-2 minuti
Elimina tutte le partizioni utilizzando il software EaseUS Partition Manager
Quando cerchi un programma per gestire partizioni con Google, nei risultati della ricerca vengono visualizzati almeno centinaia di software e utilità per la gestione del disco. Per la maggior parte degli utenti Windows, l'esecuzione di un'operazione che elimina tutte le partizioni su un'unità in pochi clic sarà perfetta.
Software di gestione delle partizioni di EaseUS - Partition Master con la sua funzione Elimina tutto può essere d'aiuto.

Passaggio 1. Avvia EaseUS Partition Master e fai clic su "Partition Manager".
Assicurati di aver eseguito il backup dei dati importanti prima di eliminare qualsiasi partizione del disco.
Passaggio 2. Puoi selezionare le partizioni da eliminare dall'unità.
- Elimina una singola partizione: fai clic con il pulsante destro del mouse sulla partizione che desideri eliminare e scegli "Elimina".
- Elimina tutte le partizioni: fai clic con il pulsante destro del mouse su un disco rigido che desideri eliminare tutte le partizioni e seleziona "Elimina tutto".
Passaggio 3. Fai clic su "Sì" per confermare l'eliminazione.
Passaggio 4. Clicca su "Esegui 1 attività" e quindi su "Applica" per salvare la modifica.
Elimina tutte le partizioni utilizzando DiskPart - Guida pratica
Esistono due comandi in DiskPart che possono essere utilizzati per eliminare tutte le partizioni su un computer Windows. E ogni comando è progettato per scopi diversi che sono elencati qui:
| Confronto | Comando DiskPart Clean All | |
|---|---|---|
| Progettato per | Elimina tutte le partizioni contemporaneamente, pulisci rapidamente i dati di un'unità. | Elimina tutte le partizioni e cancella il disco rigido contemporaneamente, cancella e ripristina il disco rigido. |
| Risultato | Le partizioni e i dati eliminati sono recuperabili. | Le partizioni e i dati eliminati vengono cancellati in modo permanente, irrecuperabili. |
Quindi, come utilizzare queste due righe di comando? Iniziamo.
Prima di iniziare, ricorda di aprire Gestione disco e conferma il numero del disco di destinazione su cui desideri rimuovere tutte le partizioni:
Fai clic con il pulsante destro del mouse sull'icona di Windows > Gestione disco > Numero disco.
#1. Eliminare tutte le partizioni utilizzando il comando DiskPart Clean
Passaggio 1. Premi i tasti Windows + R per aprire il menu di ricerca, digita cmd, clicca con il pulsante destro del mouse su Prompt dei comandi e seleziona Esegui come amministratore.
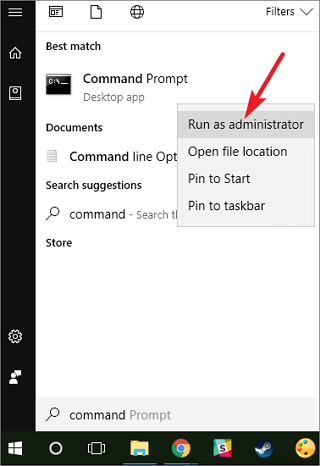
Passaggio 2. Fai clic su Sì per consentire a Windows di eseguire il prompt dei comandi nell'amministratore.
Passaggio 3. Digita diskpart e premi Invio.
Passaggio 4. Digita le seguenti righe di comando una per una e premi Invio ogni volta:
- list disk
- select disk # (Sostituisci # con il numero del tuo disco di destinazione.)
- clean
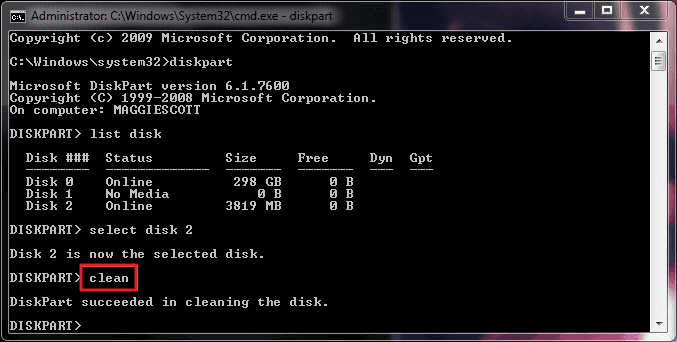
Passaggio 5. Digita exit per chiudere la finestra di comando di DiskPart al termine del processo di pulizia.
Ora, potresti vedere che il tuo disco viene mostrato non allocato nella gestione del disco. E puoi anche utilizzare Diskpart per forzare l'eliminazione della partizione.
#2. Eliminare tutte le partizioni utilizzando il comando Diskpart Clean All
Funziona anche per: pulire un disco rigido, ripristinare il disco rigido.
Passaggio 1. Apri DiskPart premendo i tasti Windows + R , digita cmd e fai clic con il pulsante destro del mouse su Prompt dei comandi.
Fai clic su Esegui come amministratore > Digita diskpart e premi Invio.
Passaggio 2. Fai clic su Sì per consentire l'esecuzione di DiskPart su Windows come amministratore.
Passo 3. Digita le seguenti righe di comando e premi Invio ogni volta:
- list disk
- select disk 1 (sostituire 1 con il numero del disco che desideri cancellare).
- clean all
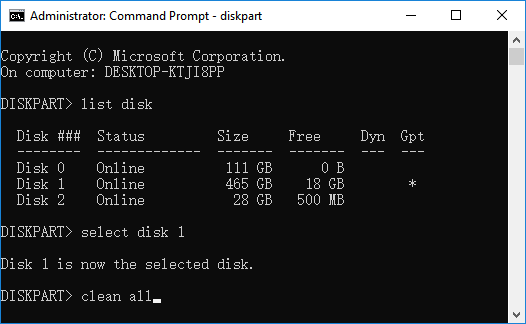
Passaggio 4. Al termine del processo, digita exit per chiudere la finestra DiskPart.
Ora l'unità viene reimpostata come un nuovo disco. Tutti i tuoi dati sono spariti.
Clicca qui per visualizzare il post completo.

Related links
- Come utilizzare DiskPart per eliminare tutte le partizioni in Windows
- Come convertire da NTFS a FAT32 senza perdere dati
- Come convertire disco da MBR a GPT o viceversa senza perdere dati in Windows 11/10/8/7
- Scarica gratis il miglior programma per convertire in FAT32
- Come posso clonare HDD su SSD Windows 11 e renderlo avviabile
- Scaricare un software gratuito di convertire RAW in NTFS
Argomenti
Tags
Fondata nel 2004, EaseUS è un'azienda software leader a livello internazionale nei settori del recupero dati, del backup dati e della gestione disco, con lo scopo di sviluppare ed esplorare un'esperienza digitale sicura per tutti. Ci stiamo impegnando per innovare e creare una potente ed efficace piattaforma di sicurezza dei dati nel mondo.

