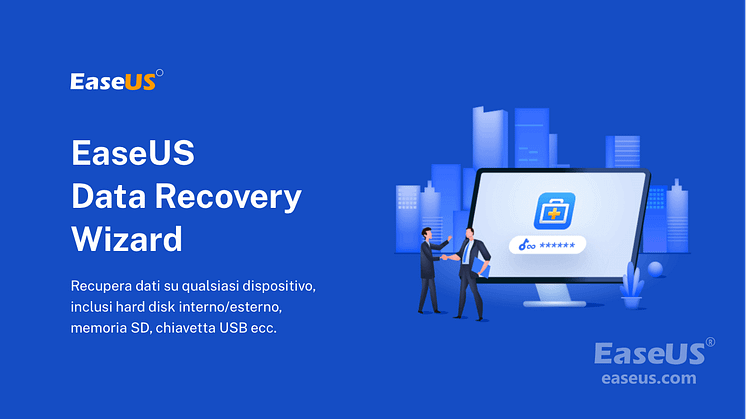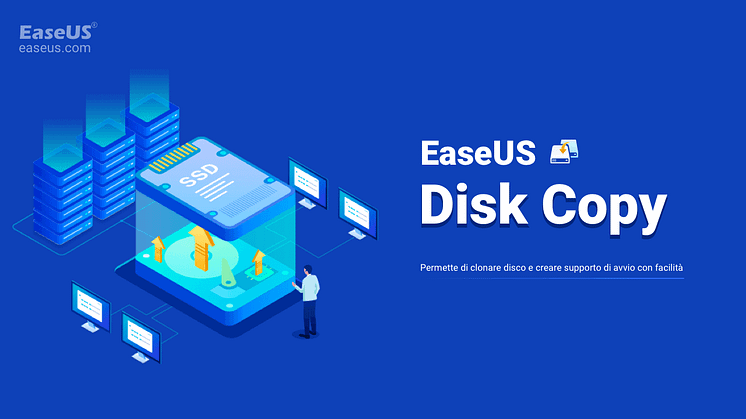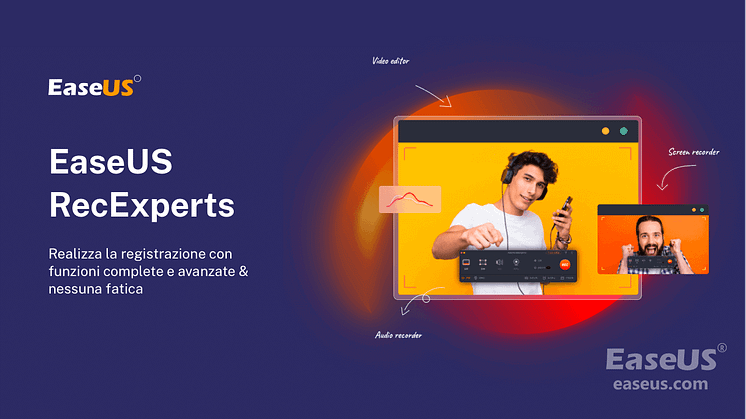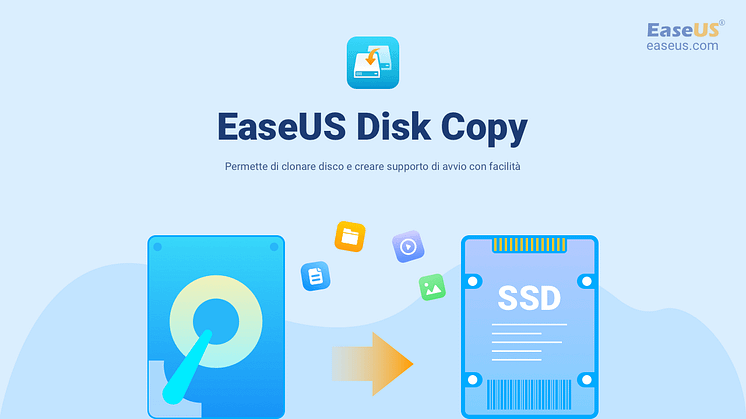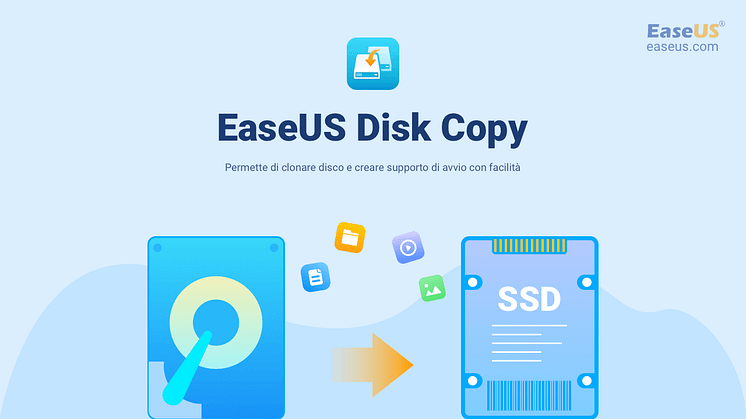
Comunicato stampa -
Come trasferire il sistema operativo da un SSD all'altro (funziona al 100%)
Molti utenti di computer desiderano cambiare i propri dischi rigidi con un SSD o sostituire l'SSD con un SSD più grande perché al giorno d'oggi la sostituzione di un disco rigido è una cosa comune. Ma se sostituisci l'unità del tuo laptop, perderai il sistema operativo.
Niente panico. Questo articolo di EaseUS descriverà come trasferire il sistema operativo da un SSD a un altro e come sostituire un disco rigido senza reinstallare Windows.
Puoi trasferire il sistema operativo da un SSD a un altro
Quando utilizzi un SSD con una capacità ridotta, come 128G, sul tuo computer, potrebbe riempirsi molto velocemente perché avrai molti dati da archiviare sul tuo computer. Se non vuoi eliminare questi dati e compromettere le prestazioni del tuo computer, sostituirlo con un SSD più grande è la soluzione migliore.
Ma se sostituisci/ aggiorna il tuo SSD con uno più grande, perderai Windows sulla vecchia unità. In questo momento ti chiedi: "Posso trasferire Windows da un SSD a un altro senza reinstallare Windows e tutti i programmi?"
La risposta è affermativa. Puoi spostare Windows da un SSD a un altro senza reinstallare Windows e perdere dati. Puoi utilizzare software di clonazione di terze parti per migrare il tuo sistema operativo da un SSD a un altro o creare un'immagine di sistema del tuo computer. Impariamo come farlo nella parte seguente.
Come trasferire Windows da un SSD all'altro
La sostituzione di un disco rigido è impegnativa per la maggior parte degli utenti poiché comporta diverse procedure complicate, tra cui la reinstallazione del sistema operativo e di altri software essenziali specifici. Un'altra possibilità è che il computer non si avvii correttamente dal nuovo SSD.
Fortunatamente, puoi spostare il sistema operativo su un SSD diverso senza reinstallare Windows, il che semplifica notevolmente la procedura. Verranno introdotti 2 metodi comunemente utilizzati per aiutarti a spostare Windows da un SSD a un altro senza problemi. Veniamo ai dettagli.
Modo 1. Utilizzare il software di clonazione professionale
Per migrare il tuo Windows da un SSD a un altro, il modo più semplice ed efficace è utilizzare software di clonazione del disco di terze parti per aiutarti. Questo perché uno strumento di questo tipo può aiutarti a spostare Windows da un'unità a un'altra senza reinstallare Windows o perdere dati. In tal caso, EaseUS Disk Copy è quello giusto che può aiutarti a migrare il sistema operativo su SSD o da SSD a un altro.
EaseUS Disk Copy è un'utilità di clonazione del disco versatile e facile da usare compatibile con Windows 11/10/8/7. Può aiutarti a clonare sistemi, dischi e partizioni in modo facile e veloce. Ad esempio, può consentirti di trasferire Windows da un HDD a un SSD senza perdere dati e senza reinstallare Windows.

Quanto segue è ciò che rende questa utility di clonazione così popolare e raccomandabile.
EaseUS Disk Copy può soddisfare ogni tua esigenza di clonazione. Puoi sentirti libero e sicuro di scaricarlo sul tuo computer per aiutarti a trasferire un sistema operativo da un SSD a un nuovo SSD o a un altro SSD.
Ecco come utilizzare EaseUS Disk Copy per spostare Windows da un SSD all'altro.
Nota: attiva EaseUS Disk Copy per copiare o clonare il disco senza intoppi.
Passaggio 1. Scarica, installa ed esegui EaseUS Disk Copy sul tuo PC.
Fai clic su "Modalità del disco" e seleziona il disco di origine che desideri copiare o clonare. Fai clic su "Avanti" per continuare.
Nota: se vuoi copiare o clonare settore per settore il disco di origine, lo spazio sul disco di destinazione deve essere pari o superiore a quello di origine.
Passaggio 2. Controlla e modifica il layout del disco come "Adatta al disco", "Copia come sorgente" o "Modifica la disposizione del disco".
Noi consigliamo "Adatta al disco".
L'opzione "Copia come sorgente" copierà/clonerà lo stesso layout di partizioni del disco di origine su quello di destinazione.
"Edit disk layout" consente di ridimensionare o spostare manualmente il layout della partizione sul disco di destinazione.
Se il tuo disco di destinazione è un'unità SSD, ricordati di spuntare "Controlla l'opzione se la destinazione è SSD".
Dopodiché fai clic su "Procedi" per continuare.
Passaggio 3. Se il programma chiede di cancellare i dati sul disco di destinazione, fai clic su "Continua" per confermare.
Passaggio 4. Allora attendi il completamento della clonazione.

Metodo 2. Utilizzare l'utilità integrata di Windows
Un altro modo per aiutarti a migrare il tuo Windows da un SSD a un altro è utilizzare Backup e ripristino di Windows (Windows 7). Normalmente, puoi creare un'immagine del sistema Windows e quindi ripristinarla sul tuo nuovo SSD per trasferire Windows.
Ma è importante notare che questo metodo non è semplice o stabile perché a volte potresti riscontrare un errore di ripristino del sistema non funzionante durante il ripristino dell'immagine del sistema. Pertanto, se desideri un modo più efficiente e diretto per eseguire la migrazione di Windows, il Modo 1 potrebbe essere più adatto a te. Ecco come procedere.
Preparazioni:
- Il nuovo SSD e un cacciavite.
- Un dispositivo esterno sufficientemente grande da archiviare l'immagine del sistema.
- Un disco di riparazione del sistema. Se non ne hai uno, crea tu stesso un disco di riparazione.
Passaggio 1. Visita Pannello di controllo > Backup e ripristino (Windows 7) e seleziona Crea un'immagine di sistema.
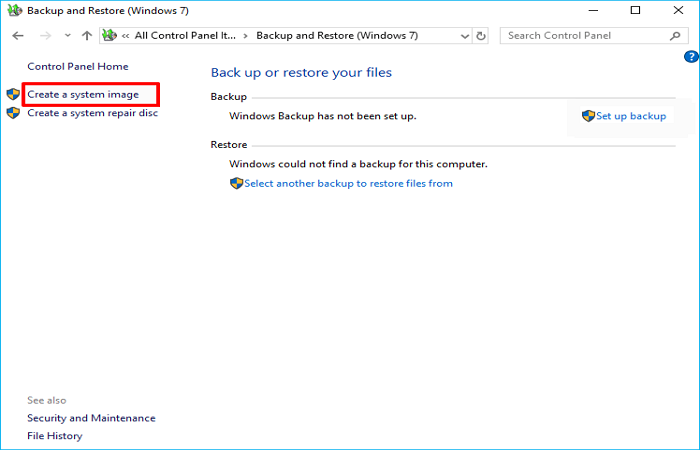
Passaggio 2. Verrà avviata una procedura guidata che puoi seguire per creare un'immagine di sistema di Windows su un'unità esterna o un'unità USB. Devi prima selezionare il disco rigido in cui verrà salvata l'immagine del sistema.
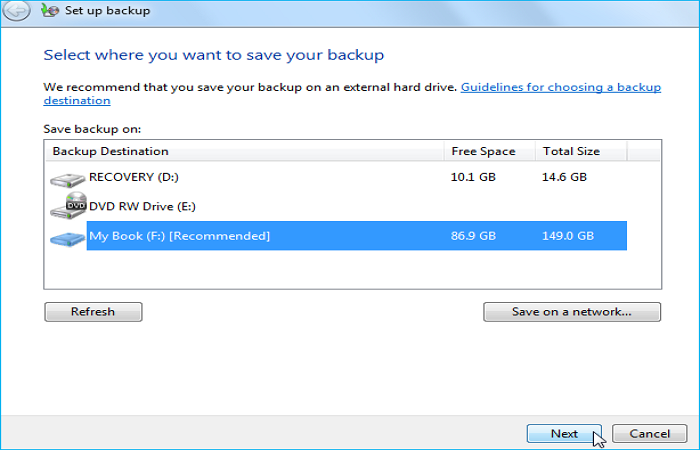
Passaggio 3. Scegli l'unità e le partizioni che desideri includere nell'immagine. Qui devi assicurarti che l'unità Windows, in genere l'unità C, sia stata inclusa nell'immagine.
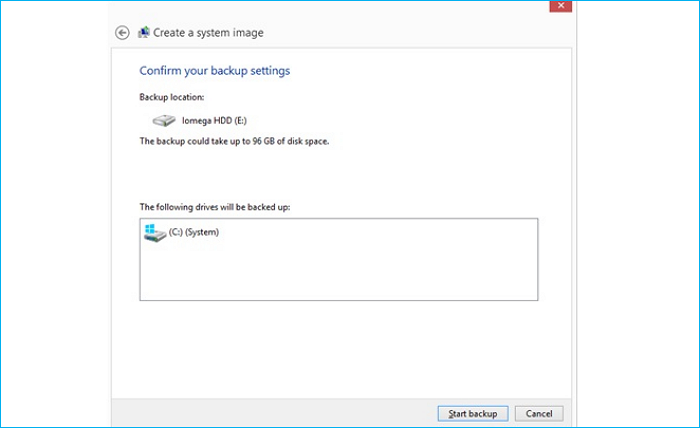
Passaggio 4. Tocca Avvia backup per avviare il processo di backup.
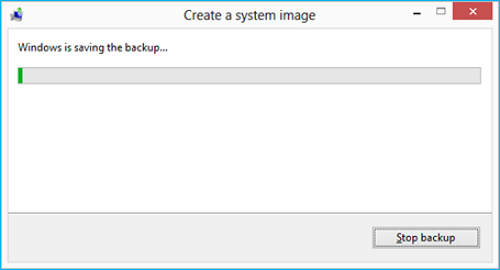
Passaggio 5. Spegni il computer per sostituire la vecchia unità con quella nuova.
Passaggio 6. Collega l'unità esterna contenente l'immagine del sistema e collega il disco di riparazione del sistema al computer.
Passaggio 7. Avvia il PC dal disco di riparazione del sistema. Modificare le impostazioni del BIOS per garantire che possa avviarsi dal supporto di installazione premendo un tasto specificato nella prima schermata, come ESC, F2, ecc.
Passaggio 8. Fai clic su Avanti quando viene visualizzata l'interfaccia di installazione di Windows, quindi seleziona Ripristina il computer > Risoluzione dei problemi > Opzioni avanzate > Ripristino immagine di sistema > Windows 10.
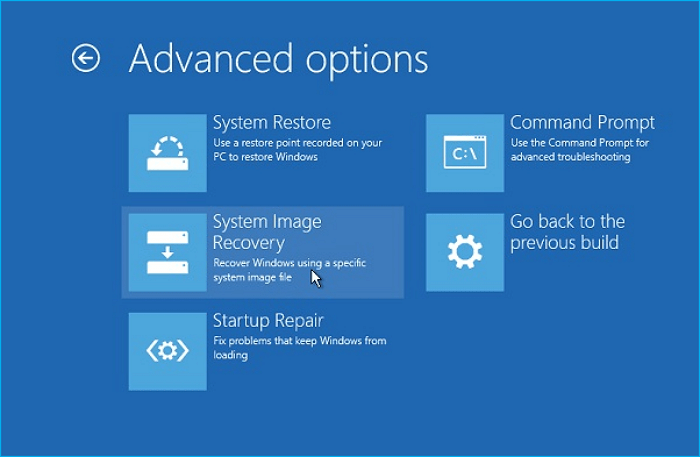
Passaggio 9. Seleziona Usa l'ultima immagine di sistema disponibile (consigliato), scegli l'unità di destinazione del ripristino, quindi fai clic su Avanti.
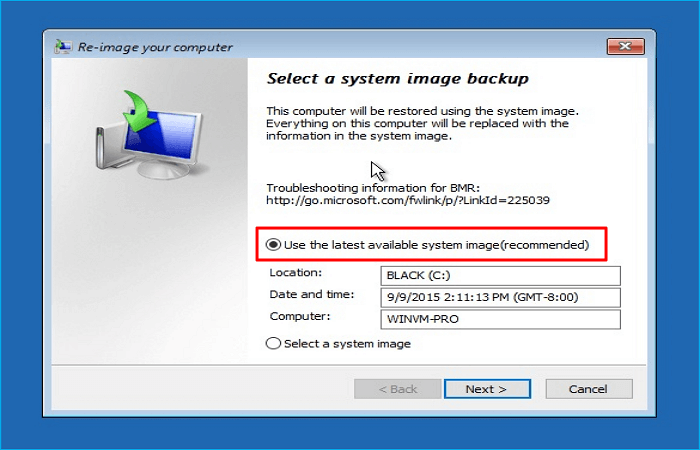
Passaggio 10. Seleziona Formatta e ripartiziona dischi, quindi fai clic su Avanti > Fine > Sì per iniziare il ripristino.
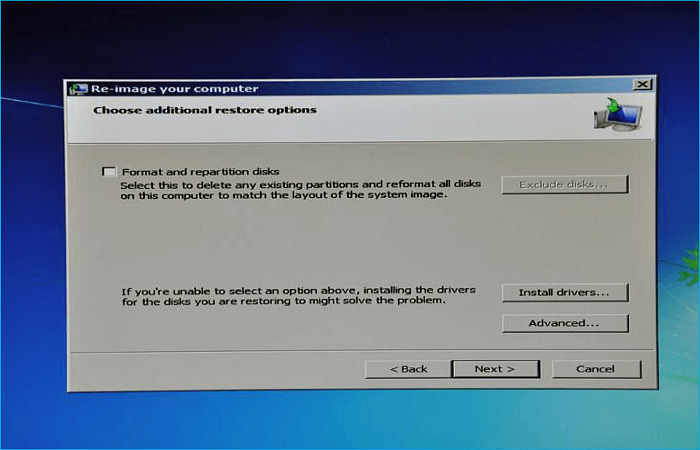
Si consiglia di non interrompere a metà la procedura di restauro perché potrebbe richiedere del tempo. Ti verrà richiesto di riavviare il sistema per avviarlo in modalità standard al termine dell'operazione.
Clicca qui per scoprire le domande frequente su come migrare il sistema operativo da un SSD ad un altro:

Related links
- Le Migliori Soluzioni per Riparare i Settori Danneggiati
- Clonare un Hard Disk Esterno su Altro Hard Disk Esterno
- Come clonare disk Windows 11/10/8/7 su un nuovo HDD/SSD
- Clonare disco UEFI su SSD senza problema di avvio in Windows
- Clonare VS creare un'immagine | Differenza tra clonazione e immagine disco
Argomenti
Tags
Fondata nel 2004, EaseUS è un'azienda software leader a livello internazionale nei settori del recupero dati, del backup dati e della gestione disco, con lo scopo di sviluppare ed esplorare un'esperienza digitale sicura per tutti. Ci stiamo impegnando per innovare e creare una potente ed efficace piattaforma di sicurezza dei dati nel mondo.