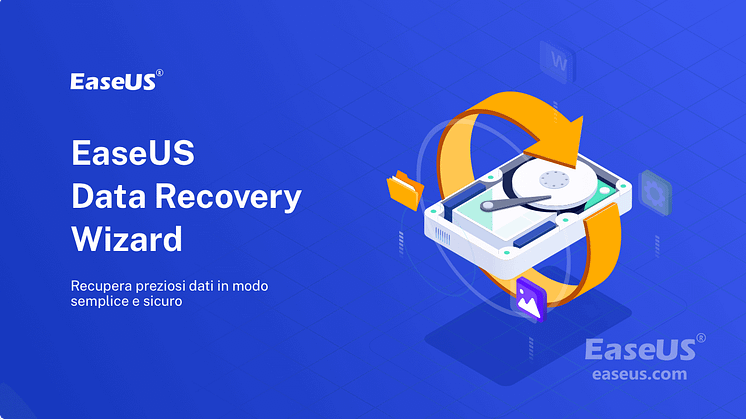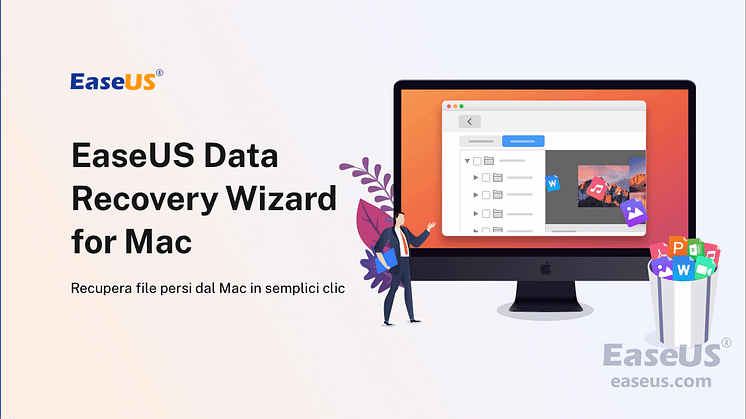Comunicato stampa -
Come svuotare il cestino su Windows 10 (secondo una pianificazione)
Cestino è una delle cartelle di sistema nel sistema operativo Microsoft Windows. Per impostazione predefinita, si trova nella cartella RECYCLER nella directory principale di ciascuna partizione del disco rigido ed è nascosta. Cestino salva i file, le cartelle, le immagini, i collegamenti e le pagine Web che elimini.
Gli elementi eliminati rimarranno nel Cestino e occuperanno comunque spazio su disco. Possono essere ripristinati se ne hai bisogno di nuovo. Solo eliminando i file nel Cestino o svuotando il Cestino i file possono essere cancellati in modo permanente, facendo in modo che il tuo computer ottenga più spazio libero.
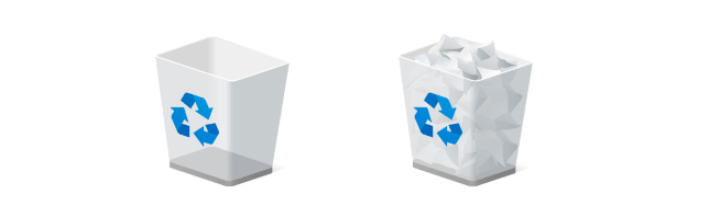
Ecco diversi modi per svuotare il Cestino in Windows 10. Per i principianti di Windows 10, puoi imparare i metodi di base per pulire facilmente il Cestino. Se sei un utente esperto, scopri come svuotare il Cestino in Windows 10 in CMD e come svuotare il Cestino nei tempi previsti.
1. Come svuotare il cestino su Desktop
Per prima cosa, vedi come pulire il Cestino nel suo menu contestuale.
Passaggio 1. Trova l'icona del Cestino sul desktop.
Passaggio 2. Fai clic con il pulsante destro del mouse e seleziona "Svuota cestino" dal menu a discesa.
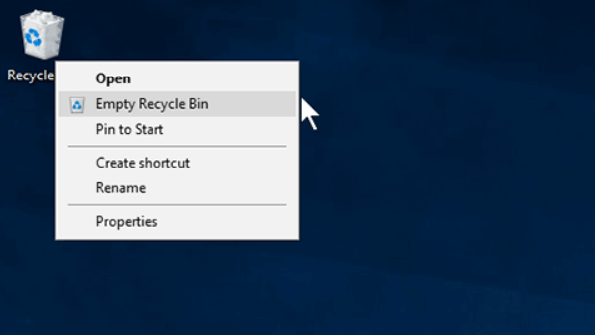
Passaggio 3. Una finestra pop-up ti chiederà "Sei sicuro di voler eliminare definitivamente tutti questi elementi?", Fai clic su "Sì" e attendi che i file vengano eliminati.
2. Svuotare il Cestino di Windows 10 nel menu Gestisci
Passaggi per svuotare il Cestino con l'utilità Gestisci.
Passaggio 1. Trova e apri il Cestino.
Passaggio 2. Fai clic su "Gestisci" e scegli "Svuota Cestino" > "Sì" per svuotare il Cestino.
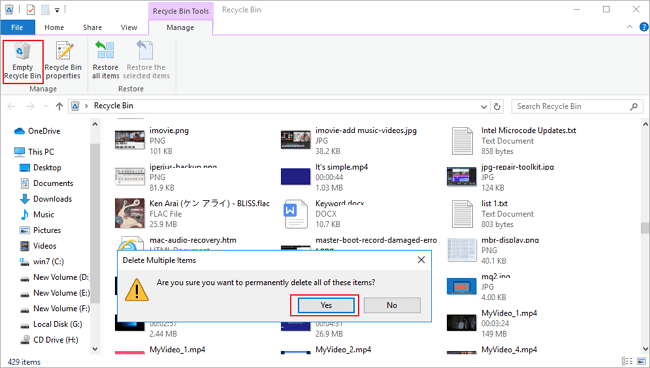
3. Svuotare il Cestino su Windows 10 nelle Impostazioni
Scopri come pulire il Cestino nelle Impostazioni di Windows 10.
Passaggio 1. Fai clic sull'icona di Windows e quindi su "Impostazioni". Quindi, scegli "Sistema".
Passaggio 2. Nella finestra Impostazioni, fai clic su "Archiviazione" nel pannello di sinistra. Quindi fai clic su "Questo PC" o su altre partizioni in "Archiviazione".
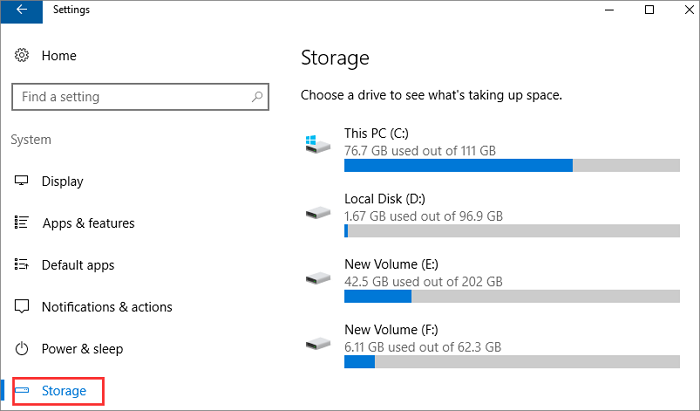
Passaggio 3. Fai clic su "File temporanei". Verranno elencati tutti i file temporanei sul disco rigido.
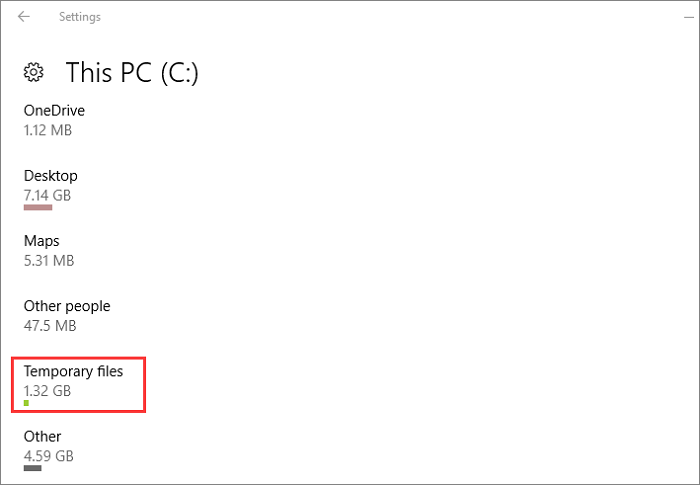
Passaggio 4. Seleziona la casella "Svuota cestino", quindi fai clic su "Rimuovi file" e attendi che il computer elimini i file nel Cestino su Windows 10.
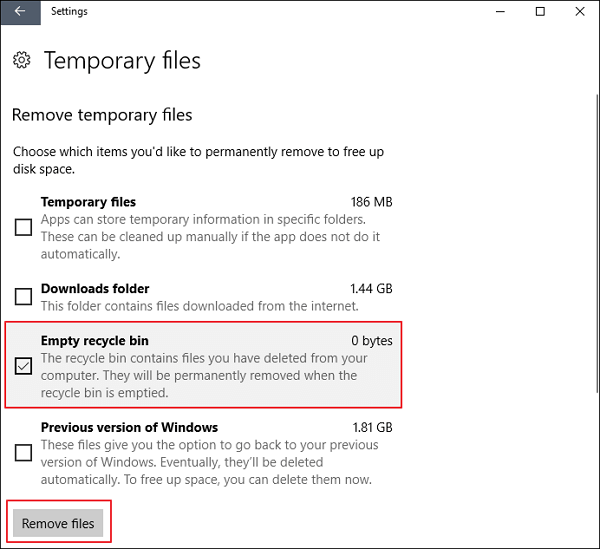
4. Svuotare il Cestino di Windows 10 con riga di comando
Per i professionisti che desiderano svuotare il Cestino in modo avanzato o quando altri modi non funzionano, puoi comunque svuotare il Cestino di Windows con le righe di comando.
Passaggio 1. Fai clic sul pulsante Cerca, digita cmd.
Passaggio 2. Fai clic con il pulsante destro del mouse su "Prompt dei comandi" dai risultati della ricerca e scegli "Esegui come amministratore".
Passaggio 3. Digita il seguente comando per svuotare la cartella Cestino nell'unità D.
rd /q /s d:\$Recycle.Bin
È possibile sostituire C con un'altra lettera di unità, ad esempio e: per svuotare il Cestino sull'unità E.
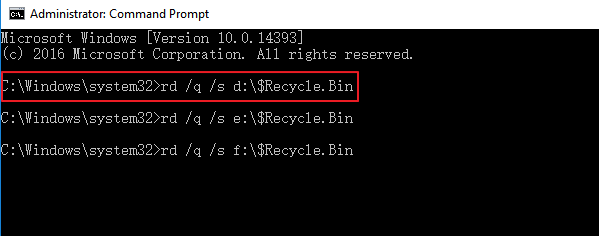
Oppure puoi anche usare questo comando per pulire il Cestino sull'unità di sistema.
rmdir /s %systemdrive%\$Recycle.bin
Digita Y per confermare l'eliminazione.
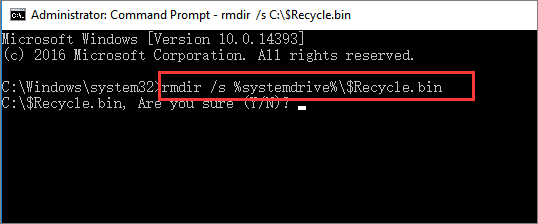
Puoi sostituire %systemdrive% con un'altra lettera di unità, ad esempio digita ed esegui rmdir /s d:\$Recycle.bin per svuotare il Cestino sull'unità D.
5. Come svuotare il Cestino su Windows 10 automaticamente in base a una pianificazione
Puoi pulire automaticamente il Cestino a una frequenza fissa utilizzando la funzione integrata di Windows denominata Storage Sense, che può liberare automaticamente spazio eliminando i file non necessari, come i file temporanei e i contenuti nel Cestino.
Ecco come farlo.
Passaggio 1. Vai su "Impostazioni" > "Sistema" sul tuo computer Windows 10.
Passaggio 2. Fai clic su "Archiviazione" e trova "Senso archiviazione".
Passaggio 3. In Storage Sense, fare clic sull'interruttore scorrevole e impostarlo sulla posizione "On".
Passaggio 4. Puoi impostare la pianificazione per svuotare il Cestino facendo clic su "Modifica il modo in cui liberiamo spazio automaticamente".
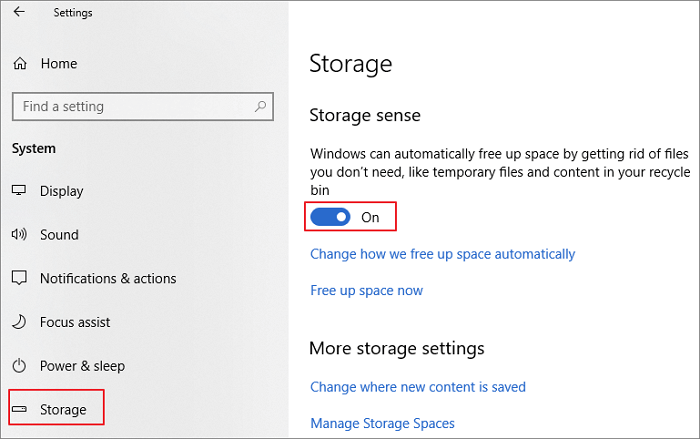
Passaggio 5. Nella nuova pagina è possibile modificare la frequenza di esecuzione di Storage Sense. Puoi impostarlo per l'esecuzione ogni giorno, settimana o mese.
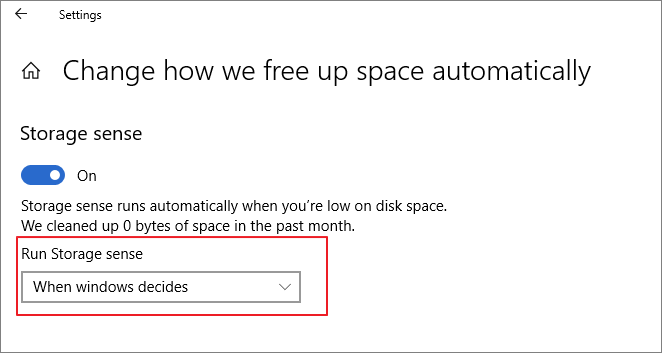
Passaggio 6. In File temporanei, scegli l'opzione "Elimina i file nel mio Cestino se sono stati lì per oltre". Puoi scegliere "Mai, 1 giorno, 14 giorni, 30 giorni o 60 giorni".
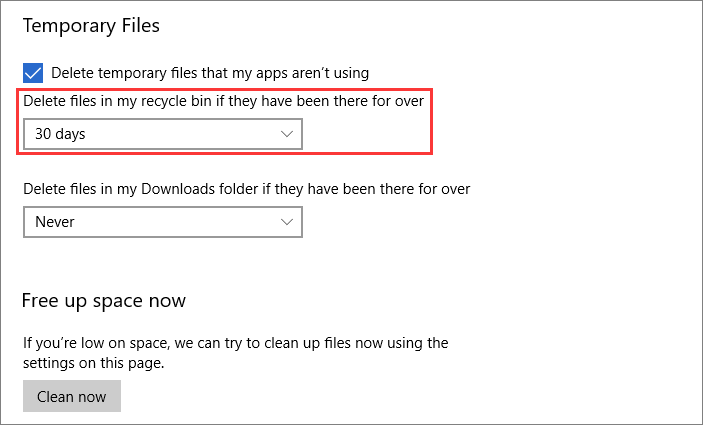
Dopo queste impostazioni, i file eliminati nel Cestino verranno rimossi automaticamente.
Clicca qui per trovare come recuperare file svuotati dal Cestino:

Related links
- Risolto: PS4 non si accende
- Impossibile aprire il file perchè ha estensione o formato non valido
- Recupera dati danneggiati su PS4 senza perdere dati
- Come risolvere 'La struttura del disco è danneggiata o illeggibile' senza perdere dati
- JPEG Riparazione | Riparare i file JPEG danneggiati con 5 metodi
Argomenti
Tags
Fondata nel 2004, EaseUS è un'azienda software leader a livello internazionale nei settori del recupero dati, del backup dati e della gestione disco, con lo scopo di sviluppare ed esplorare un'esperienza digitale sicura per tutti. Ci stiamo impegnando per innovare e creare una potente ed efficace piattaforma di sicurezza dei dati nel mondo.