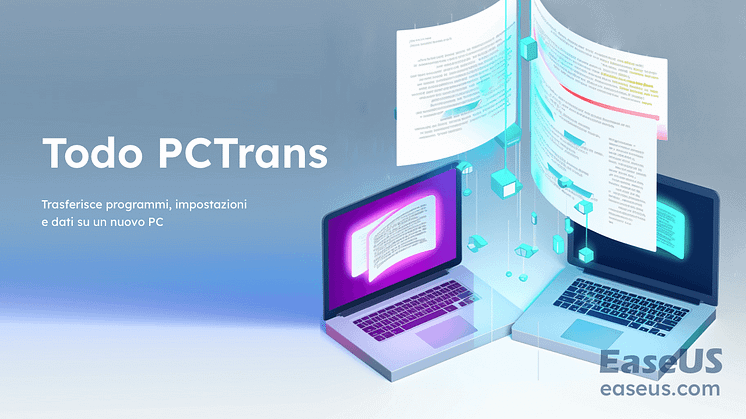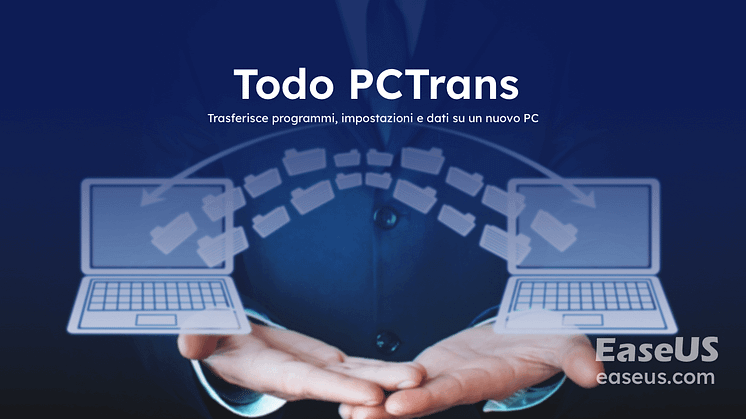
Comunicato stampa -
Come Spostare La Cartella Del Desktop In Un'altro Disco su Windows e Mac
Se parliamo del PC Windows o Mac, tutti i file e le cartelle dell'utente sono memorizzati in C:Users, seguito dal nome utente. Nell'unità C, puoi vedere una manciata di cartelle che include Desktop, Download, Musica, Documenti, Immagini, ecc.
Ci sono momenti in cui si esaurisce lo spazio di archiviazione sull'unità C principale e quindi spostare queste cartelle su un'altra unità sembra essere l'opzione migliore per liberare spazio. In questo modo, puoi utilizzare lo spazio prezioso sull'unità di sistema per giochi e app che beneficiano delle prestazioni e della velocità dell'SSD.
Quindi, se hai GB di dati nella cartella Desktop, allora è sicuramente una buona idea spostare la cartella Desktop su un'altro disco su Mac e Windows. Ma se non sai come farlo, allora siamo qui per aiutarti! Questo articolo ti mostrerà i modi ideali per cambiare facilmente la posizione del Desktop sia su Windows che su Mac.
Come Spostare La Cartella Desktop In Un'altro Disco su Windows In 2 Modi
Se stai eseguendo il tuo PC Windows 10 su una partizione relativamente piccola del tuo disco rigido o un piccolo SSD e stai esaurendo lo spazio di archiviazione su disco, puoi prendere in considerazione lo spostamento della cartella Desktop su un'altro disco.
Puoi cambiare la posizione del desktop su PC Windows in 2 modi! Il primo modo ti aiuterà a spostare la cartella del desktop su un'altro disco utilizzando la funzionalità predefinita di Windows 10 e un altro metodo introdurrà uno strumento eccellente che ti aiuterà a completare l'intero processo in pochissimo tempo.
Quindi, vediamo come funziona ciascuno di essi!
1. Usa L'opzione Proprietà
Utilizzando l'opzione Proprietà in Windows 10, è possibile spostare rapidamente la cartella Desktop in un'altra unità. Ricorda sempre che puoi spostare le cartelle che vuoi spostare invece di spostarle tutte.
Ecco una guida su come utilizzare l'opzione Proprietà per cambiare la posizione del Desktop!
Passo 1. Apri File Explorer cliccando sulla relativa icona sulla barra delle applicazioni o toccando l'icona di File Explorer nel menu Start.
Passo 2. Ora, nel pannello di navigazione sinistro di Esplora file, vedrai più cartelle sotto Accesso rapido, incluso Desktop. Devi semplicemente fare clic con il tasto destro del mouse sulla cartella Desktop e poi cliccare su "Proprietà" per aprire Desktop Properties.
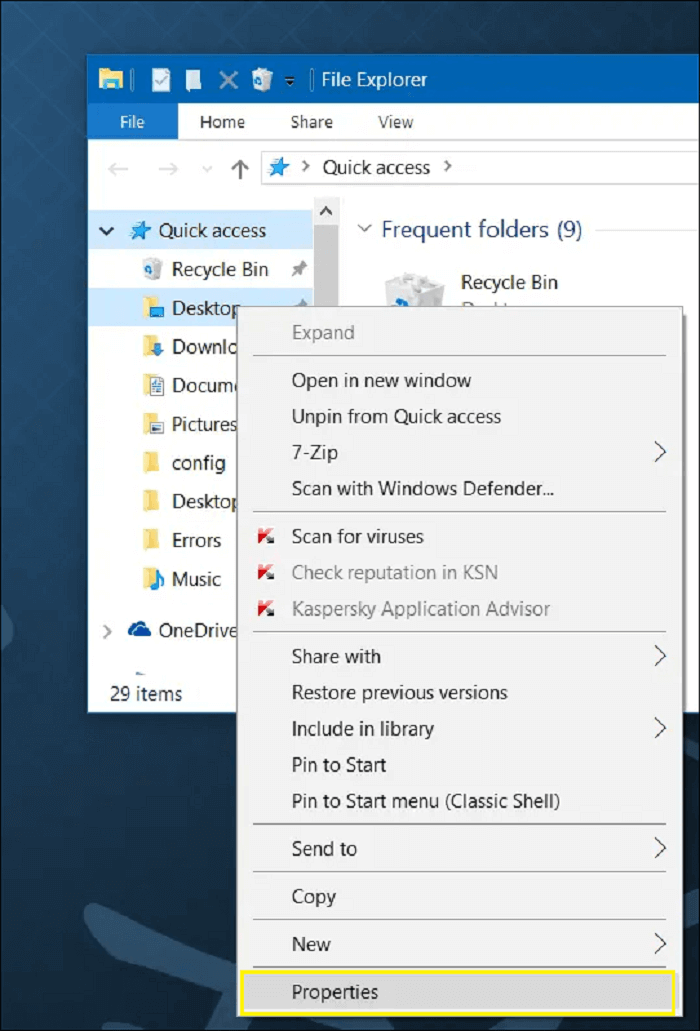
NOTA: non è possibile spostare più cartelle contemporaneamente.
Passo 3. Passa alla scheda "Posizione" e clicca sul pulsante "Sposta".
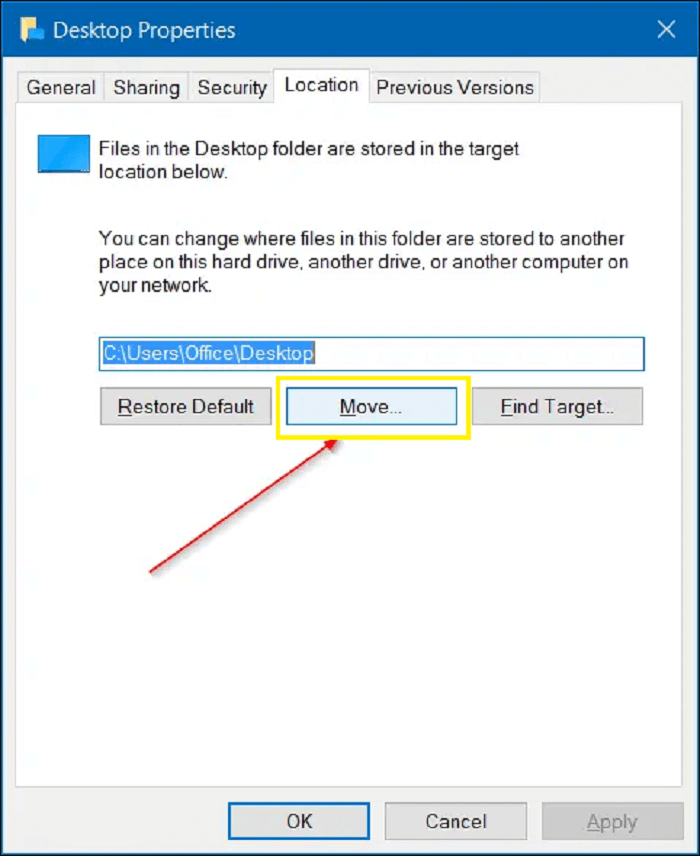
Passo 4. Ora, seleziona la posizione su qualsiasi unità (tranne l'unità esterna) e infine clicca su "Select Folder" e poi sul pulsante "Apply" per spostare la cartella Desktop nella nuova unità.
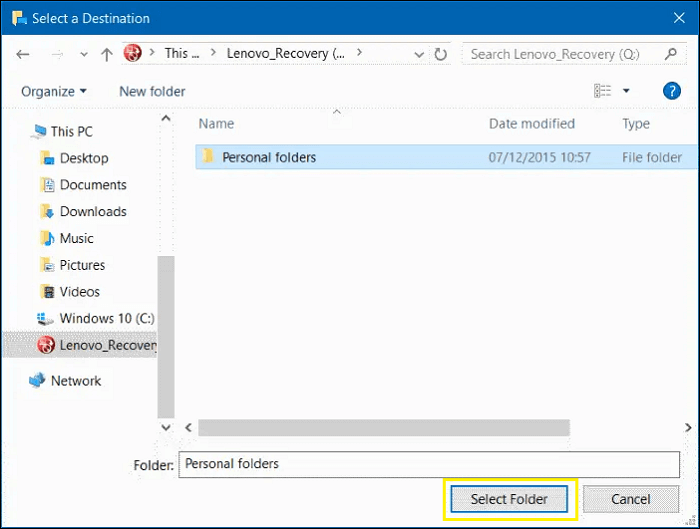
Questo è tutto ciò che devi fare per spostare la cartella del desktop su un'altro disco su PC Windows utilizzando l'opzione Proprietà.

Related links
- Come spostare la cartella Utente su un altro drive con Windows 11 (4 Metodi)
- EaseUS Todo PCTrans vs. Zinstall | Quale è meglio e quali sono le differenze?
- Miglior software per migrare dati in Windows
- EaseUS Todo PCTrans vs. PCmover, quale devo selezionare per trasferire file
- Come trasferire preferiti Chrome da un pc all’altro
- Scarica Gratis Software di Trasferimento File
Argomenti
Tags
Fondata nel 2004, EaseUS è un'azienda software leader a livello internazionale nei settori del recupero dati, del backup dati e della gestione disco, con lo scopo di sviluppare ed esplorare un'esperienza digitale sicura per tutti. Ci stiamo impegnando per innovare e creare una potente ed efficace piattaforma di sicurezza dei dati nel mondo.

![Come trasferire i giochi su un nuovo computer senza reinstallarli [Steam/Epic/Origin/Uplay]](https://mnd-assets.mynewsdesk.com/image/upload/ar_16:9,c_fill,dpr_auto,f_auto,g_sm,q_auto:good,w_746/w0r6qntkyrgmkk8bzim4)