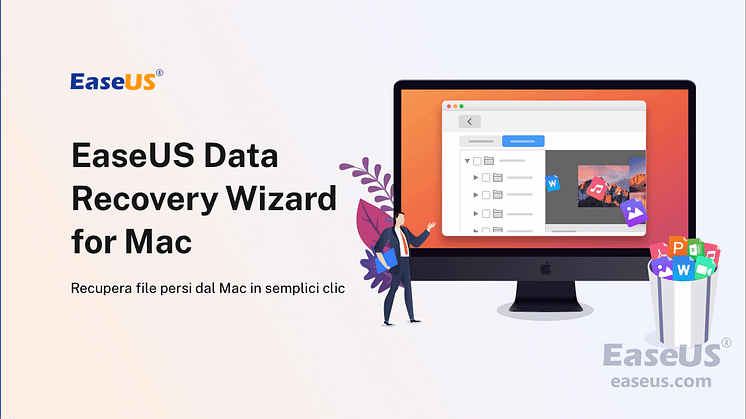![Come scaricare e installare macOS 13 Ventura [Guida passo passo]](https://mnd-assets.mynewsdesk.com/image/upload/ar_16:9,c_fill,dpr_auto,f_auto,g_auto,q_auto:good,w_746/obyerjoyenpkj5q0blal)
Comunicato stampa -
Come scaricare e installare macOS 13 Ventura [Guida passo passo]
Introduzione di macOS 13 Ventura
Apple ha pubblicato la versione beta di macOS 13 Ventura il 6 giugno 2022 e questa è l'ultima versione di macOS. macOS 13 Ventura è un aggiornamento significativo che ci offre un nuovo modello multitasking e aggiunge più funzionalità in questa ultima versione. Vediamo le caratteristiche principali di macOS 13 Ventura:
Principali nuove funzionalità di macOS 13Ventura
- Funzione migliorata di Mail. macOS Ventura offrirà suggerimenti e correzioni di ricerca più intelligenti e gli utenti Mac possono impostare un'e-mail pianificata o annullare l'e-mail.
- Continuity per la fotocamera. Gli utenti Mac possono utilizzare iPhone come webcam per il Mac. Potrai mettere il tuo iPhone sopra il Mac, quindi il tuo Mac e iPhone si collegheranno automaticamente.
- Handoff con FaceTime. Puoi trasferire le chiamate tra Mac e dispositivi mobili Apple e l'auricolare Bluetooth si collegherà automaticamente al dispositivo su cui rispondi alla chiamata.
- Prestazioni migliorate di Safari. Può supportare la traduzione di immagini di pagine Web e aggiunge il supporto della lingua per turco, tailandese, vietnamita, polacco, indonesiano e olandese.
Visualizza le funzionalità completamente nuove sul sito Web ufficiale di Apple.
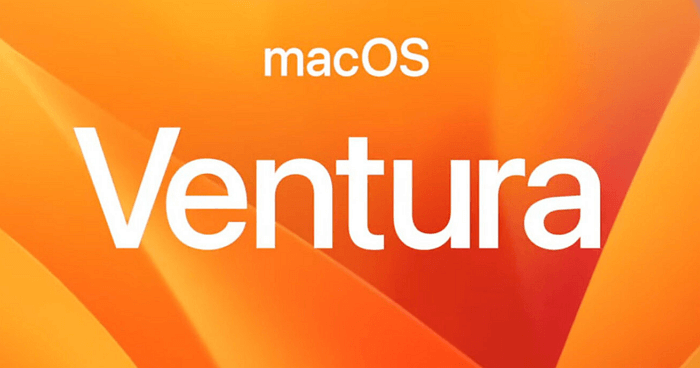
Requisiti per aggiornare a macOS Ventura
Non tutti i dispositivi Mac possono eseguire l'aggiornamento a macOS Ventura. Controlla l'elenco per assicurarti che il tuo Mac possa eseguire macOS Ventura.
- MacBook (2017 e successivi)
- MacBook Air (2018 e successivi)
- MacBook Pro (2017 e successivi)
- Mac mini (2018 e successivi)
- Mac Studio (2022)
- iMac (2017 e successivi)
- iMac Pro (2017)
- Mac Pro (2019 e successivi)
macOS Ventura supporta Mac con chip Intel Kaby Lake di settima generazione o più recenti e Apple Silicon. Ma ci sono alcune funzionalità che i dispositivi non M1 o M2 perderanno, come usare la tua voce per inserire emoji e didascalie live in FaceTime.
Continua la lettura per conoscere come scaricare ed eseguire l'installazione pulita di macOS Ventura.
Come scaricare e installare macOS Ventura passo dopo passo
Innanzitutto, dovresti assicurarti che il tuo dispositivo possa eseguire macOS Ventura. Se non sei sicuro, controlla nella scheda Informazioni su questo Mac. Abbiamo già offerto i dispositivi Mac disponibili e puoi ricontrollare l'elenco.
Passaggi per scaricare e installare macOS Ventura
Ora possiamo iniziare a scaricare macOS 13 Ventura sul tuo dispositivo Mac disponibile.
Passaggio 1. Avvia il tuo App Store e digita macOS Ventura . Puoi anche ottenere la vecchia versione nell'App Store.
Passaggio 2. Fai clic su "Ottieni" per scaricare.
Passaggio 3. Fai clic su "Download" per confermare, quindi il download inizierà.
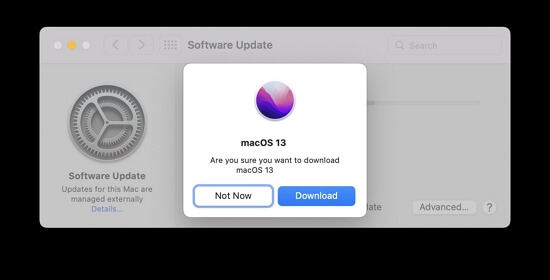
Passaggio 4 . Al termine del processo di download, l'installazione verrà avviata automaticamente. Attendi e non chiudere il dispositivo Mac.

Related links
- Download e installazione di macOS High Sierra
- I 5 migliori Software di Recupero File per Mac
- Eseguire il downgrade di macOS/Mac OS X senza perdere dati (applicabile Big Sur/Catalina)
- USB in exFAT non rilevata su Mac
- Come riparare video corrotto su Mac
- Eseguire il backup e il ripristino di Outlook per Mac
Argomenti
Tags
Fondata nel 2004, EaseUS è un'azienda software leader a livello internazionale nei settori del recupero dati, del backup dati e della gestione disco, con lo scopo di sviluppare ed esplorare un'esperienza digitale sicura per tutti. Ci stiamo impegnando per innovare e creare una potente ed efficace piattaforma di sicurezza dei dati nel mondo.