
Comunicato stampa -
Come risolvere l'errore dispositivo non pronto su chiavetta USB/HDD
"Dopo un importante aggiornamento di Windows 10, ho scoperto che non riesco ad aprire unità flash USB e altri dischi rigidi esterni. Il messaggio di errore riguarda il dispositivo non è pronto. Ma la spia del disco rigido lampeggia, posso anche vedere la lettera dell'unità in Gestione disco. Cosa devo fare per accedere ai dati e correggere rapidamente l'errore?"
Errore "il dispositivo non è pronto"
"Il dispositivo non è pronto" è un messaggio di errore comune di Windows 11/10/8/7 relativo a un'unità flash, un supporto CD/DVD, un disco rigido esterno, un HDD interno, un gestore di dischi virtuali o Diskpart. Nonostante le soluzioni per "il dispositivo non è pronto" su dispositivi diversi, i motivi alla base delle occasioni sono simili tra loro. Questo errore NON PRONTO implica principalmente un dispositivo digitale danneggiato, guasto hardware, problemi di compatibilità, problemi di connessione o talvolta danneggiamento del file system di Windows. Per esempio:
1. Unità flash o disco rigido esterno: Percorso non disponibile. Il dispositivo non è pronto.
Se si verifica su un disco rimovibile, come una chiavetta USB, un'unità flash, una scheda di memoria o un HDD esterno, quando si tenta di aprirlo, l'errore di dispositivo non pronto indica che il sistema Windows non può connettersi ad esso. Di solito diremo agli utenti di verificare in primo luogo il problema di connessione.
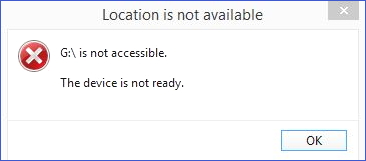
2. Disco rigido interno: Percorso non disponibile. Il dispositivo non è pronto
Viene visualizzato lo stesso messaggio di errore, ma se si trova su un disco rigido locale installato sul computer, è probabile che qualcosa vada storto con l'unità attuale. I settori danneggiati, nella maggior parte dei casi, sono accusati di essere il motivo principale per cui il disco rigido "il dispositivo non è pronto".
3. Virtual Disk Manager: Il dispositivo non è pronto
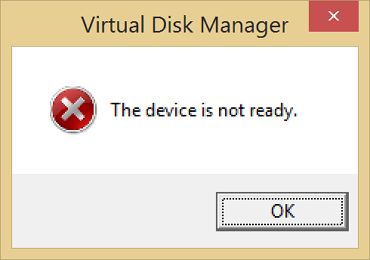
L'errore dispositivo non pronto si verifica su Virtual Disk Manager quando non si dispone delle autorizzazioni corrette o si verifica un problema nella mappatura delle unità tra il sistema operativo e il gestore VM.
4. Diskpart: Diskpart ha riscontrato un errore. Il dispositivo non è pronto
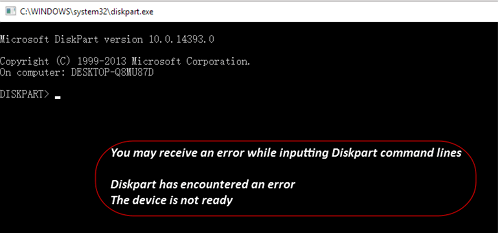
Nel caso in cui il tuo disco rigido si guasta o il controller di archiviazione sulla scheda madre è danneggiato, riceverai l'errore esatto.
Tutte le situazioni discusse che coinvolgono gli errori "il dispositivo non è pronto" renderebbero inaccessibile il disco interno o esterno presente. Come abbiamo già analizzato, sia i problemi hardware che quelli software potrebbero impedire a un computer Windows di leggere normalmente il disco rigido collegato, sebbene sia riconosciuto e visualizzato sul computer. Non preoccuparti quando si verifica un tale errore. Adottare le misure giuste per recuperare i dati e correggere il problema seguendo facilmente i metodi di risoluzione dei problemi indicati.
Metodo 1. Recuperare i dati dal disco rigido inaccessibile
Quando un disco rigido o una chiavetta USB mostra l'errore "dispositivo non pronto", non è più possibile accedere ai dati del disco rigido come al solito.
Scarica il software di ripristino da hard disk di EaseUS
Quando ciò accade, non esitare a scaricare il software di ripristino del disco rigido di EaseUS. È il software di recupero più qualificato che supporta l'accesso al disco rigido senza formattare e recuperare i dati.

Guida dettagliata per recuperare dati persi:
Passo 1. Avvia EaseUS Data Recovery Wizard sul computer. Seleziona una posizione da scansionare per il recupero come hard disk, scheda SD, chiavetta USB, ecc, o una cartella specifica. E clicca sul pulsante "Scansiona".
Passo 2. Potrai visualizzare i risultati della scansione e trovare facilmente con vari filtri.
Passo 3. Seleziona i dati desiderati e clicca su "Recupera".
Metodo 2. Controllare la connessione del dispositivo non pronto
In primo luogo, dovrebbero essere evitati errori inutili relativi a una connessione debole o scarsa. Quando hai riscontrato che un disco rigido bloccato al momento non funziona correttamente, prova in tutti i modi per escludere il fattore di connessione.
- Scollega il dispositivo. Dopo alcuni secondi, collegalo a turno tutte le porte USB fino a quando il dispositivo esterno non appare di nuovo normale nel sistema operativo.
- Altrimenti, cambia un cavo USB che corrisponda al dispositivo e ricollegalo al sistema operativo.
- Porta il dispositivo di archiviazione su un altro computer. Se il problema è risolto, dovresti riparare le porte USB non funzionanti sul tuo computer.
Metodo 3. Reinstallare il driver del dispositivo
In Windows 11/10/8/7, un problema software comune è "il driver del dispositivo non è installato, è danneggiato o manca". Prova a reinstallare il driver del dispositivo e correggere l'avviso "dispositivo non pronto".
Passaggio 1. Vai su Gestione dispositivi, fai clic con il pulsante destro del mouse sul nome del tuo dispositivo, seleziona Disinstalla.
Passaggio 2. Mantieni il tuo dispositivo connesso. Riavvia il PC e Windows tenterà di reinstallare il driver.
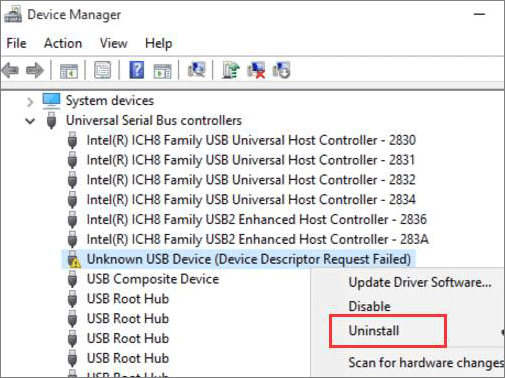
Metodo 4. Esegui Disk Check per risolvere i problemi hardware
Non dimenticare di eseguire un controllo del disco per esaminare gli errori del disco. L'errore "dispositivo non pronto" è molto probabilmente il risultato di errori del file system o settori danneggiati sull'unità, quindi lascia che l'utilità di controllo del disco di Windows ti aiuti.
Passaggio 1. Fai clic con il tasto destro del mouse sull'unità che si desidera controllare e selezionare Proprietà.
Passaggio 2. Fai clic sulla scheda Strumenti. Sotto il controllo degli errori, fare clic sul pulsante Verifica. Questa opzione controllerà l'unità per errori di file system.
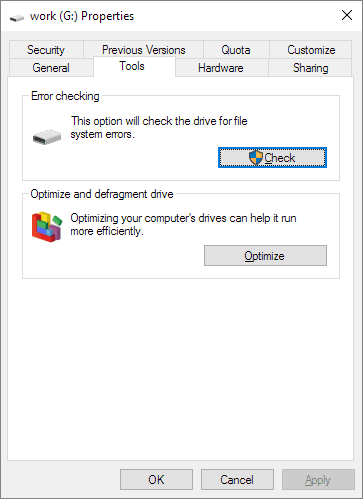
Passaggio 3. Segui la procedura guidata per completare il controllo degli errori del disco e riavvia il computer per riparare gli errori rilevati.
Passaggio 4. Puoi anche usare CMD per rimuovere i settori danneggiati con privilegi di amministratore.
Passaggio 5. Inoltre, c'è un'opzione più intuitiva per controllare e riparare i settori danneggiati, nel frattempo, con capacità più potenti. Provaci.
Metodo 5. Esegui Scansione SFC per verificare la presenza di danneggiamenti
I file di sistema essenziali sono responsabili della connessione di un'unità al sistema operativo. Si scopre che alcuni problemi di connessione e rilevamento errati derivano da file di sistema danneggiati o danneggiati e Windows dispone del Controllo file di sistema (SFC) per correggere l'errore qui affrontato.
Passaggio 1. Premi i tasti Windows + X per visualizzare il menu e scegli Prompt dei comandi (amministratore)
Passaggio 2. Nel prompt dei comandi, digita sfc /scannow e premi Invio.
clicca qui per scoprire altri 2 metodi, se i modi citati non funzionano:

Related links
- Recuperare File da Chiavetta USB Illeggibile
- Gratis software di recupero email per ritrovare email perse
- Software gratuito per recuperare file di Access database
- 5 Strumenti gratuiti di rimozione password Excel online
- Come riparare Windows 11 e correggere i file danneggiati
- I 14 migliori software di riparazione video per Windows 11/10/8/7
Argomenti
Tags
Fondata nel 2004, EaseUS è un'azienda software leader a livello internazionale nei settori del recupero dati, del backup dati e della gestione disco, con lo scopo di sviluppare ed esplorare un'esperienza digitale sicura per tutti. Ci stiamo impegnando per innovare e creare una potente ed efficace piattaforma di sicurezza dei dati nel mondo.




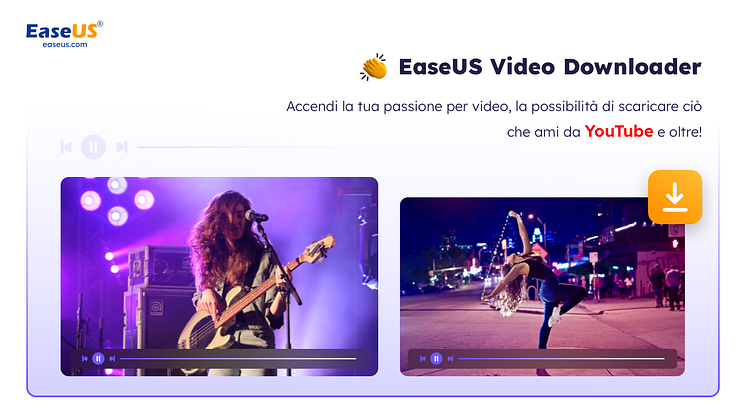
![Recupero Dati su HDD Non Allocato [2 Soluzioni]](https://mnd-assets.mynewsdesk.com/image/upload/ar_16:9,c_fill,dpr_auto,f_auto,g_xy_center,q_auto:good,w_746,x_640,y_360/win1whnpqk0mlumy8up7)