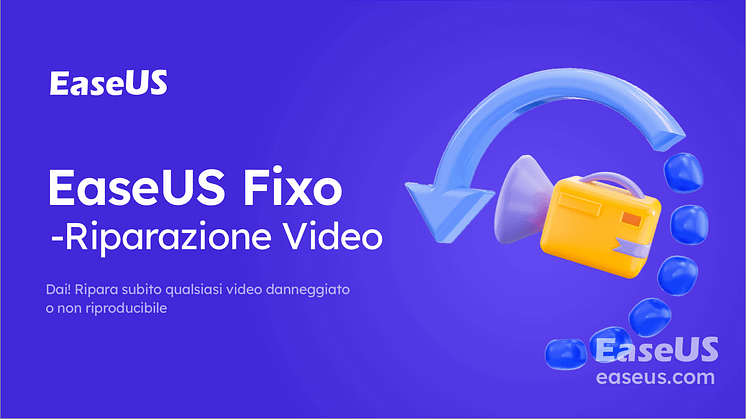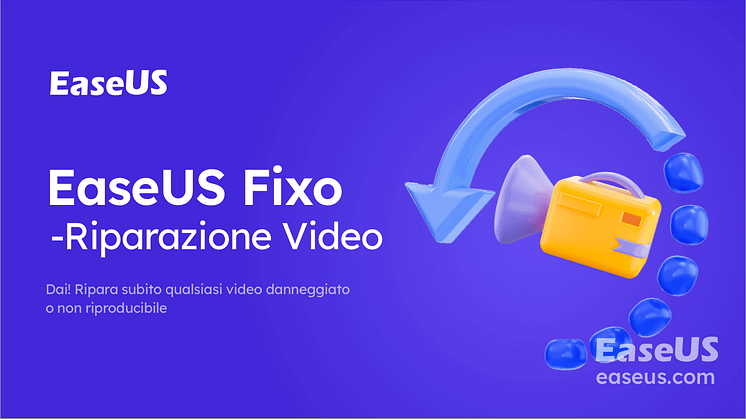
Comunicato stampa -
Come risolvere il problema MP4 non viene riprodotto su Mac
Il formato video più popolare, MP4, può essere riprodotto su Mac, Windows, iOS, Android, TV e altri dispositivi con meno problemi rispetto ai diversi tipi di file. Nonostante ciò, nulla è impeccabile. Il problema più frequente che potresti incontrare quando tenti di riprodurre file MP4 su un Mac utilizzando QuickTime Player è che MP4 non viene riprodotto su Mac:
"Ho un MacBook Pro con chip M1 2020 e non riesco a riprodurre file video mp4 utilizzando Quick Time Player. Ho capito che non avrei avuto bisogno di alcun software aggiuntivo per farlo. Qualcuno ha una soluzione?" - Comunità Apple
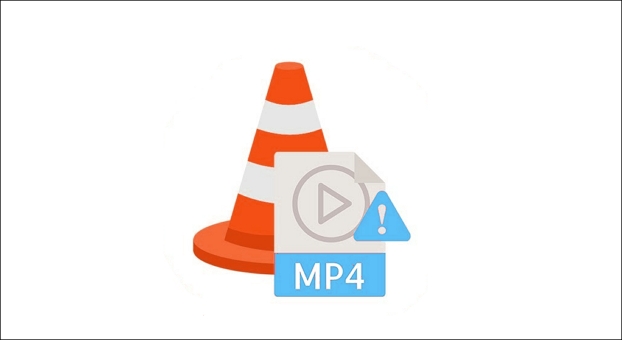
Tuttavia, come vedremo in questo articolo, c'è sempre la possibilità di riparare i file video su Mac.
Perché non è possibile riprodurre MP4 su Mac
Nella maggior parte dei casi, un problema software potrebbe essere la causa della mancata riproduzione dell'MP4 del Mac o dell'assenza di audio MP4. Se qualche codec sul tuo dispositivo non funziona correttamente con qualsiasi file multimediale, anche tu potresti avere questo problema. Tuttavia, la maggior parte degli utenti non ha esperienza con i codec. Di conseguenza, diventa molto difficile per loro identificare inizialmente il problema. Le cause principali sono quattro:
1. File MP4 danneggiato
⏺️Il file MP4 danneggiato è il motivo per cui i file video MP4 non vengono riprodotti sui Mac. Ha diverse cause, tra cui il rischio di virus, compressione, trasmissione o conversione di scarsa qualità durante l'editing video.
2. Lettore multimediale danneggiato
🎥Il lettore video danneggiato è strettamente correlato a questo problema. Poiché QuickTime non dispone di strumenti di riparazione, non riprodurrà file MP4 che non possono essere riprodotti da lettori o software corrotti.
3. Codec audio sbagliato
🔢Molto spesso, il file video MP4 non dispone del codec necessario. Apple ha dichiarato che QuickTime supporta solo MP4 codificati utilizzando H.264, MPEG-4 e H.265/HEVC e non ha supportato codec e formati legacy o appositamente progettati a partire da macOS 10.13.
4. Guasto del sistema
🗂️Quando il tuo Mac è infetto da virus, malware o bloccato a causa di interruzioni di corrente e altri problemi hardware, i file MP4 non possono essere riprodotti sul tuo Mac.
Come riparare MP4 che non viene riprodotto su Mac
Indipendentemente dal fatto che l'MP4 non venga riprodotto su Mac a causa del lettore o del file video, abbiamo identificato 7 soluzioni praticabili per ciascun problema. Quindi, come risolvere il problema "MP4 non riprodotto su Mac"? Leggi le soluzioni qui sotto.
Correzione 1. Ripara MP4 con EaseUS Fixo Video Repair
Un video MP4 rotto ne impedisce la riproduzione quando lo riproduci su un Mac, un segnale di avvertimento che potrebbe essere responsabile anche della corruzione del file video oltre ai problemi del software. Gli utenti in genere rimuovono i file video danneggiati e riavviano i propri MacBook quando riscontrano la corruzione dei dati, un problema comune per gli utenti Mac.
Fortunatamente, puoi riparare facilmente i file video corrotti su Mac utilizzando EaseUS Fixo Video Repair. Il programma ti consente di combattere la corruzione dei dati video in diverse circostanze ed è incredibilmente facile da usare. Può ripristinare file MP4 danneggiati durante la modifica, la registrazione, il trasferimento o la conversione su un Mac.

- Supporta dispositivi di archiviazione che includono fotocamere, videocamere, telefoni Android, dispositivi iOS e schede SD.
- I formati video supportati includono M4V, FLV, AVI, MOV, MP4, MKV, WMV, SWF, MP3, NPEG, 3G2 e altri.
- Non richiede alcuna conoscenza specifica; chiunque può usarlo senza problemi.
Questo strumento può riparare video che non vengono riprodotti per vari motivi, come infezioni da virus, settori danneggiati e altro. Per correggere i video MP4 che non vengono riprodotti, scarica EaseUS Fixo sul tuo macOS e segui i passaggi seguenti.
Passaggio 1. Avvia EaseUS Fixo sul Mac
Scarica EaseUS Fixo sul tuo Mac e avvialo. Fai clic su "Ripara video" a sinistra e fai clic su "Aggiungi video" per caricare i file video MP4/MOV/MKV/3GP danneggiati.
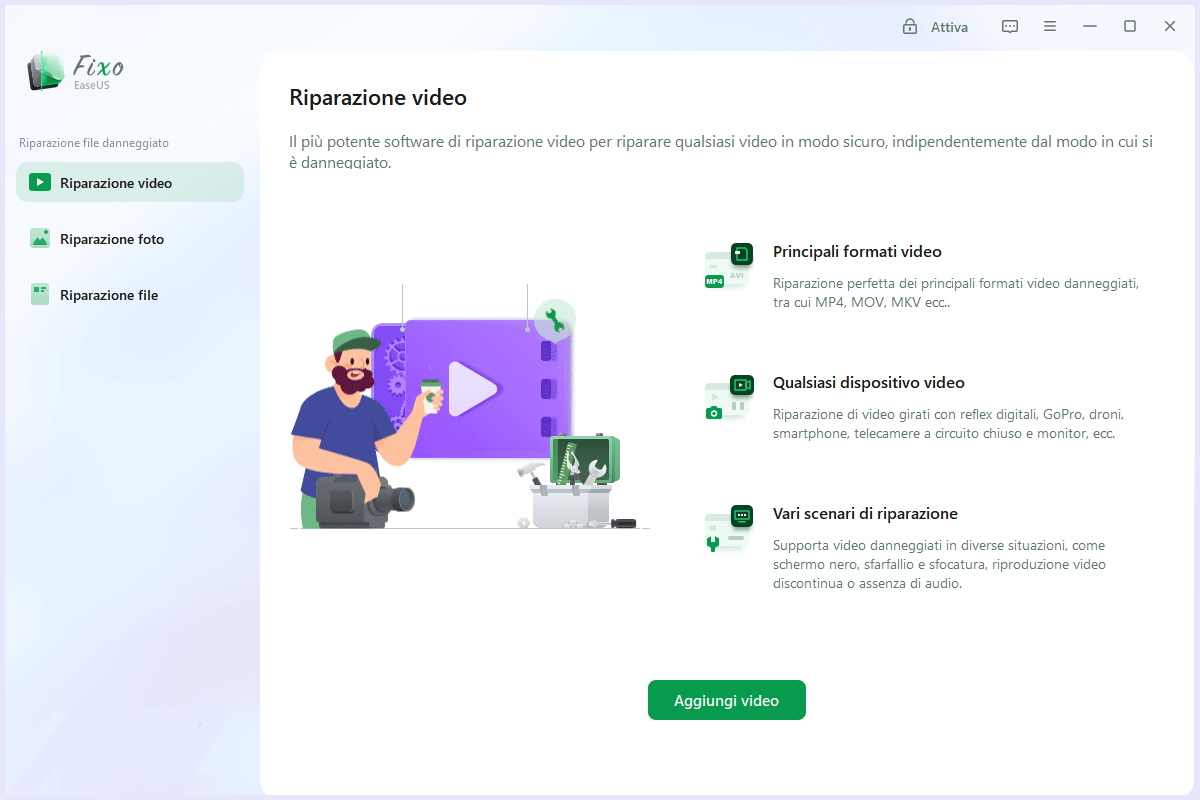
Passo 2. Seleziona il video danneggiato e avvia la riparazione
Seleziona un video di destinazione e fai clic sul pulsante "Ripara" per avviare il processo di riparazione del singolo video. Se desideri riparare tutti i video, selezionali tutti e fai clic su "Ripara tutto".
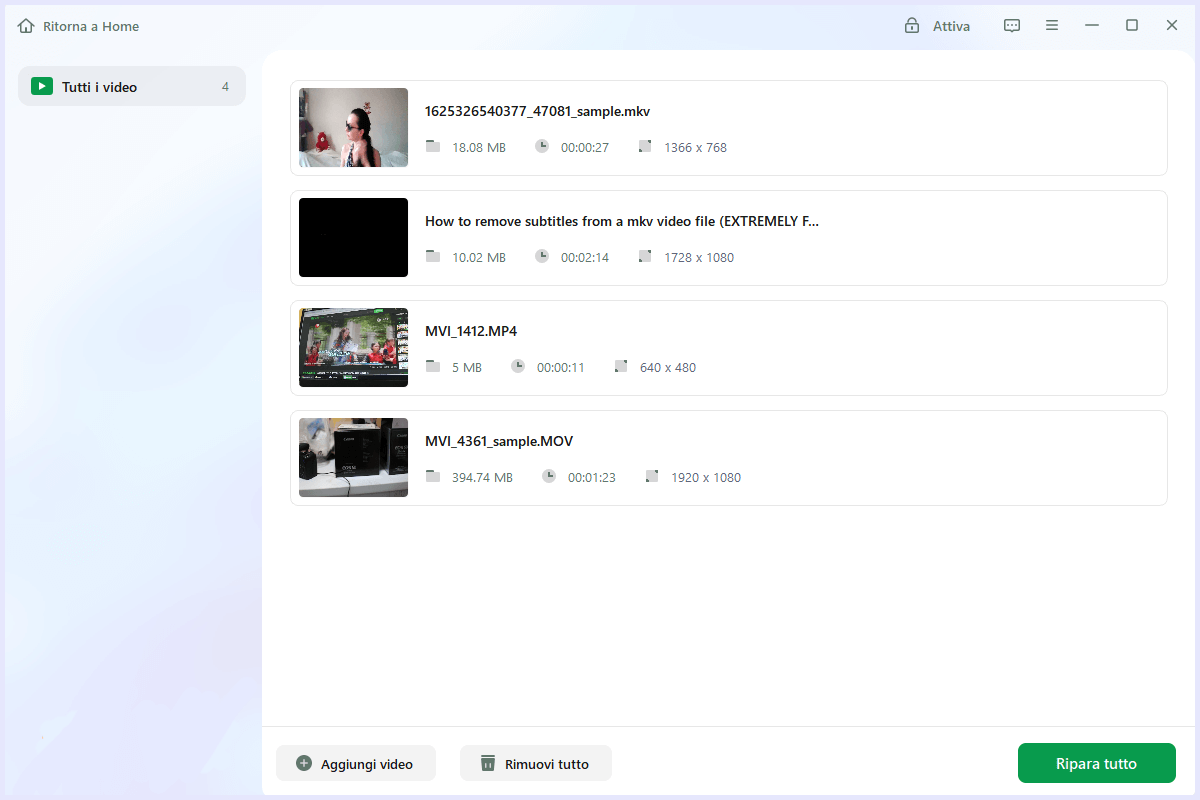
Passaggio 3. Visualizza e salva i video corretti
Attendi qualche minuto e i video danneggiati verranno riparati. Il tempo che aspetti dipende da quanto sono danneggiati i tuoi video. Quindi fare clic su "Visualizza riparato" per visualizzare l'anteprima dei video. Per salvare il video corretto, premi il pulsante "Salva". Conservare più video va bene. Basta scegliere "Salva tutto" per completare.
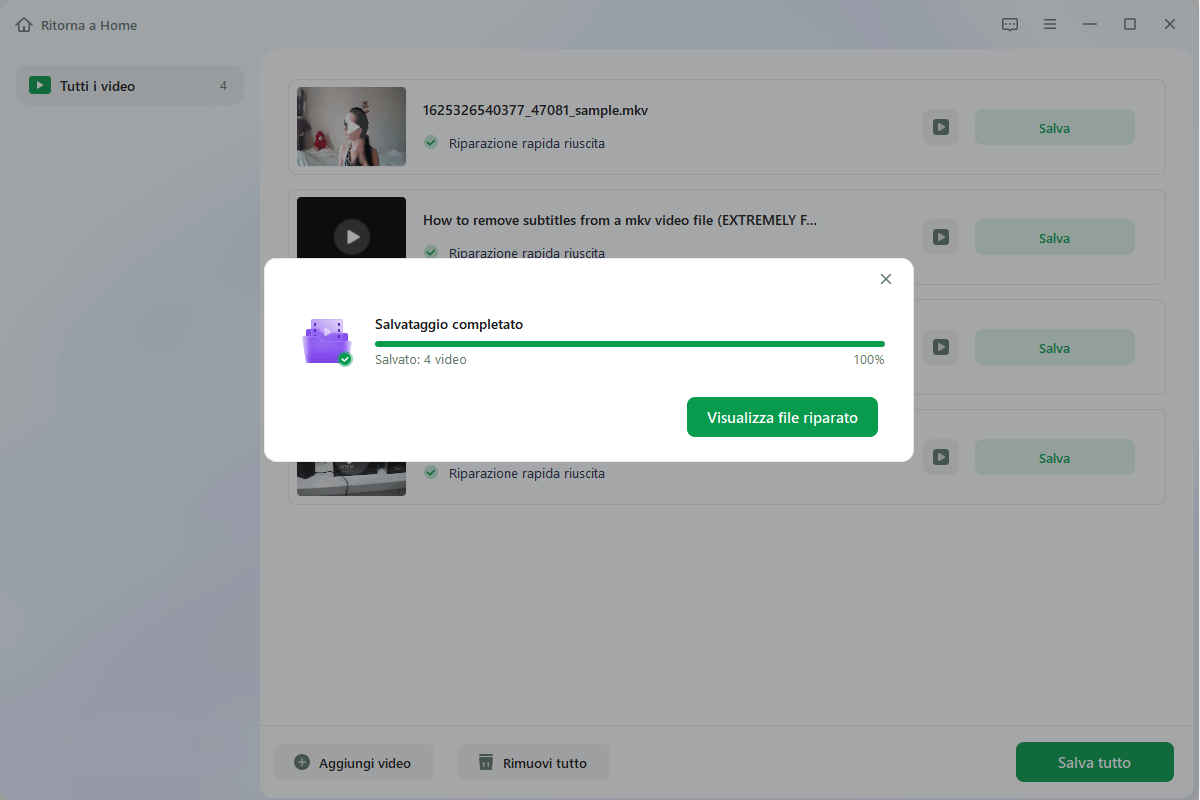
Passaggio 4. Esegui il processo avanzato di riparazione video
Se la riparazione rapida non funziona, prova la modalità di riparazione avanzata. Scegli "Riparazione avanzata" per avviare il processo. Dopo aver caricato un video di esempio, seleziona "Conferma".
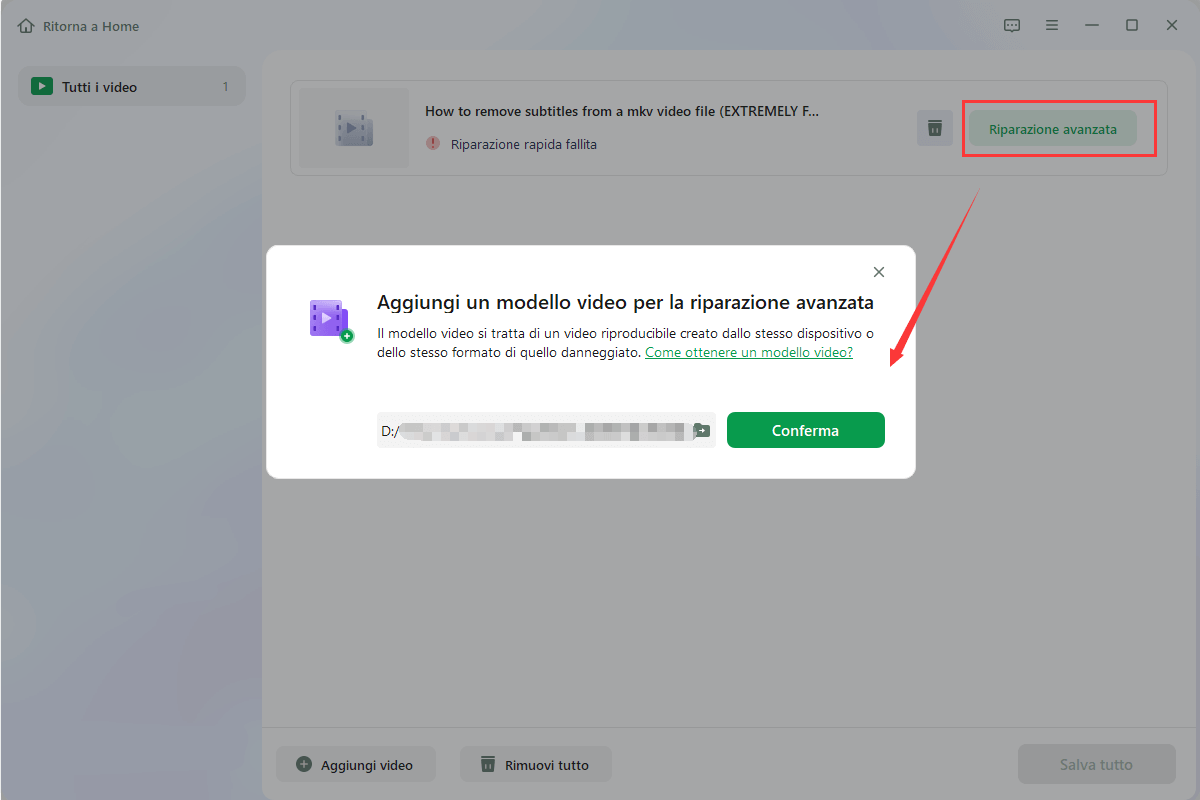
Passaggio 5. Visualizza e salva il video riparato in modalità avanzata
Verrà visualizzata una finestra con informazioni dettagliate sulla corruzione e video di esempio. Fai clic su "Ripara ora" per avviare il processo. Una volta completata la riparazione, puoi visualizzare i video riparati e fare clic sul pulsante "Salva" per mantenere i file video riparati nel percorso desiderato.
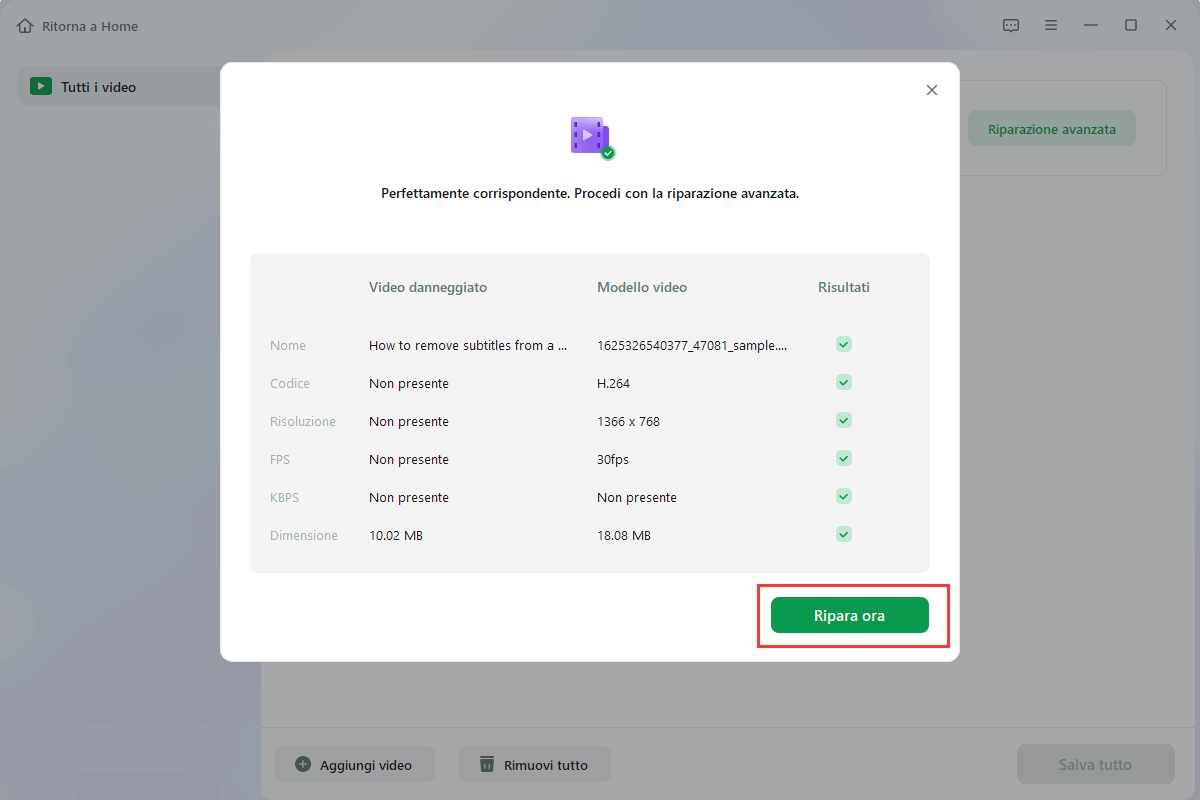
Correzione 2. Riavvia il Mac o riapri Quicktime Player
Chiudi le applicazioni e riavvia il tuo MacBook se MP4 non viene riprodotto sul tuo Mac. Quindi, controlla se puoi aprire e riprodurre il tuo video MP4 sul Mac dopo averlo riavviato.
Ecco i passaggi:
Passaggio 1. Fare clic sull'icona Apple.
Passaggio 2. È possibile scegliere il riavvio dal menu a discesa.
Passaggio 3. Il sistema verrà ora spento e si avvierà dopo un breve ritardo. Puoi anche modificare il disco di avvio di Apple quando riavvii il Mac o il MacBook.
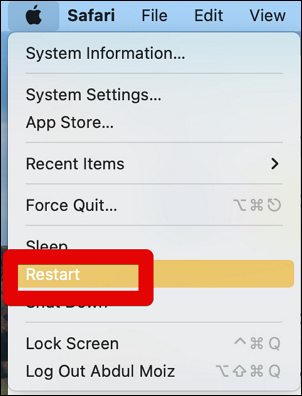
Se il riavvio non funziona, puoi chiudere e riaprire Quicktime Player. Dopo aver riavviato l'app, prova ad aprire e riprodurre nuovamente il film MP4. Se si apre e funziona, va tutto bene; in caso contrario, prova altre soluzioni per il problema che il lettore QuickTime non riproduce MP4 su Mac.
Correzione 3. Aggiorna o reinstalla Quicktime Player
Accade spesso che, per vari motivi, non possiamo riprodurre il nostro film preferito su un lettore multimediale installato. La causa principale dei problemi video è un lettore multimediale non aggiornato.
Allo stesso modo, è possibile che il tuo lettore multimediale sia troppo vecchio o obsoleto se QuickTime Player non riesce ad aprire i file MP4 scaricati su Mac. Pertanto, puoi provare ad aggiornare il lettore alla versione più recente il prima possibile.
Esistono principalmente due modi per aggiornare o reinstallare il lettore Quicktime:
- Disinstalla QuickTime Player, scaricalo dalla pagina di download ufficiale di QuickTime per Mac e installalo sul tuo computer Mac.
- Puoi anche determinare manualmente se gli aggiornamenti QuickTime più recenti sono accessibili o meno. Scegli QuickTime Player > Aggiorna software esistente dal menu QuickTime. Se sono disponibili aggiornamenti, esegui l'aggiornamento seguendo le istruzioni. Ora controlla se i file MP4 possono essere riprodotti sul lettore QuickTime.
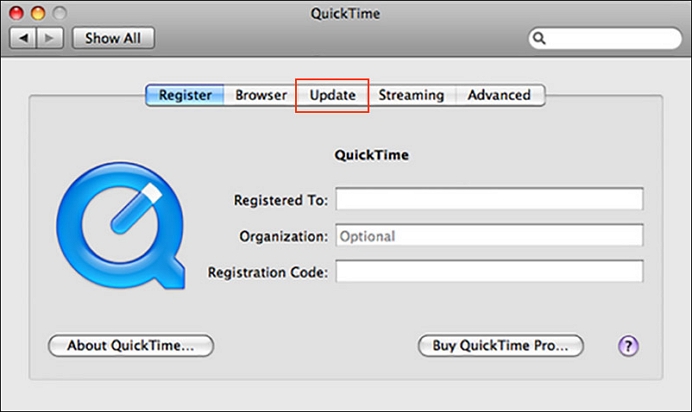
Nota: scegli una versione appropriata in base al macOS che stai utilizzando di recente.
Correzione 4. Cancella i file recenti e temporanei del Mac
Che si utilizzi Windows o macOS, un computer costantemente in uso crea file temporanei e memorizzati nella cache; questi dettagli possono causare vari problemi, come QuickTime che non riproduce MP4 su Mac. Devi solo eliminare i file temporanei o recenti per risolvere il problema.
Ecco i passaggi su come trovare la cartella temporanea su Mac ed eliminarla:
Passaggio 1. Prima di cercare la cartella temporanea, chiudi tutte le applicazioni aperte.
Passaggio 2. Fai clic con il tasto destro su Vai > Vai alla cartella nel Finder.
Passaggio 3. Digita ~/Library/Caches/ nella casella di ricerca e premi Vai per eseguire il comando.
Passaggio 4. Controlla tutti i file temporanei prodotti salvati sul tuo Mac nella finestra aperta.
Passaggio 5. Scegli i file temporanei di app specifiche, quindi eliminali per spostarli nel Cestino.
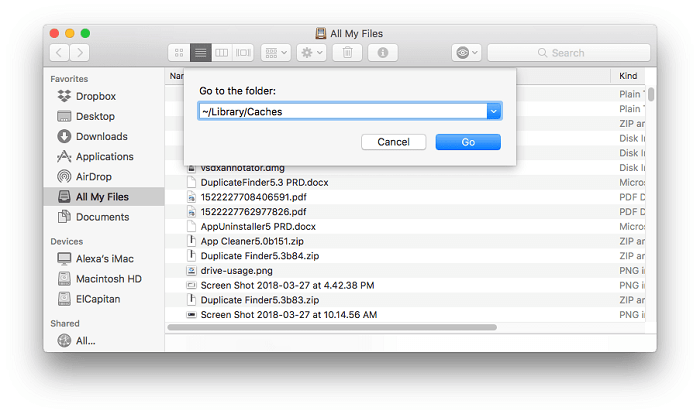
Per cancellare "Recenti" su Mac, seguire i passaggi:
Passaggio 1. Seleziona "Spotlight" dalle Preferenze di Sistema
Passaggio 2. Scegli l'"Opzione Privacy" e il pulsante "+" nell'angolo in basso a sinistra della finestra.
Passaggio 3. Per aggiungere "Macintosh HD" all'elenco, selezionalo.
Passaggio 4. Fai clic su "OK" accanto al messaggio di avvertenza. I tuoi elementi recenti ora dovrebbero essere vuoti.
Questa opzione disabilita Spotlight sul tuo Mac, quindi non sarai in grado di cercare file e cartelle sul tuo disco rigido se la selezioni. In tale situazione, gli elementi recenti nel Finder verranno rimossi dopo la reindicizzazione.
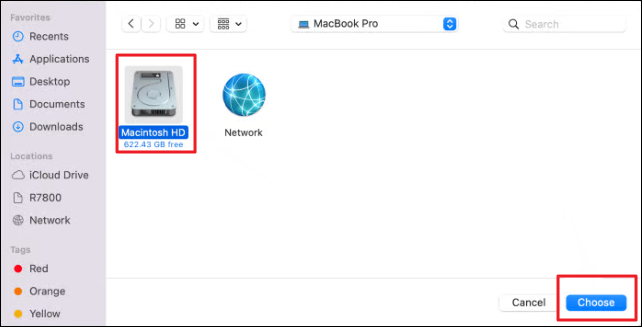
Clicca sul pulsante di seguito per scoprire altri 2 metodi per riparare MP4:

Related links
Argomenti
Tags
Fondata nel 2004, EaseUS è un'azienda software leader a livello internazionale nei settori del recupero dati, del backup dati e della gestione disco, con lo scopo di sviluppare ed esplorare un'esperienza digitale sicura per tutti. Ci stiamo impegnando per innovare e creare una potente ed efficace piattaforma di sicurezza dei dati nel mondo.