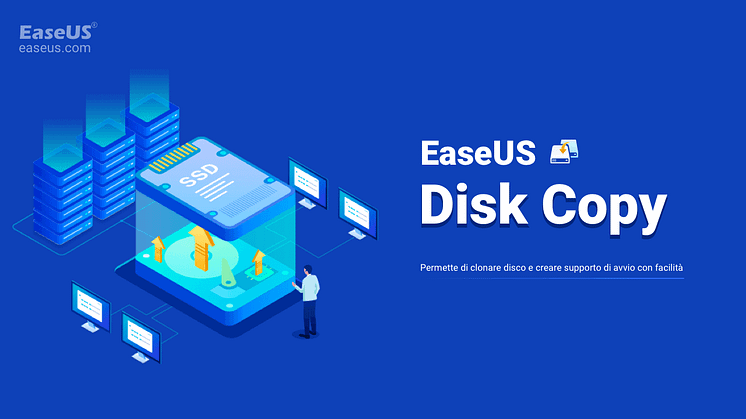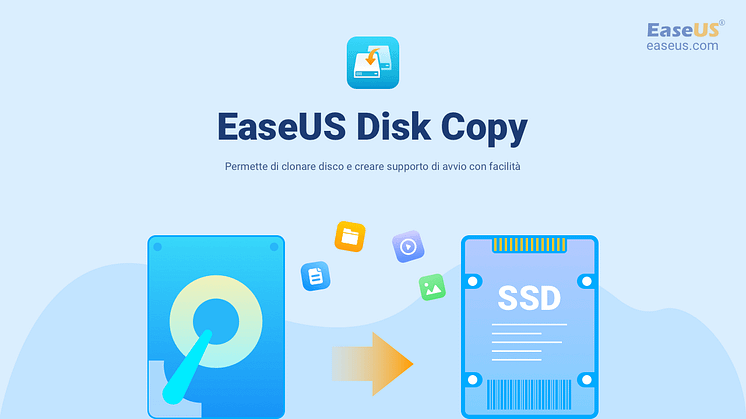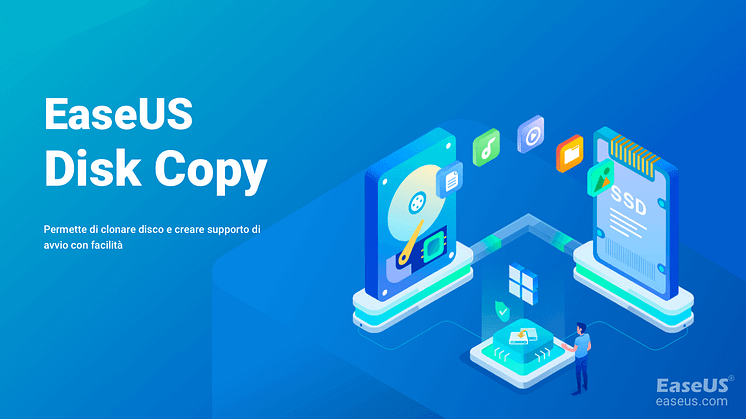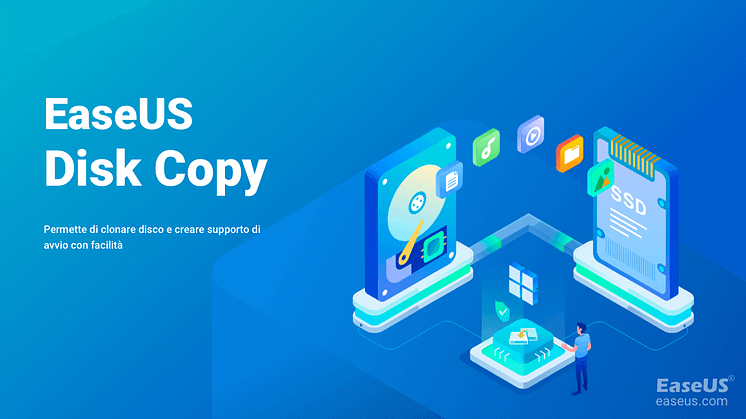
Comunicato stampa -
Come risolvere | Clonezilla non è riuscito a clonare i settori danneggiati
Su un forum di Windows, c'è una domanda che dice "Clonezilla non è riuscito a causa di settori danneggiati sul laptop, chkdsk si riparerà?" La maggior parte delle risposte suggerisce all'interrogante di sostituire un nuovo disco rigido. Cosa succede se ti trovi nella stessa situazione ma hai ancora una prova sul tuo vecchio disco rigido? In questo articolo, ci concentreremo sullo stesso argomento, spiegandoti come continuare a clonare un disco rigido con settori danneggiati.

Perché ci sono settori danneggiati sui dischi rigidi?
Un disco rigido è composto da diversi piccoli cluster di spazio di archiviazione. Un cluster equivale a uno o più settori e il numero di cluster dipende dal file system del disco rigido. Quindi il cluster è l'unità di allocazione più piccola e il settore è l'unità indirizzabile più piccola. Quando sono presenti settori danneggiati sul disco rigido, questi settori non rispondono alle richieste di lettura o scrittura.
In genere, ci sono due tipi di settori danneggiati, uno è il settore danneggiato fisico (settore danneggiato rigido) e l'altro è il settore danneggiato logico (settore danneggiato debole). La testina dell'unità disco fisso è danneggiata, la polvere è caduta su quel settore, l'unità di memoria flash dell'unità SSD è usurata o altri difetti o problemi di usura possono causare la comparsa di settori danneggiati.
Il motivo per cui viene visualizzato il settore soft bad è che il sistema operativo potrebbe aver tentato di leggere i dati sul disco rigido da questo settore e ha scoperto che il codice di correzione degli errori (ECC) non corrispondeva al contenuto del settore.
Se il tuo disco rigido ha settori danneggiati, sfortunatamente, questo danno è irreparabile. Faresti meglio a comprare un nuovo disco rigido. Tuttavia, se i settori danneggiati sono soft, il disco rigido può essere riparato sovrascrivendo l'unità con zeri o eseguendo una formattazione.

Il disco rigido clonato non si avvia? Rendi l'unità clonata avviabile in 3 correzioni
Questa pagina spiega perché il tuo disco rigido o SSD clonato non si avvia e offre soluzioni pratiche per aiutarti a rendere avviabile l'unità clonata su Windows.
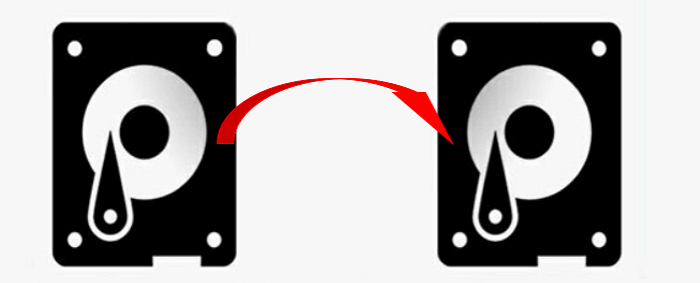
Come risolvere Clonezilla non è riuscito a clonare i settori danneggiati?
All'interno di Clonezilla, c'è un'opzione che può aiutarti a ignorare il settore danneggiato e continuare a clonare. Se hai provato questo metodo ma hai fallito, qui ti suggeriamo di provare un'alternativa di Clonezilla - EaseUS Disk Copy.
EaseUS Disk Copy si concentra sul campo della clonazione del disco. Puoi applicare questo software per aggiornare il tuo HDD a SSD, trasferire il sistema operativo del computer su un SSD senza reinstallare Windows o clonare il disco rigido su un'unità USB, ecc.
Qui, il modo in cui EaseUS Disk Copy utilizza per aiutarti a clonare un disco rigido con settori danneggiati è saltare i settori danneggiati e leggere il tuo contenuto il più possibile. Se non hai un posto dove andare, scarica e installa EaseUS Disk Copy e segui la guida qui sotto per vedere come clonare un disco rigido con settori danneggiati.

Nota: attiva EaseUS Disk Copy per copiare o clonare il disco senza intoppi.
Passaggio 1. Scaricare, installare ed eseguire EaseUS Disk Copy sul tuo PC.
Fare clic su "Modalità del disco" e selezionare il disco di origine che si desidera copiare o clonare. Fare clic su "Avanti" per continuare.
Nota: se vuoi copiare o clonare settore per settore il disco di origine, lo spazio sul disco di destinazione deve essere pari o superiore a quello di origine.
Passaggio 2. Selezionare il disco di destinazione su cui si vuole clonare/copiare il vecchio disco e fare clic su "Avanti" per continuare.
Se il programma chiede di cancellare i dati sul disco di destinazione, fare clic su "OK" per confermare.
Passaggio 3. Controllare e modificare il layout del disco come "Adatta al disco", "Copia come sorgente" o "Modifica la disposizione del disco".
Noi consigliamo "Adatta al disco".
L'opzione "Copia come sorgente" copierà/clonerà lo stesso layout di partizioni del disco di origine su quello di destinazione.
"Edit disk layout" consente di ridimensionare o spostare manualmente il layout della partizione sul disco di destinazione.
Se il tuo disco di destinazione è un'unità SSD, ricordati di spuntare "Controlla l'opzione se la destinazione è SSD".
Fare clic su "Procedi" per avviare subito la clonazione del disco o il processo di copia del disco.
Related links
- Clonezilla non è riuscito a clonare i settori danneggiati
- Scarica il software di clonazione SSD Samsung M.2
- Quale scegliere: Macrium Reflect Free vs Clonezilla
- Come Migrare Installazione Linux a un Nuovo Drive
- Migliori software di clonazione di potenza del silicio
- Clonare un Hard Disk Esterno su Altro Hard Disk Esterno
Argomenti
Tags
Fondata nel 2004, EaseUS è un'azienda software leader a livello internazionale nei settori del recupero dati, del backup dati e della gestione disco, con lo scopo di sviluppare ed esplorare un'esperienza digitale sicura per tutti. Ci stiamo impegnando per innovare e creare una potente ed efficace piattaforma di sicurezza dei dati nel mondo.