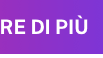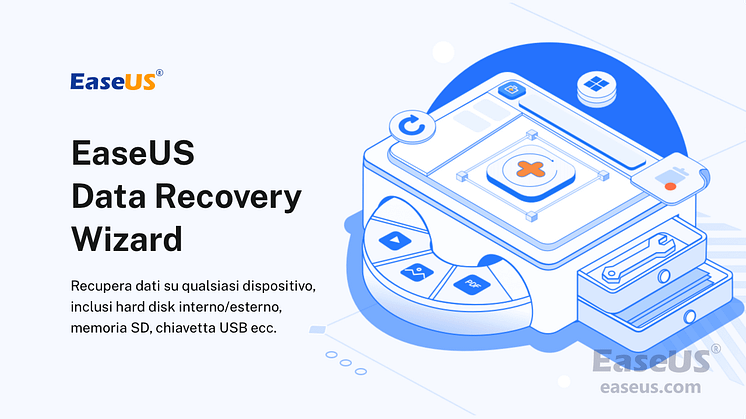Comunicato stampa -
Come ripristinare o formattare scheda SD a piena capacità
Motivi per cui la scheda SD non mostra la piena capacità
Casi simili possono verificarsi su altri dispositivi di archiviazione come unità flash USB, pen drive, disco rigido, scheda di memoria, ecc. Perché la mia scheda SD non mostra la sua piena capacità? Come posso ripristinare la dimensione completa della scheda di memoria SD? Gli utenti fanno sempre domande quando incontrano eventi così strani.
Di solito, la scheda SD che non mostra la piena capacità si verifica perché alcuni lettori di schede o dispositivi host non sono compatibili con le schede SDHC e SDXC più grandi. Se il lettore o l'host non è compatibile con la capacità maggiore, la scheda verrà ripartizionata a una dimensione supportata. Ad esempio, se il lettore di schede o la fotocamera è compatibile con una scheda SDHC con una capacità massima di 32 GB, utilizzando questo lettore o fotocamera per formattare una scheda SDXC da 64 GB, la scheda verrà ripartizionata a 32 GB (~ 27 GB di capacità utilizzabile). E la scheda SD che non mostra la piena capacità può anche verificarsi a causa di file shadow invisibili, sovraccarico di formattazione, partizioni di ripristino nascoste e spazio non allocato.
Se riscontri problemi simili alla scheda SD che non mostra la piena capacità, non preoccuparti! Ecco una soluzione. È possibile utilizzare un lettore o un host che supporti la piena capacità della scheda e utilizzare uno strumento di formattazione di schede SD di terze parti per ripristinare facilmente la piena capacità sulle schede SDHC/SDXC. Inoltre, usa il comando Diskpart per ripararlo.
Metodo 1. Ripristinare scheda SD a piena capacità con lo strumento di partizionamento EaseUS
Per aiutarti a recuperare lo spazio perso o non allocato e ripristinare la scheda SD alla piena capacità/dimensione originale in modo sicuro e semplice, qui ti consigliamo EaseUS Partition Master, un potente strumento di gestione del disco che ti consente di formattare dischi rigidi e dispositivi di archiviazione rimovibili convenzionali. Ora puoi provare la seguente guida per riformattare la scheda SD e ripristinare la scheda SD a piena capacità con questo strumento in semplici passaggi.

Passaggio 1. Fai clic con il pulsante destro del mouse sulla partizione del disco rigido e sceglie l'opzione "Formatta".
Passaggio 2. Nella nuova finestra, imposta l'etichetta della partizione, il file system e la dimensione del cluster per la partizione, quindi clicca su "OK".
Passaggio 3. Vedrai una finestra di avviso, fai clic su "Sì" per continuare.
Passaggio 4. Fai clic sul pulsante "Esegui 1 attività", quindi su "Applica" per avviare la formattazione della partizione del disco rigido.
Ulteriori suggerimenti per la scelta di un file system adeguato per la tua scheda SD:
- FAT32 – Adatto per schede di memoria da 2-32 GB. (Scelta ottimale)
- NTFS – Adatto a quasi tutte le dimensioni di schede SD, sotto i 2 TB.
Metodo 2. Ripara la scheda SD mostra meno spazio tramite il prompt dei comandi
Si spera che il formattatore di schede SD introdotto ti aiuti a recuperare le dimensioni originali della scheda di memoria. Sebbene questo sia il modo più semplice e potente per gestire un disco rigido rimovibile che mostra meno spazio su disco di quello effettivo, esiste ancora un modo alternativo per farlo. Il prompt dei comandi di Windows, che richiede un livello superiore di competenze informatiche rispetto all'utilizzo dello strumento automatizzato di terze parti, non deve essere scaricato e installato. È uno strumento nativo di Windows integrato che può essere utilizzato da chiunque disponga di privilegi di amministratore.
Per risolvere i problemi della scheda SD, di cui in qualche modo è stata persa una parte preziosa della memoria, è possibile utilizzare le righe di comando DISKPART per ricreare un nuovo volume seguendo attentamente ogni passaggio.
Passaggio 1. In Windows 10, ad esempio, digita cmd nella casella di ricerca, puoi ottenere la migliore corrispondenza chiamata Prompt dei comandi. Fai clic destro su di esso e scegli "Esegui come amministratore".
Passaggio 2. Nella finestra nera del prompt dei comandi, digitare diskpart e premere "Invio".
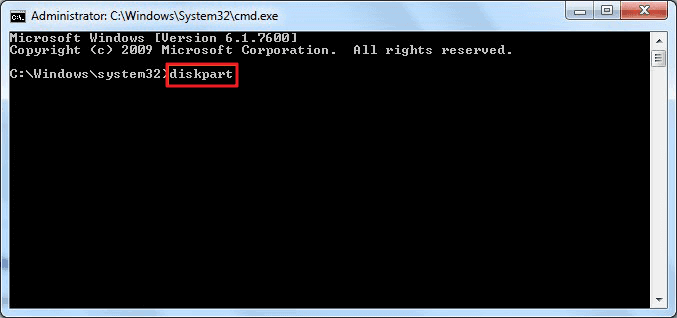
Passaggio 3. Ora digita list disk e premi "Invio". Verranno elencate tutte le unità disco, inclusa la scheda SD collegata al computer.
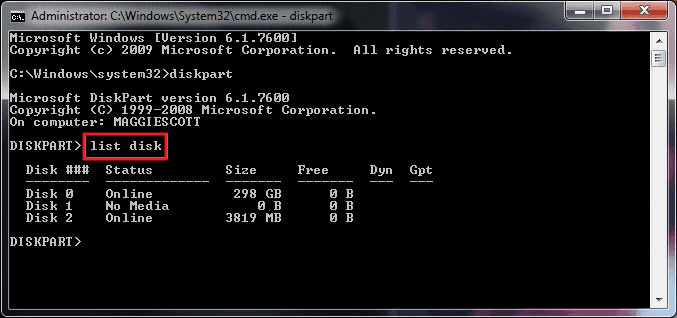
Passaggio 4. Fai riferimento all'elenco delle informazioni sul disco, digitare select disk + disk number, ad esempio selezionare disk 2 e premere invio. Stai dicendo a diskpart di formattare il disco 2.
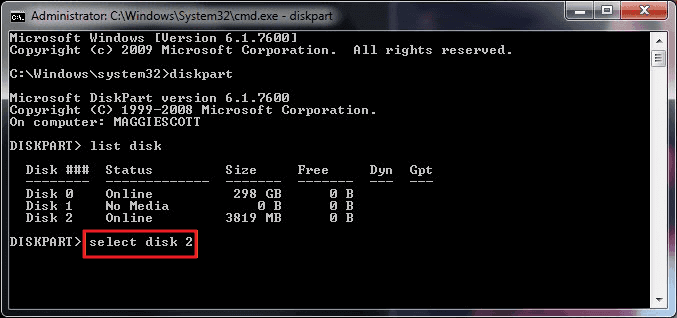
Passaggio 5. Continua a digitare clean. Questo passaggio avvia la pulizia di tutti i file e le cartelle sul disco rigido selezionato.
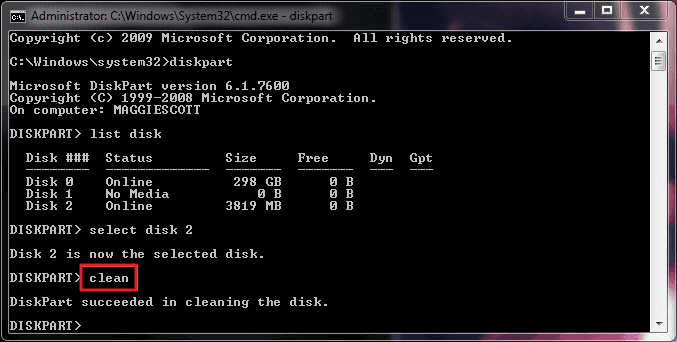
Passaggio 6. Digita create partition primary e premere "Invio".
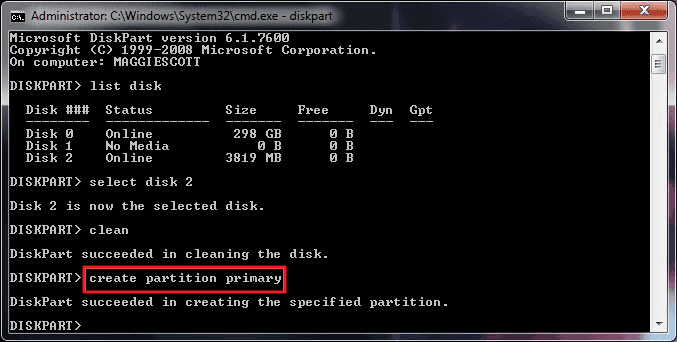
Passaggio 7. Dopo che diskpart ha creato correttamente la partizione specificata, digitare format fs=ntfs (o format fs=exfat) e premere "Invio". Stai dicendo a diskpart di formattare l'unità con un file system, lascia che sia NTFS, exFAT, ecc.
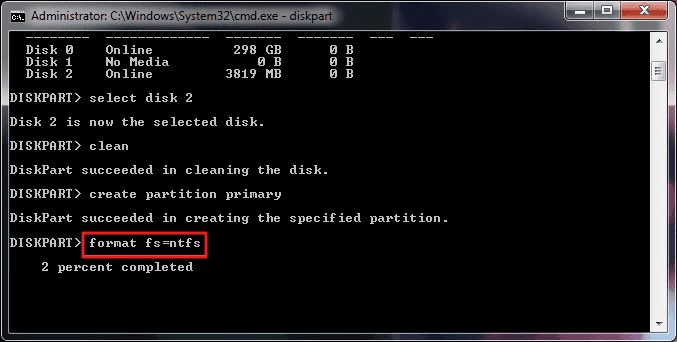
Passaggio 8. Infine, assegna una lettera di unità alla partizione appena creata digitando assegna .
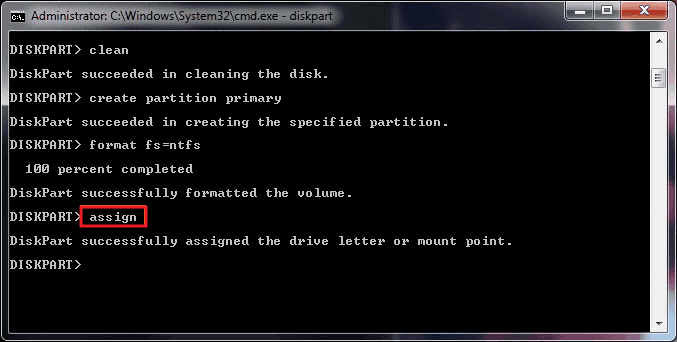
Ulteriori suggerimenti per l'esecuzione di Diskpart senza intoppi:
- Devi eseguire Diskpart come amministratore. Altrimenti, Windows ti proibirà di eseguirlo correttamente. C'è un altro accesso per aprire il prompt dei comandi di Windows: tasti Windows + X -> Prompt dei comandi (amministratore).
- Ecco come gestire l'altro errore comune: Diskpart ha riscontrato un errore l'accesso è negato.
In questo modo ti aiuta a riparare la "scheda SD che mostra meno problemi di capacità?" In tal caso, puoi condividere questo articolo per aiutare più persone che affrontano lo stesso problema.
Metodo 3. Ripara la scheda SD che mostra meno capacità tramite Gestione disco
Clicca qui per ottenere le complete informazioni:

Related links
- Come Risolvere il Problema del Secondo Disco Rigido Non Visualizzato (Aggiornato)
- Come Cancellare e Formattare CD o DVD in Windows 10/11
- Combina Partizioni Windows 11/10 Free
- Partizionare disco: Come partizionare hard disk | Guida indispensabile
- Come Ridimensionare Partizione Windows 11/10
- Come unire partizioni in Windows 7 (32 e 64 bit)
Argomenti
Tags
Fondata nel 2004, EaseUS è un'azienda software leader a livello internazionale nei settori del recupero dati, del backup dati e della gestione disco, con lo scopo di sviluppare ed esplorare un'esperienza digitale sicura per tutti. Ci stiamo impegnando per innovare e creare una potente ed efficace piattaforma di sicurezza dei dati nel mondo.