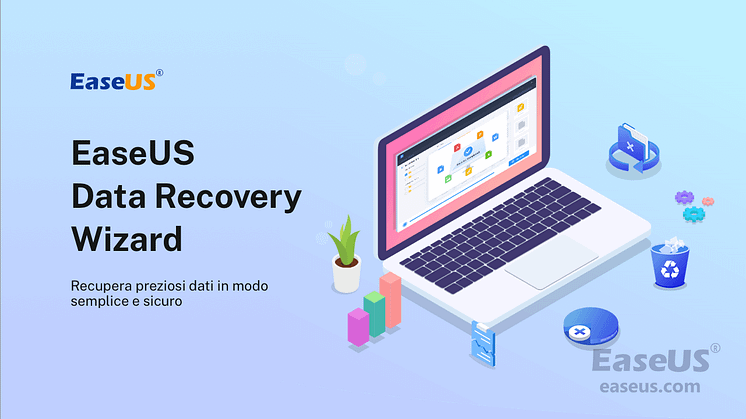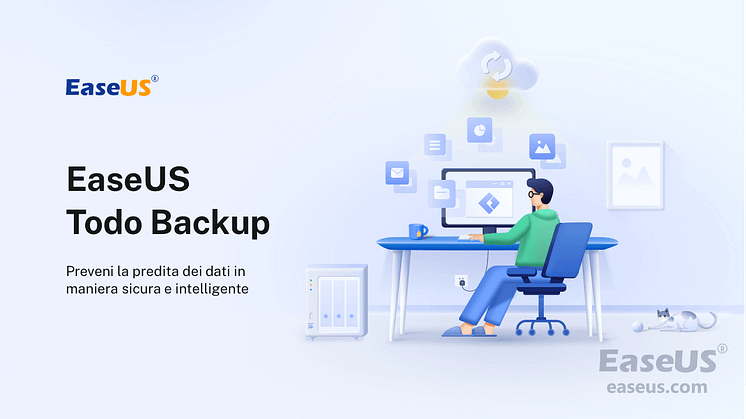Comunicato stampa -
Come riparare Windows 10 utilizzando il prompt dei comandi [comandi SFC e DISM]
- Come riparare Windows 10 utilizzando CMD [comando SFC]
- Ripara Windows 10 usando CMD [con comando DISM]
- Ripara Windows 10 con i servizi di riparazione di Windows
Molti utenti probabilmente hanno riscontrato problemi durante l'utilizzo di Windows 11 o 10 sui computer. Windows 10 non si aggiorna o funziona lentamente e il computer appare spesso con una schermata blu o nera o continua a bloccarsi. La cosa peggiore è che Windows 10 o Windows 11 non si avvierà. Quando i tuoi computer mostrano questi segnali, devi riparare Windows 11 o Windows 10.
Ti mostreremo il metodo esatto per riparare Windows 10 utilizzando CMD con i comandi DISM e SFC. Se questi comandi di riparazione di Windows non funzionano, puoi chiedere aiuto con i servizi di riparazione di Windows. Se il tuo computer non si avvia, ti consigliamo di recuperare i dati con un software di recupero dati avviabile dal PC.
Recupera dati su Windows 11/10 con il software di recupero dati avviabile
Se sfortunatamente il tuo PC non si avvia e non vuoi perdere alcuni file essenziali dopo aver riparato Windows 11/10, ti consigliamo di scaricare EaseUS Data Recovery Wizard per recuperare i dati con una chiavetta USB avviabile.

Anche se riesci ad avviare Windows correttamente, rischi comunque di perdere dati dalla riparazione di Windows. Questo strumento di recupero dati può aiutarti a recuperare file cancellati da dischi rigidi, unità USB, schede SD, piattaforme cloud, ecc. È possibile recuperare foto cancellate in Windows 10 o video, audio, musica, documenti, ecc.
Ti offriamo un tutorial sul recupero dei dati da computer che non si avviano utilizzando EaseUS Data Recovery Wizard Pro con supporti di avvio.
Passaggio 1. Crea un disco di avvio
Prepara una USB vuota. Se hai dati importanti su di esso, copia i dati su un altro dispositivo. Quando crei un disco di avvio, i dati sull'USB verranno cancellati. EaseUS Data Recovery Wizard WinPE Edition ti aiuterà a creare un disco di avvio.
Collega l'unità USB al PC, avvia EaseUS Data Recovery Wizard WinPE Edition. Seleziona l'unità USB e fai clic su "Crea" per creare un disco di avvio.
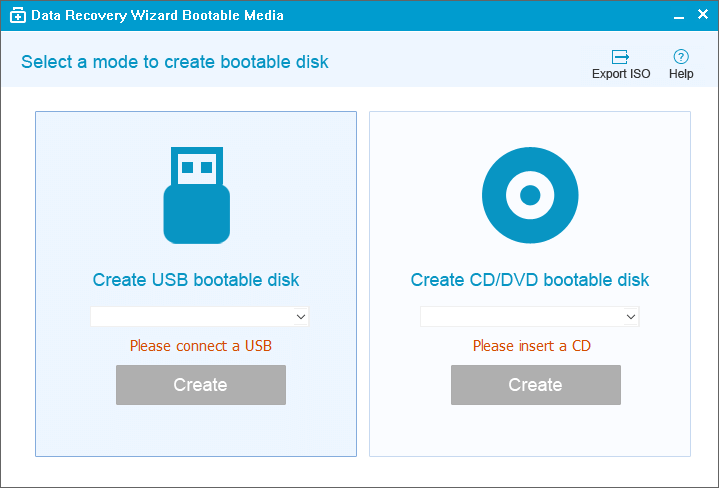
Passaggio 2. Avvia dall'USB avviabile
Collega il disco di avvio al PC che non si avvia e modifica la sequenza di avvio del computer nel BIOS. Per la maggior parte degli utenti, funziona bene quando riavvii il computer e premi F2 contemporaneamente per accedere al BIOS.
Imposta per avviare il PC da "Dispositivi rimovibili" (disco USB avviabile) o "Unità CD-ROM" (CD/DVD avviabile) oltre il disco rigido. Premere "F10" per salvare ed uscire.
Passaggio 3. Recupera i dati da un disco rigido che non si avvia
Quando si esegue l'avvio da USB, è possibile eseguire EaseUS Data Recovery Wizard dal disco di avvio di WinPE. Seleziona l'unità che desideri scansionare per trovare tutti i file persi.
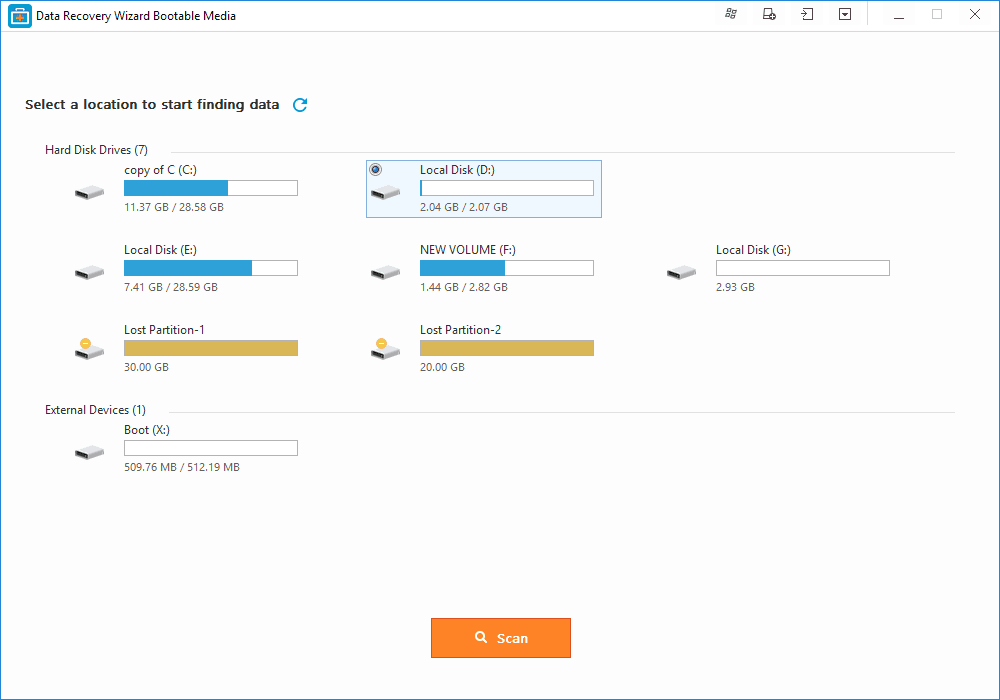
Clicca su "Scansiona" per avviare il processo di scansione.
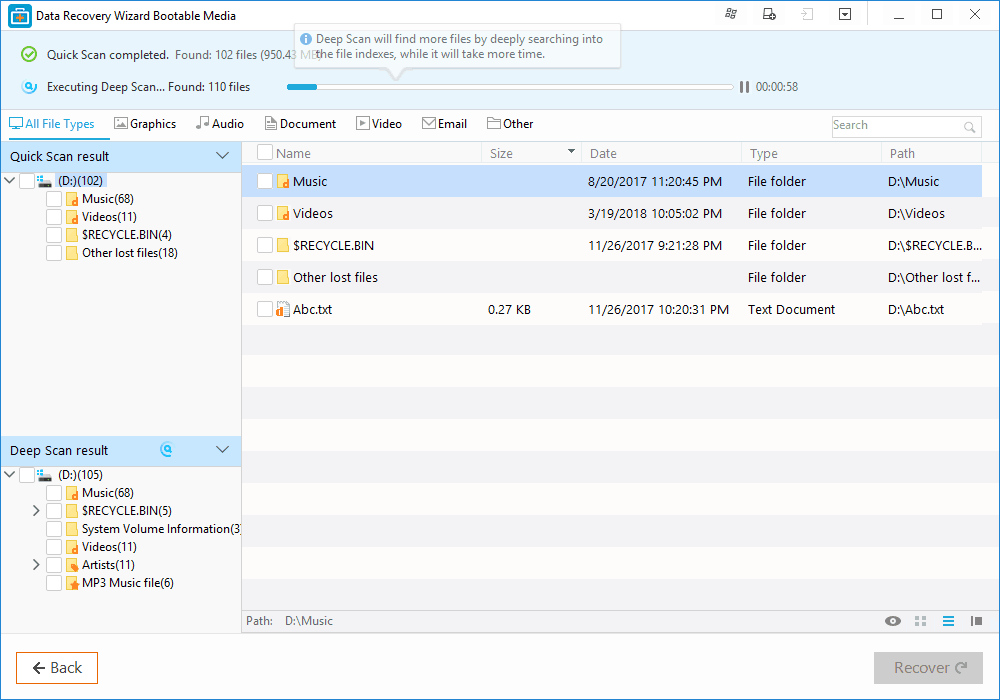
Recupera i dati dal computer o laptop. Al termine della scansione, puoi visualizzare in anteprima tutti i file recuperabili, selezionare i file di destinazione e fare clic sul pulsante "Recupera" per ripristinare i file. Faresti meglio a salvare tutti i dati recuperati in un altro posto per evitare la sovrascrittura dei dati.
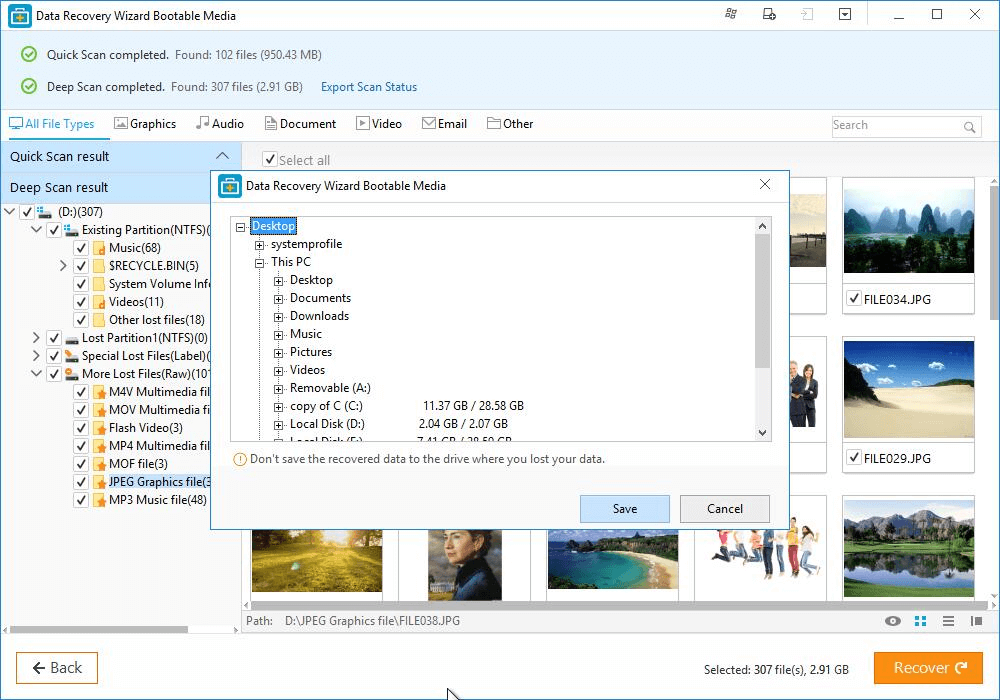
Come riparare Windows 10 utilizzando CMD [comando SFC]
Windows 11/10/8 ha un meraviglioso strumento integrato: la risoluzione dei problemi di Windows. Puoi utilizzare questo strumento per riparare rapidamente Windows 11/10/8. È necessario creare un'unità USB avviabile con un disco o un'unità avviabile di Windows per un computer che non si avvia.
Per creare un disco di avvio di Windows, è necessario svuotare un'unità USB e scaricare un sistema operativo Windows in un'unità USB.
Come eseguire CMD dal disco di avvio di Windows
Dopo aver creato un disco di avvio di Windows, possiamo iniziare a riparare Windows 10.
Passaggio 1. Collega il disco di avvio di Windows al tuo computer.
Passaggio 2. Premi il pulsante di alimentazione del PC per accenderlo. Quindi premi il tasto Esc/F1/F2/F8/F10 per avviare il BIOS. (Se non sai come accedere al BIOS, controlla questo link.)
Passaggio 3. Quando si accede correttamente al BIOS, sposta l'unità USB collegata alla prima nel menu di avvio.
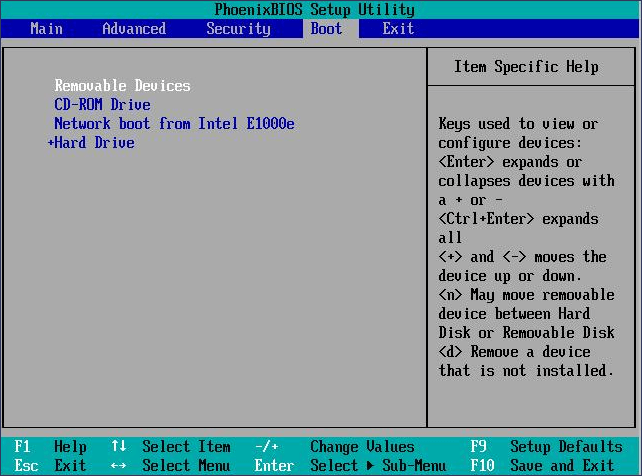
Passaggio 4. Premi il pulsante F10 per salvare le impostazioni modificate e uscire dal BIOS.
Passaggio 5. Regola tutte le impostazioni nella pagina di configurazione, quindi fai clic su "Avanti".
Passaggio 6. Fai clic su "Ripara il tuo computer".
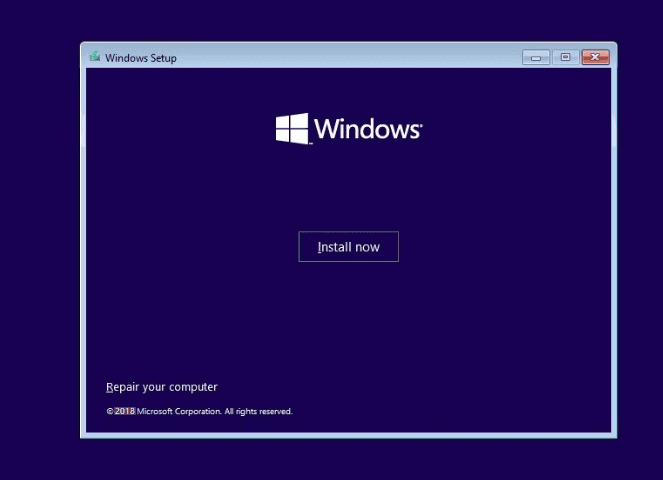
Passaggio 7. Fai clic sul pulsante Risoluzione dei problemi.
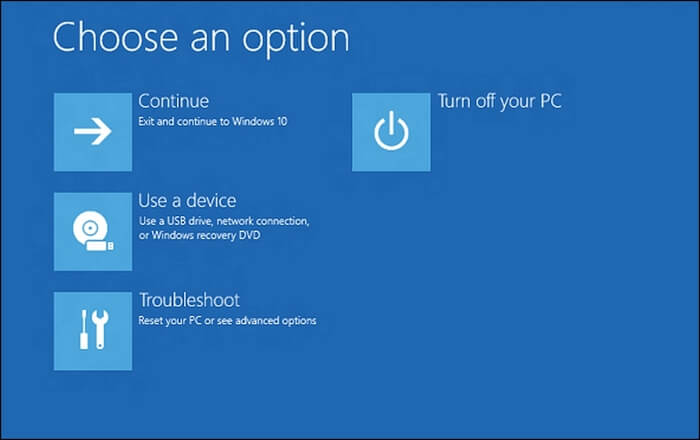
Passaggio 8. Scegli il pulsante Opzioni avanzate e fai clic su "Prompt dei comandi".
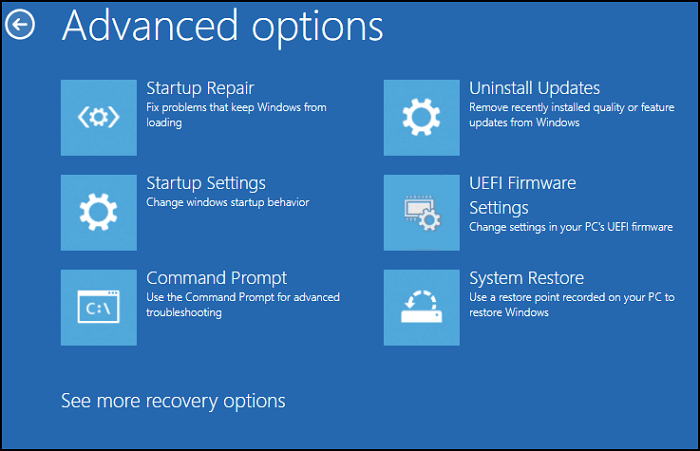
Ripara Windows 10 usando CMD [con comando SFC]
SFC è un controllo file di sistema e puoi utilizzare questo comando per cercare e ripristinare file di sistema danneggiati su Windows 11/10. Dopo aver eseguito il prompt dei comandi, non è difficile riparare Windows 10 utilizzando il prompt dei comandi con il comando SFC.
Passaggio 1. Esegui CMD.
Passaggio 2. Digita sfc /scannow e premi il tasto Invio.
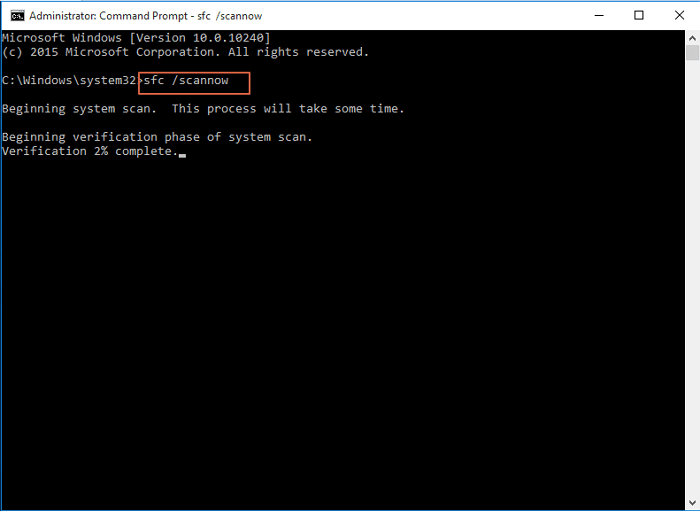
Passaggio 3. Attendi fino al termine della scansione.
Nota bene: Quando il tuo comando SFC non funziona, fai clic sul collegamento per risolverlo.
Ripara Windows 10 usando CMD [con comando DISM]
Se non riesci a risolvere i problemi di Windows con il comando SPC, puoi provare DISM. Il comando DISM è noto come Deployment Image Servicing and Management e puoi utilizzare questo comando per riparare le immagini su Windows 10/11. Ti mostreremo come riparare Windows 10 con il prompt dei comandi utilizzando il comando DISM.
Passaggio 1. Esegui CMD da un disco avviabile di Windows.
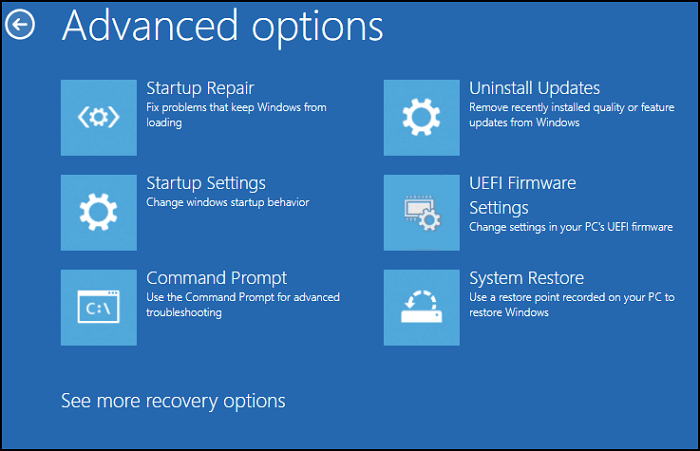
Passaggio 2. Digita DISM / Online / Cleanup Image / CheckHealth per verificare se ci sono danneggiamenti o meno.
Passaggio 3. Digita DISM /Online /Cleanup-Image /ScanHealth per eseguire la scansione dei danneggiamenti delle immagini di Windows.
Passaggio 4. Digita DISM /Online /Cleanup-Image /RestoreHealth /Source:repairSource\install.wim per correggere i danneggiamenti delle immagini di Windows.
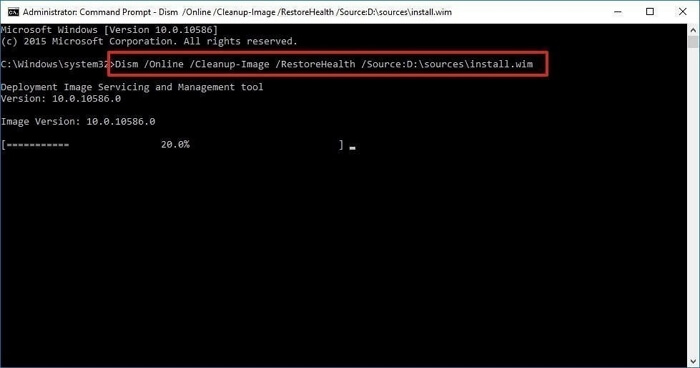
Clicca qui per visualizzare il post completo.

Related links
- Come riparare Windows 10 utilizzando il prompt dei comandi
- Avviare prompt dei comandi all'avvio Windows 10
- [Guida per principianti] Come accedere al menu di avvio HP e usarlo
- Il disco rigido esterno continua a scollegarsi e ricollegarsi in Windows
- [RISOLTO] Non è possibile eseguire un determinato comando a causa di una finestra di dialogo aperta
- [Risolto] Impossibile riprodurre il file MP4
Argomenti
Tags
Fondata nel 2004, EaseUS è un'azienda software leader a livello internazionale nei settori del recupero dati, del backup dati e della gestione disco, con lo scopo di sviluppare ed esplorare un'esperienza digitale sicura per tutti. Ci stiamo impegnando per innovare e creare una potente ed efficace piattaforma di sicurezza dei dati nel mondo.