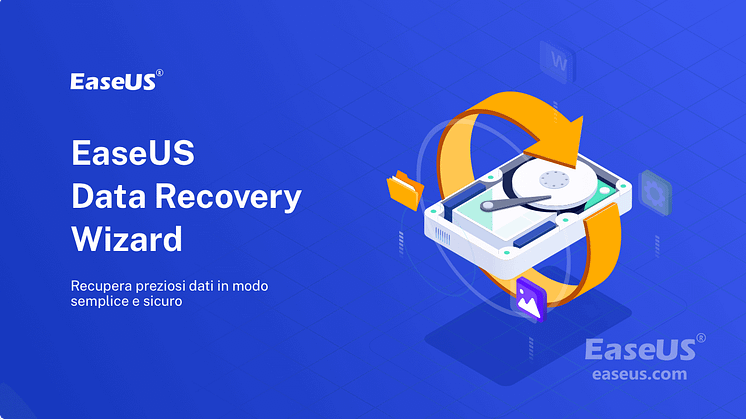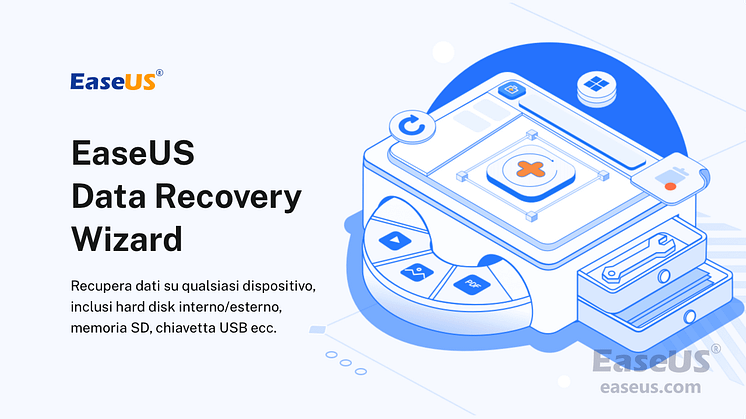
Comunicato stampa -
Come riparare un hard disk esterno danneggiato senza perdere dati
Ti sei mai chiesto cosa causa la rottura dei tuoi dispositivi di archiviazione, come dischi rigidi esterni, unità USB e schede SD? Questo articolo mostra una gamma completa di soluzioni tecniche per problemi di danneggiamento del disco rigido.
Utilizza le soluzioni appropriate per riparare un disco rigido esterno in base ai sintomi associati. Si tratta del modo più efficiente per risolvere i problemi di un HDD interno o esterno con segni insoliti di clic, surriscaldamento, mancata apertura, mancata risposta o mancata visualizzazione. Poiché un disco rigido disabilitato può potenzialmente mettere in pericolo i dati, dovresti utilizzare EaseUS Data Recovery Wizard per salvare i dati il prima possibile.
Possibili cause di un disco rigido esterno danneggiato
Molte ragioni causano problemi al disco rigido, impedendogli di funzionare normalmente. Questi sono alcuni esempi:
- Operazione impropria: scollegare un dispositivo collegato dal PC senza espellerlo in sicurezza
- Danno o infezione da malware
- Un numero eccessivo di settori danneggiati del disco rigido
- Errori del file system
- Driver obsoleto/corrotto
- Una varietà di messaggi di errore implica un problema con il disco rigido
Le persone esperte di tecnologia là fuori di solito mantengono i loro dispositivi di archiviazione in buone condizioni. Ad esempio, utilizzano il dispositivo correttamente, aggiornano i driver una o due volte al mese e controllano regolarmente il virus con un software antivirus.
Ma cosa succede se l'errore si è già verificato? Come sistemarlo?
Qui, ti mostreremo come riparare un disco rigido esterno danneggiato senza perdere i dati da solo. Diventa il tuo esperto leggendo attentamente e ripristinando il tuo disco rigido esterno.
Come recuperare i dati dal disco rigido esterno danneggiato
Quando il tuo dispositivo di archiviazione smette improvvisamente di funzionare, la cosa più importante che ci passa per la mente è come recuperare dati o file da esso. Di seguito, troverai due metodi per risolvere questo problema.
Metodo 1. Recupera i dati con un altro cavo USB o un PC diverso
Se non sei sicuro che il dispositivo abbia un problema, puoi collegarlo a una porta USB diversa o anche a un PC diverso per vedere se viene rilevato o meno. Se l'unità può essere letta, è possibile utilizzare i dati sul disco rigido esterno.
Nel caso in cui non sia possibile rilevare il disco rigido sull'altro computer, verificarne lo stato in Gestione disco di Windows. Quindi, prova a modificare la lettera e il percorso dell'unità per visualizzarla.
Passaggio 1. Fai clic con il pulsante destro del mouse su "Questo PC" e selezionare "Gestione". Nella sezione "Archiviazione", fai clic su "Gestione disco".
Oppure, usa un modo alternativo per aprire "Gestione disco" in Windows 11/10/8.1/8/7: premi i tasti "Windows + R", digita diskmgmt.msc nella casella Esegui e premi "Invio".
Passaggio 2. Fai clic con il pulsante destro del mouse sulla partizione SSD e seleziona "Cambia lettera e percorso di unità...".
Passaggio 3. Clicca sul pulsante "Cambia...", quindi seleziona una lettera di unità dall'elenco. Fai clic su "OK" per assegnare una nuova lettera di unità al disco rigido problematico.
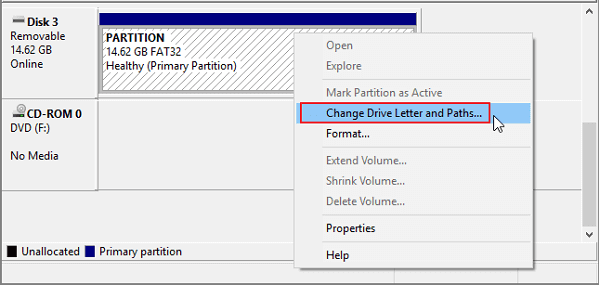
Potrebbe piacerti anche il post Migliori software di recupero dati per Windows 11/10
Metodo 2. Recupera i dati con il software di ripristino del disco rigido
Finché il tuo disco rigido è rilevabile da Gestione disco di Windows, sia esso RAW, inaccessibile o con altri strani caratteri, un potente software di recupero del disco rigido può aiutarti a estrarre i dati da esso con pochi clic.
Qui, ti consigliamo di provare il software gratuito di recupero del disco rigido di EaseUS che ti consente di ripristinare i dati persi su tutti i dispositivi di archiviazione con Windows 11/10/8/7. Basta scaricarlo, installarlo, attivarlo e quindi seguire i passaggi seguenti per recuperare dati preziosi dal disco rigido esterno collegato:

Guida passo passo:
Passo 1. Scarica e lancia EaseUS Data Recovery Wizard sul computer, seleziona il hard disk dove hai perso dati, clicca sul pulsante "Scansiona".
Passo 2. Il software di recupero dati inizierà subito una scansione per cercare dati persi su hard disk, si prega di attendere con pazienza.
Passo 3. Dopo la scansione, puoi visualizzare in anteprima questi dati o file recuperabili elencati, e seleziona quelli desiderati cliccando "Recupera". Puoi anche trovare velocemente i file tramite le funzioni "Cerca" o "Filtro".
Dopo aver ripristinato i dati dal disco rigido esterno interessato, potresti anche voler sapere come riparare il dispositivo danneggiato. Segui insieme per imparare come farlo.
Come ripristinare file system del hard disk esterno danneggiato
I file di sistema mancanti o danneggiati a volte sono la causa di un disco rigido con sintomi insoliti. Questo di solito si verifica quando si verifica un problema durante il processo di salvataggio del file. Quindi, quando il tuo disco rigido sembra essere danneggiato e non riesci ad aprirlo, potrebbe essere necessario riparare prima il file system in crash.
I passaggi per riparare file system problematico:
Passaggio 1. Apri Start, digita cmd e premi "Invio" per avviare una finestra del prompt dei comandi.
Passaggio 2. Digita chkdsk g:/f (se il disco rigido esterno è l'unità g) e premere Invio.
Passaggio 3. Digita sfc /scannow e premi "Invio".
Al termine del processo di riparazione, verrà visualizzato il messaggio "Protezione risorse di Windows non ha rilevato alcuna violazione dell'integrità" se non è stata rilevata alcuna corruzione. Altrimenti, lo risolverà automaticamente.
Come riparare un disco rigido esterno danneggiato
In questa parte, ti mostreremo due metodi per formattare un disco rigido esterno danneggiato e riportarlo alle condizioni normali. Prima di procedere, è necessario conoscere il tipo di problemi del disco rigido che è possibile utilizzare il metodo di formattazione del disco per risolvere.
In teoria, la formattazione del disco dovrebbe essere eseguita con cautela perché cancella i dati e rimuove i programmi installati. È estremamente utile, però. La formattazione del disco è il processo di configurazione del supporto di archiviazione dati per l'iniziale, quindi può risolvere i problemi più comuni del disco rigido come " Il disco non è formattato , vuoi formattarlo ora?", o il disco rigido non viene visualizzato e viene visualizzato come RAW. Inoltre, può scansionare e riparare settori danneggiati e talvolta rimuovere virus sofisticati.
Metodo 1. Riparare il disco rigido esterno danneggiato con la riparazione manuale
A volte i dispositivi di archiviazione dati, gli HDD, le schede di memoria o le chiavette USB non vengono riconosciuti dal sistema operativo, rendendo impossibile l'accesso ai dati professionali o personali. EaseUS fornisce una soluzione funzionante al 100%: un servizio di riparazione manuale del disco. Puoi riparare i tuoi dischi rigidi esterni con l'aiuto di esperti.
Consulta gli esperti di recupero dati EaseUS per un servizio di recupero manuale individuale. Potremmo offrire i seguenti servizi dopo una diagnosi GRATUITA.
- Correggere HDD, SSD, disco rigido esterno, errori dell'unità flash USB e ripristina i dati da tutti i livelli RAID
- Recuperare la partizione persa che non può essere ripristinata dal software di recupero dati
- Correggere i dischi che non possono essere letti o accessibili a causa di settori danneggiati
- Riparare i dischi che diventano partizioni protette da GPT
- Pulire dati, ripristinare il disco rigido formattato, installare/disinstallare software o driver, ecc.
Metodo 2. Risolvi rapidamente il disco rigido esterno danneggiato formattandolo
Passaggio 1. Collega il disco rigido esterno problematico al PC.
Passaggio 2. Fai clic con il pulsante destro del mouse sul dispositivo e seleziona "Formatta...".
Passaggio 3. Imposta un nuovo file system, NTFS o FAT, per l'unità e fai clic su OK per completare il processo.
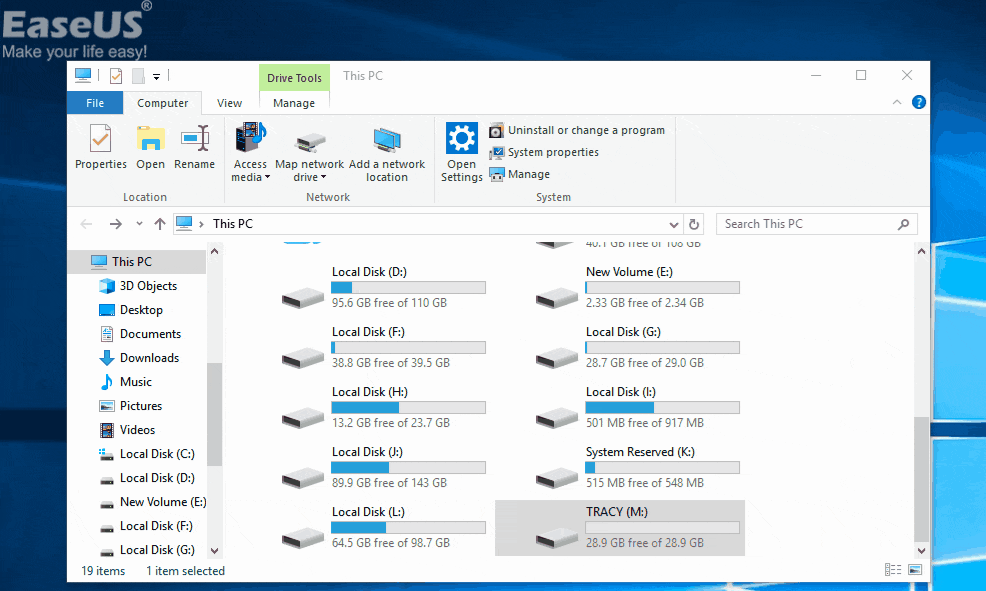
Metodo 3. Ripara il disco rigido esterno danneggiato con il software di gestione partizioni
Un altro strumento di formattazione del disco applicabile è di una società di terze parti. Lo strumento si chiama EaseUS Partition Master Free e fa lo stesso lavoro di "Esplora file" di Windows, ma funziona a volte in cui non è possibile visualizzare la lettera dell'unità disco rigido. In quella situazione, puoi scaricare questo software per eseguire la formattazione.
I passaggi per formattare il hard disk problematico:
Passo 1. Avvia EaseUS Partition Master, clicca col tasto destro sulla partizione da formattare e seleziona "Formatta".

Passo 2. Nella finestra, imposta una nuova etichetta di partizione, il file di sistema (NTFS/FAT32/EXT2/EXT3), e il formato della serie della partizione selezionata, poi clicca su "OK".

Passo 3. Vedrai una finestra d'avvertimento, clicca su "Si" per continuare.
Passo 4. Clicca "Esegui 1 attività" in alto a sinistra per rivedere i cambiamenti, quindi clicca "Applica" per iniziare a formattare la partizione.
Dopodiché, la tua partizione dovrebbe essere disponibile per salvare nuovamente i file.
Come riparare un disco rigido esterno danneggiato senza formattarlo
Come riparare un disco rigido esterno danneggiato senza formattarlo? Se non vuoi formattarlo, o se l'unità non è allocata, non funzionerà con il metodo di formattazione. Niente panico, però, poiché puoi provare i due metodi descritti di seguito.
Metodo 1. Ripara il disco rigido esterno danneggiato con gli strumenti di Windows (nessuna formattazione richiesta)
Sono disponibili strumenti di Windows che dovrebbero riportare un disco rigido problematico alla normalità. Ogni strumento vale la pena provare.
- Apri "Questo PC", fai clic con il pulsante destro del mouse sull'unità con settori danneggiati e scegli "Proprietà".
- Vai alla scheda "Strumenti".
- Fare clic su "Verifica" per controllare e riparare i settori danneggiati sul disco rigido.
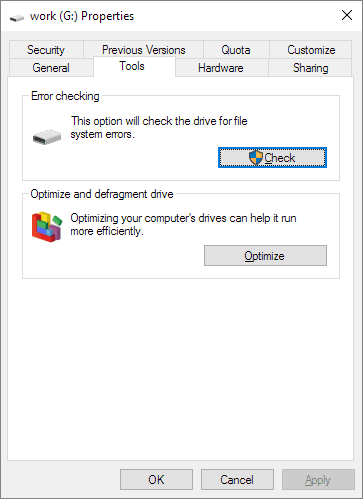
Oppure puoi utilizzare i privilegi di amministratore per rimuovere i settori danneggiati in modo permanente con il comando chkdsk. Il prompt dei comandi funziona allo stesso modo dello strumento Windows.
Si noti che il comando CHKDSK cancellerà tutti i dati durante la correzione dell'errore del dispositivo. Quindi assicurati di recuperare prima i dati con il software di recupero file.
- Premi contemporaneamente i tasti "Windows + R", digita cmd e premi "Invio".
- Immetti il comando chkdsk E: /f /r /x e premi "Invio". (Sostituisci E con la tua lettera di unità)
Se non si dispone di alcuna competenza tecnica e si desidera ridurre al minimo i rischi relativi ai dati, l'utilizzo di software di terze parti potrebbe essere una scelta migliore. La riga di comando è adatta per i professionisti del computer poiché comandi errati possono causare gravi problemi. Pertanto, ti consigliamo vivamente di provare un'alternativa automatica alla riga di comando.
Clicca qui per scoprire altri metodi:

Related links
- Cosa Fare Quando le Foto della Scheda SD non Vengono Visualizzate nella Galleria
- Valore non valido per il Registro di sistema | Correggere l'errore all'apertura di file immagine
- Risolvere Hard Disk Esterno Seagate Non Rilevato Senza Perdere Dati
- [Risolto] Hard disk esterno WD non rilevato ma led acceso
- 11 Correzioni per il disco rigido esterno Toshiba non funzionante/visualizzato
- Recupera dati dopo pulizia CCleaner
Argomenti
Tags
Fondata nel 2004, EaseUS è un'azienda software leader a livello internazionale nei settori del recupero dati, del backup dati e della gestione disco, con lo scopo di sviluppare ed esplorare un'esperienza digitale sicura per tutti. Ci stiamo impegnando per innovare e creare una potente ed efficace piattaforma di sicurezza dei dati nel mondo.