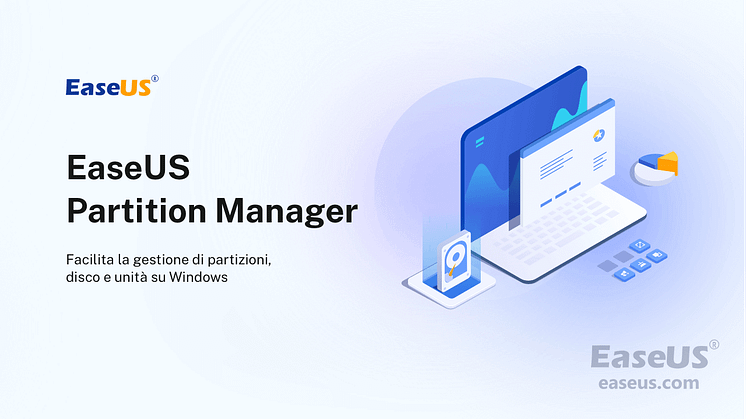Comunicato stampa -
Come Riparare Excel Non Risponde e Recuperare File
Si applica a Excel 2019, Excel 2016, Excel 2013, Excel 2010, Excel 2007
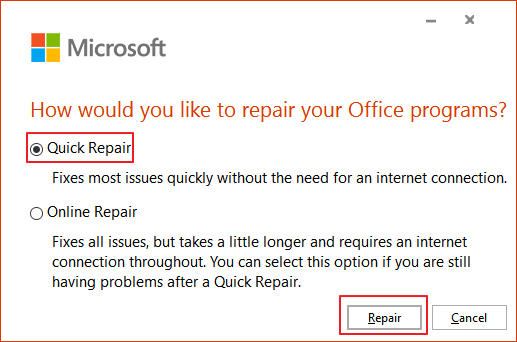
La riparazione dei programmi di Office può risolvere i problemi con Excel che non risponde o si blocca riparando automaticamente gli errori nei file di Office. Per istruzioni dettagliate su come correggere la mancata risposta di Excel riparando Microsoft Office, accedi alla parte corrispondente. Se la riparazione dei programmi di Office non risolve il problema, continua a provare altre soluzioni in questo tutorial.
Microsoft Excel è lo strumento più utilizzato da privati e aziende per il calcolo di profitti e perdite, per la ricerca di medie, per la creazione di grafici e per la rappresentazione di dati. Programmi importanti come Excel devono funzionare senza problemi per mantenere i dati al sicuro. Tuttavia, la verità è che molti utenti spesso riscontrano errori quando aprono o salvano Excel. È possibile che venga visualizzato uno dei seguenti messaggi di errore:
- "Microsoft Excel non risponde"
- "Microsoft Excel ha smesso di funzionare".
- "Un problema ha causato l'interruzione del corretto funzionamento del programma". Windows chiuderà il programma e vi informerà se è disponibile una soluzione".
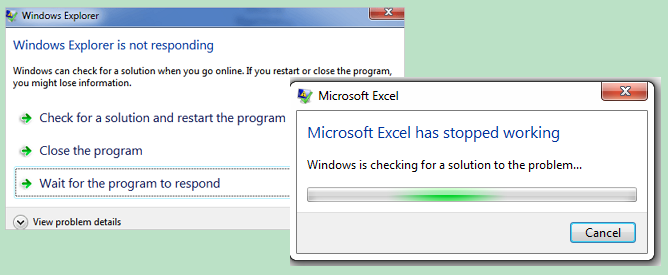
Come si può vedere nella schermata precedente, Microsoft offre tre soluzioni: riavviare il programma, chiudere il programma o attendere che il programma risponda. La maggior parte degli utenti, soprattutto quelli che non hanno salvato i loro documenti, non proveranno questi metodi per risolvere il problema di Excel che non risponde, perché potrebbero correre il rischio di perdere i dati. Quindi, cosa fare quando Excel non risponde e come salvare il file Excel in questo caso?
Questo articolo illustra i metodi più comuni per risolvere gli errori come Excel non risponde, che possono essere causati da uno o più dei motivi elencati di seguito. Puoi seguire le soluzioni in ordine o in modo selettivo.
Perché Excel non risponde
I motivi per cui Excel non risponde, si blocca o si blocca possono essere i seguenti.
- Microsoft Office non è aggiornato.
- Excel potrebbe essere utilizzato da un altro processo.
- Conflitto con un programma, un processo, un servizio o un componente aggiuntivo installato in Excel.
- I problemi derivano dal contenuto del file Excel.
- Il software antivirus è obsoleto o in conflitto con Excel.
9 Modi efficaci per risolvere che Excel non risponde
Cerchiamo di fornire soluzioni complete per risolvere il problema di Excel che non risponde. Se avete già provato una o alcune di esse ma non siete riusciti, scegliete quelle che non avete ancora provato. Questi metodi funzionano con diverse versioni di Excel, tra cui Excel 2010, 2013, 2016 e anche 2019.
Metodo 1. Installare l'ultima versione di Microsoft Office
Se non hai aggiornato Office e gli aggiornamenti di Windows più recenti, il problema potrebbe verificarsi. Pertanto, controlla e installa le versioni più recenti. Si consiglia di attivare l'opzione di installazione automatica degli aggiornamenti di Windows. Per farlo, accedi al "Pannello di controllo" > fai clic su "Sistema e manutenzione" > seleziona "Manutenzione" per espandere le opzioni > attiva "Manutenzione automatica".
Come installare gli aggiornamenti di Office per risolvere il problema di Excel che non risponde al salvataggio:
- Apri una qualsiasi applicazione di Office, Word o Excel. Vai su "File" > "Account".
- In Informazioni sul prodotto, scegli "Opzioni di aggiornamento" > "Aggiorna ora". È anche possibile scegliere "Disattiva aggiornamenti" e "Visualizza aggiornamenti".
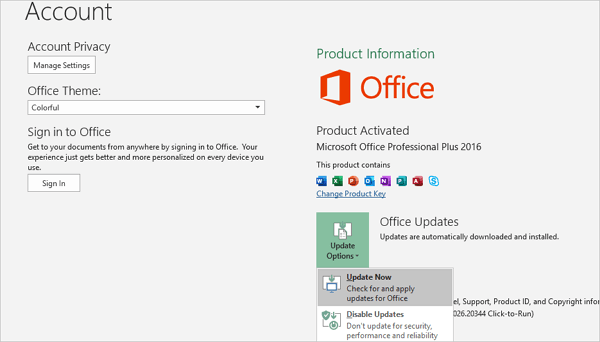
Metodo 2. Aprire e salvare Excel in modalità provvisoria
Per risolvere il problema della mancata risposta di Microsoft Excel, è possibile aprire Excel in modalità provvisoria. Quando si esegue Excel in modalità sicura, vengono bypassate funzionalità e impostazioni come la posizione di avvio alternativa, le barre degli strumenti modificate e i componenti aggiuntivi di Excel. Ora, provate ad aprire e salvare Excel in modalità sicura quando non risponde.
È possibile aprire Excel in modalità sicura tenendo premuto Ctrl all'avvio del programma o utilizzando l'opzione /safe (excel.exe /safe) nel Prompt dei comandi.
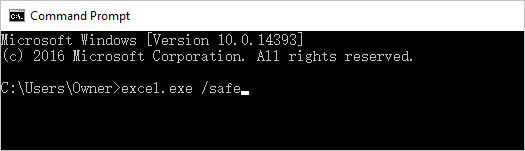
Metodo 3. Assicurati che Excel non sia in uso da un altro processo
Se Excel è in uso da un altro processo, questa informazione viene visualizzata nella barra di stato in fondo alla finestra di Excel. Se si tenta di eseguire altre operazioni mentre Excel è in uso, è possibile che Excel non risponda. Pertanto, terminate l'attività nel processo prima di eseguire qualsiasi altra operazione. Se Excel non è utilizzato da un altro processo, ma continua a non rispondere o a rimanere sospeso, provate il metodo successivo.
Metodo 4. Disattivare i componenti aggiuntivi
I componenti aggiuntivi possono occasionalmente interferire o entrare in conflitto con Excel. Per risolvere il problema di Excel che non risponde o si blocca, potete disattivare i componenti aggiuntivi.
- Accedi alla modalità sicura tenendo premuto Ctrl all'avvio del programma o utilizzando l'opzione /safe (excel.exe /safe) nel Prompt dei comandi.
- Fai clic su "File" > "Opzioni" > "Componenti aggiuntivi". Seleziona "COM Add-ins" e fai clic su "Vai".
- Deseleziona tutti i componenti aggiuntivi dell'elenco e fai clic su "OK". Riavvia quindi Excel.
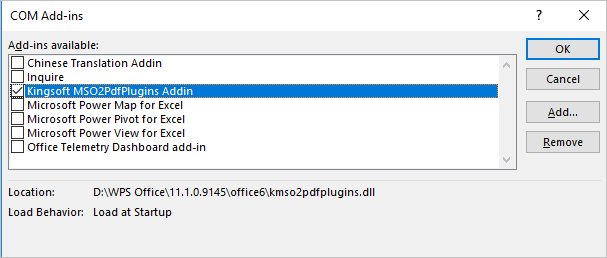
Se Excel funziona normalmente, riattivate i componenti aggiuntivi uno per uno finché Excel non funziona di nuovo. In questo modo è possibile capire quale componente aggiuntivo causa il problema.
Metodo 5. Controllare file Excel
A volte, i dettagli e i contenuti di Excel possono causare la mancata risposta di Excel al momento del salvataggio. I seguenti elementi possono causare problemi di prestazioni o crash di Excel:
- Formule che fanno riferimento a intere colonne.
- Formule che fanno riferimento a un numero non uniforme di elementi negli argomenti.
- Centinaia, o forse migliaia, di oggetti di altezza e larghezza nascosti o pari a 0.
- Gli stili eccessivi sono causati dal frequente copia e incolla tra cartelle di lavoro.
- Nomi definiti eccessivi e non validi.
È possibile rimuovere i contenuti problematici e verificare se Excel continua a non rispondere. Se il problema non è ancora risolto, passate al metodo successivo.
Metodo 6. Controllare conflitto di programmi mediante l'esecuzione di un avvio pulito
Quando si avvia Windows, diverse applicazioni e servizi si avviano automaticamente e vengono eseguiti in background. Queste applicazioni e servizi possono interferire e andare in conflitto con Excel e causare la mancata risposta di Excel durante il salvataggio. È possibile eseguire un avvio pulito che può aiutare a identificare i problemi con le applicazioni in conflitto.
Per eseguire un avvio pulito del computer, accedere come amministratore e seguire i seguenti passaggi:
Passaggio 1. Digita MSConfig nella ricerca iniziale e premere Invio per aprire l'Utilità di configurazione del sistema.
Passaggio 2. Fai clic sulla scheda "Generale", quindi su "Avvio selettivo". Seleziona le opzioni "Carica servizi di sistema" e "Utilizza configurazione di avvio originale".
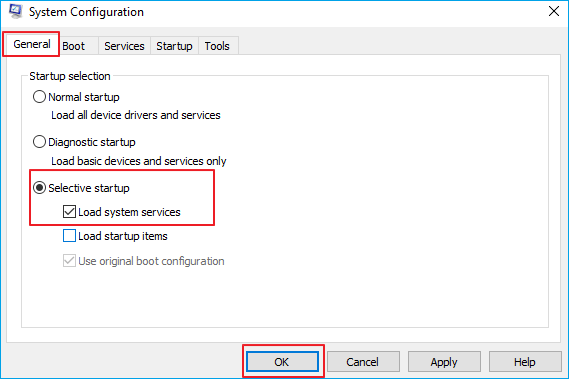
Passaggio 3. Fai clic sulla scheda Servizi. Seleziona la casella di controllo "Nascondi tutti i servizi Microsoft". Ora fai clic su "Disabilita tutto".
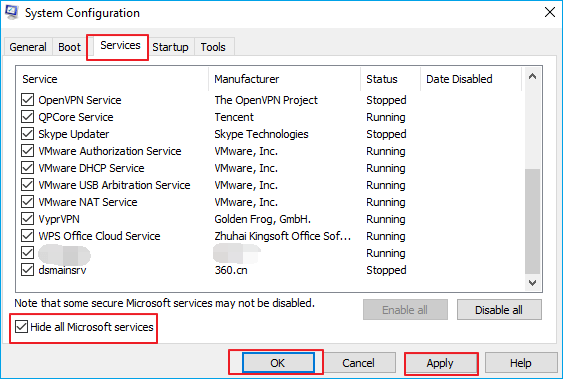
Passo 4. Fai clic su "Applica/OK" e riavvia il computer. In questo modo Windows entrerà in uno stato di avvio pulito. Quindi, verifica se Excel è ancora bloccato e non risponde. Se il problema non è risolto, passa al punto successivo.
Metodo 7. Aggiornare o chiudere il software antivirus
Il problema che Excel non risponde può essere dovuto a un conflitto tra Excel e il software antivirus. Puoi quindi provare a disattivare l'antivirus e vedere se l'errore è stato risolto. Inoltre, è possibile aggiornare il software antivirus per risolvere il problema.
Nota bene: La disattivazione del software antivirus può rendere il PC vulnerabile ai virus. Prova questo metodo con attenzione.
Metodo 8. Riparare Microsoft Office
Un'altra soluzione utile per risolvere il problema di Excel che non risponde è la riparazione di Microsoft Office.
- Vai al "Pannello di controllo" > scegli "Programmi e funzionalità". Individua Microsoft Office nell'elenco, fai clic con il pulsante destro del mouse e fai clic sul pulsante "Modifica".
- Verrà visualizzata la finestra di riparazione. Scegli "Riparazione rapida" e fai clic sul pulsante "Ripara". Al termine del processo, verifica se il problema è stato risolto. Se non funziona, ripeti i passaggi, ma scegli "Riparazione online". Se il problema persiste, disinstalla e reinstalla Office.
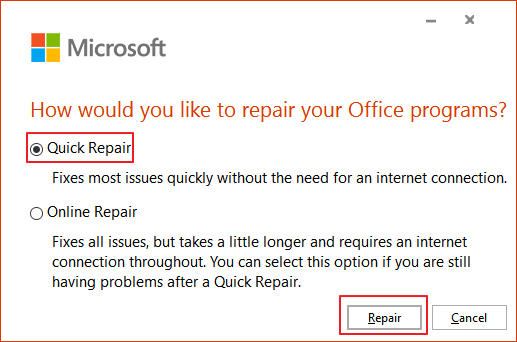
Metodo 9. Disinstallare e reinstallare Office
Se nessuno dei metodi precedenti funziona, potrebbe essere necessario reinstallare Microsoft Office. È possibile scaricarlo dal sito Web ufficiale di Microsoft.
Clicca qui per scoprire come salvare il file Excel quando Excel non risponde:

Related links
Argomenti
Tags
Fondata nel 2004, EaseUS è un'azienda software leader a livello internazionale nei settori del recupero dati, del backup dati e della gestione disco, con lo scopo di sviluppare ed esplorare un'esperienza digitale sicura per tutti. Ci stiamo impegnando per innovare e creare una potente ed efficace piattaforma di sicurezza dei dati nel mondo.

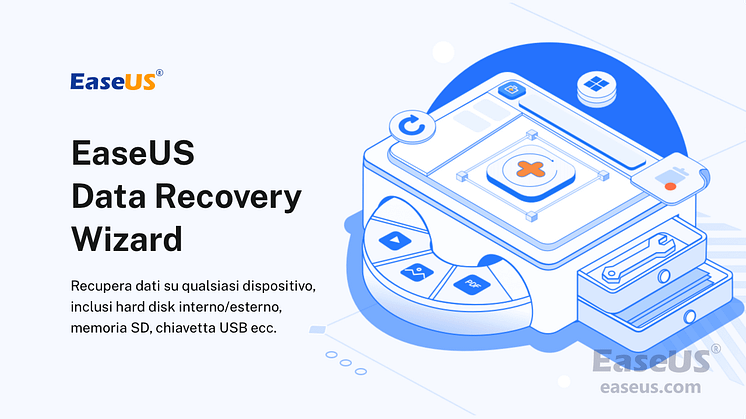

![[Metodi efficaci] Come eliminare tutte le partizioni su PC Windows 11/10/8/7](https://mnd-assets.mynewsdesk.com/image/upload/ar_16:9,c_fill,dpr_auto,f_auto,g_xy_center,q_auto:good,w_746,x_640,y_360/f0i7jx55vrlvfkxgielm)