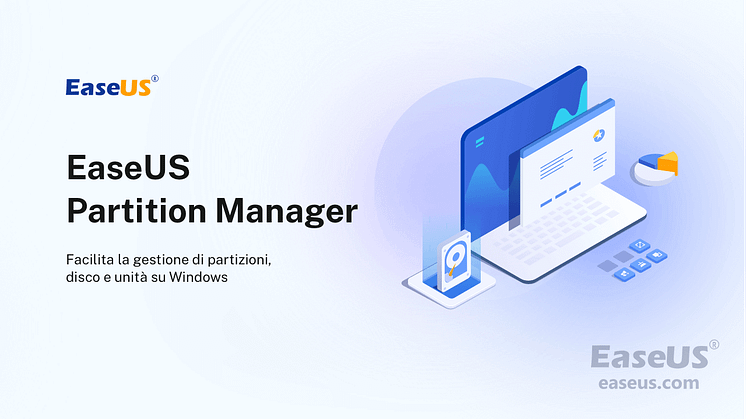
Comunicato stampa -
Come rimuovere la protezione da scrittura e formattare SSD protetto da scrittura
Non riesci a formattare l'SSD? Il tuo SSD viene visualizzato come di sola lettura in Windows 10? Il tuo SSD è altamente protetto da scrittura. Scopri le cause e scopri come rimuovere facilmente la protezione da scrittura dal tuo SSD su Windows 10/8/7.
Le correzioni in questa pagina possono essere applicate anche per correggere e rimuovere la protezione da scrittura dai dischi rigidi su PC Windows. Se il tuo dispositivo di archiviazione esterno come USB presenta lo stesso problema, puoi fare riferimento a Formattare una chiavetta USB protetta da scrittura per assistenza.
Impossibile formattare l'SSD protetto da scrittura, aiuto
"Ho appena ricevuto un nuovo SSD Samsung 840 Evo. Mi ha detto che non potevo formattare l'SSD perché era protetto da scrittura. Sembrava che Windows non potesse formattare un SSD protetto da scrittura.
Ho cercato online e ho capito che avrei dovuto rimuovere la protezione da scrittura prima della formattazione. Tuttavia, ci sono poche informazioni su come rimuovere la protezione da scrittura da SSD o formattare SSD protetto da scrittura. Eventuali suggerimenti?"
Generalmente, quando un SSD è protetto da scrittura, non è possibile né accedervi né eseguire alcuna operazione sul disco. Inoltre, non puoi formattare SSD quando è bloccato dalla protezione da scrittura.
Non preoccuparti. Di seguito, imparerai perché l'SSD è protetto da scrittura, come rimuovere la protezione da scrittura da SSD e suggerimenti per proteggere SSD da una nuova protezione da scrittura.
Perché l'SSD è protetto da scrittura
La protezione da scrittura è un meccanismo utilizzato per proteggere dati e file vitali dall'eliminazione, dalla formattazione e dalla rimozione sui dispositivi di archiviazione. Le persone comuni lo usano spesso per proteggere i dispositivi di archiviazione come SSD, disco rigido, disco rigido esterno, USB, ecc., Da modifiche.
Tuttavia, "Il disco è protetto da scrittura" è anche uno dei principali problemi preoccupati tra gli utenti di dischi rigidi e SSD. Una volta che il dispositivo di archiviazione si trova in uno stato protetto da scrittura, non è possibile accedere né aprire il dispositivo.
Se vedi uno dei seguenti sintomi, significa che il tuo SSD è bloccato dalla protezione da scrittura:
Sintomo 1. Non è possibile aprire SSD e Windows avverte che "Il disco è protetto da scrittura. Rimuovi la protezione da scrittura o utilizza un altro disco."
Sintomo 2. Il tuo SSD è bloccato in modalità di sola lettura in Gestione disco come mostrato di seguito:

A volte, puoi aggiungere manualmente la protezione da scrittura a SSD per la sicurezza dei dati. Tuttavia, a volte, il tuo disco potrebbe diventare protetto da scrittura a causa di altri motivi.
Ecco un elenco di cause che possono spiegare perché il tuo SSD diventa protetto da scrittura:
- Infezione da virus o malware che aggiunge protezione da scrittura al tuo SSD.
- I settori danneggiati su SSD rendono l'unità protetta da scrittura.
- Aggiungi manualmente la protezione da scrittura a SSD.
- Il software di terze parti aggiunge la protezione da scrittura all'SSD.
6 soluzioni per rimuovere la protezione da scrittura da SSD
Quindi, come rimuovo la protezione da scrittura da SSD? Se hai la stessa domanda nella tua mente, resta qui. Sulla base delle cause note, abbiamo raccolto 6 correzioni pratiche con tutorial dettagliati per far funzionare di nuovo normalmente il tuo SSD.
Segui per vedere come sbloccare il tuo SSD protetto da scrittura da solo.
Metodo 1. Sblocca manualmente SSD protetto da scrittura con password
Se hai bloccato o crittografato manualmente il tuo SSD con una password, puoi semplicemente rimuovere la protezione da scrittura dall'SSD da solo.
Se l'SSD è bloccato da un software o un'applicazione di protezione da scrittura di terze parti, esegui il software per sbloccarlo con una password:
Passaggio 1. Esegui il software di protezione da scrittura.
Passaggio 2. Seleziona per rimuovere la protezione da scrittura dall'SSD.
Passaggio 3. Digita la password se necessario.
Metodo 2. Ripara i settori danneggiati e gli errori del file system per sbloccare l'SSD protetto da scrittura
A volte, quando il tuo SSD contiene settori danneggiati o errori di file system sconosciuti, viene bloccato o protetto da scrittura. La migliore via d'uscita è riparare i settori danneggiati e correggere gli errori del file system su SSD.
Una soluzione tutto-in-uno è rivolgersi a EaseUS Partition Master per chiedere aiuto. Puoi facilmente eseguire la sua funzione Controlla file system per riparare il settore danneggiato del software e riparare gli errori del file system su SSD contemporaneamente:
Passaggio 1. Lancia EaseUS Partition Manager, clicca sul disco danneggiato e seleziona "Avanzato" > "Verifica del file system".

Passaggio 2. Nella finestra Verifica del file system, lascia selezionata l'opzione "Cerca di correggere gli errori trovati" e fai clic su "Inizia".

Passaggio 3. Il software inizierà a controllare il file system della partizione sul disco. Al termine, fai clic su "OK".

Metodo 3. Rimuovi la protezione da scrittura da SSD utilizzando CMD
Se il tuo SSD è protetto da scrittura, visualizzato come Sola lettura in Gestione disco, puoi eseguire il seguente comando per sbloccarlo:
Passaggio 1. Digita cmd nella ricerca di Windows, fai clic con il pulsante destro del mouse su Prompt dei comandi e seleziona "Esegui come amministratore".
Passaggio 2. Digita diskpart e premi Invio.
Passo 3. Digita il seguente comando e premi Invio ogni volta:
- list disk
- select disk # (# è il numero dell'SSD protetto da scrittura)
- attributes disk clear read-only
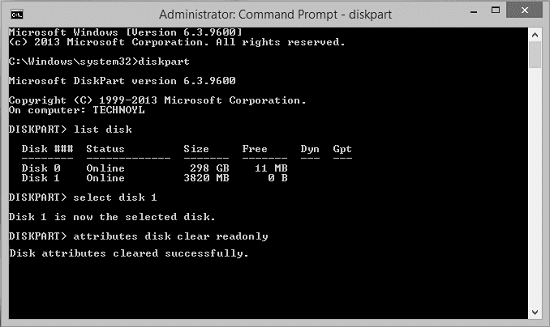
Passaggio 4. Quando Diskpart indica che gli attributi sono stati cancellati correttamente, digita exit e premi Invio per chiudere la finestra.
Clicca qui per scoprire altri metodi che potrebbero aiutarti:

Related links
Argomenti
Tags
Fondata nel 2004, EaseUS è un'azienda software leader a livello internazionale nei settori del recupero dati, del backup dati e della gestione disco, con lo scopo di sviluppare ed esplorare un'esperienza digitale sicura per tutti. Ci stiamo impegnando per innovare e creare una potente ed efficace piattaforma di sicurezza dei dati nel mondo.


